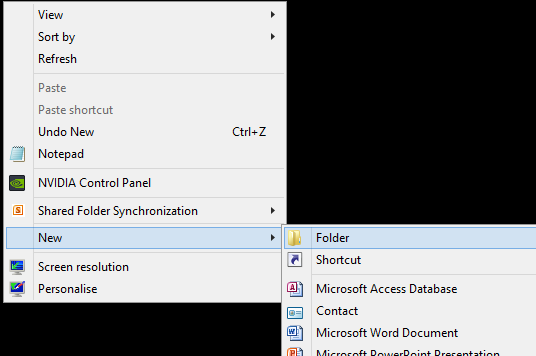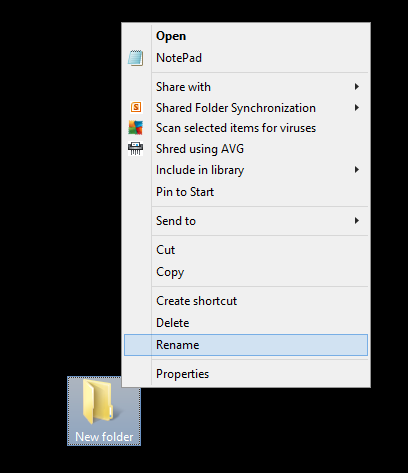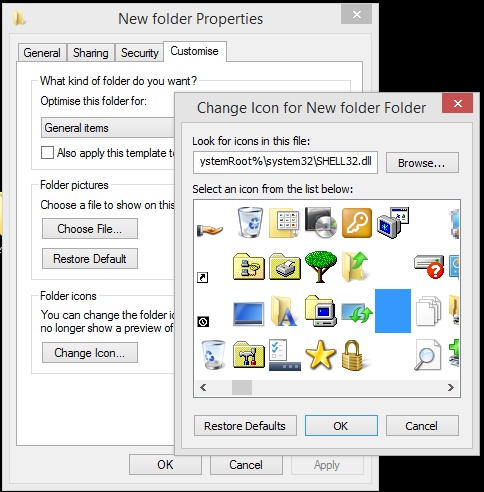Чули бисте за скривање фасцикли у оперативном систему Виндовс 10 тако што бисте променили својства приказа фасцикле и доделили скривени атрибут. Ово се обично ради у случају системских датотека како се оне не би оштетиле или случајно избрисале. Међутим, овај чланак ће објаснити како да направите невидљиве фасцикле у оперативном систему Виндовс 10 које се разликују од нормалних фасцикли које се могу сакрити.
Зашто правити невидљиве фасцикле?
Невидљива фасцикла је увек од помоћи да сакријете датотеке и друге фасцикле на видном месту. То значи да ће таква фасцикла увек бити тамо на вашој радној површини, али нико је не може видети, укључујући и вас. Једини начин да му се приступи био би да двапут кликнете на одговарајући део радне површине где су фасцикле скривене и он би се отворио.
Међутим, невидљиво није заштићено или шифровано у овој материји. Чини се да као да ништа не постоји на лицу места, али ако неко наиђе на вашу тајну фасциклу, може јој се лако отворити и приступити као нормалној фасцикли . Али то је несумњиво сигурније од многих других начина сакривања ствари и без даљег одлагања испитајмо кораке како да направите невидљиве фасцикле у оперативном систему Виндовс 10.
Како направити невидљиву фасциклу у оперативном систему Виндовс 10?
Постоје три значајна корака како да направите невидљиву фасциклу у оперативном систему Виндовс 10.
Корак 1: Направите фасциклу
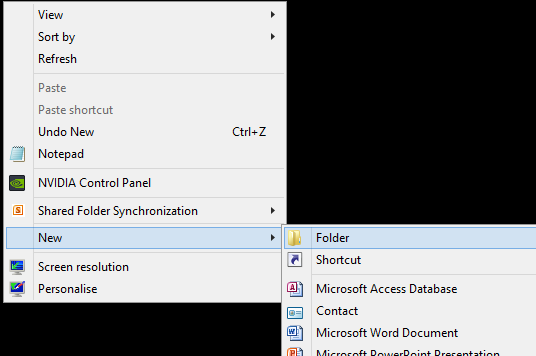
Први корак је да направите једноставну фасциклу на радној површини. Кликните десним тастером миша на било који празан простор на радној површини и из контекстног менија изаберите Ново, а затим кликните на Фолдер.
Корак 2: Преименујте фасциклу
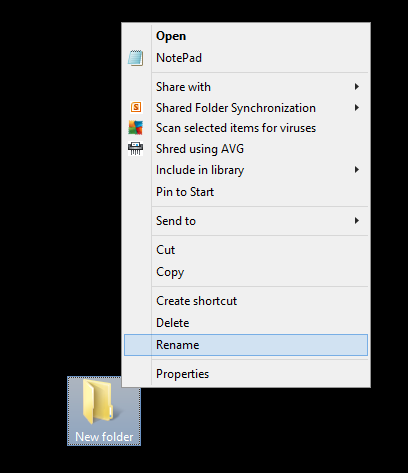
Други корак укључује преименовање фасцикле на начин да име фасцикле није видљиво. То значи да ћете морати да користите АСЦИИ код да бисте преименовали фасциклу уместо алфабета и бројева.
Кликните десним тастером миша на новокреирану фасциклу у кораку 1 и изаберите Преименуј. Затим притисните тастер АЛТ на тастатури и укуцајте бројеве 255 само са нумеричке тастатуре. АСЦИИ 255 је стварни непрекидни размак или НБСП, што значи да је карактер, али остаје увек невидљив. Преименовање ваше фасцикле са овим АСЦИИ-ом ће заменити име невидљивим карактером и сакрити део фасцикле који приказује име. Запамтите, не можете преименовати фасциклу притиском на размакницу.
НАПОМЕНА : Ако користите тастере са бројевима у горњем реду изнад абецеде, АСЦИИ код се неће појавити.
Корак 3: Промените икону фасцикле
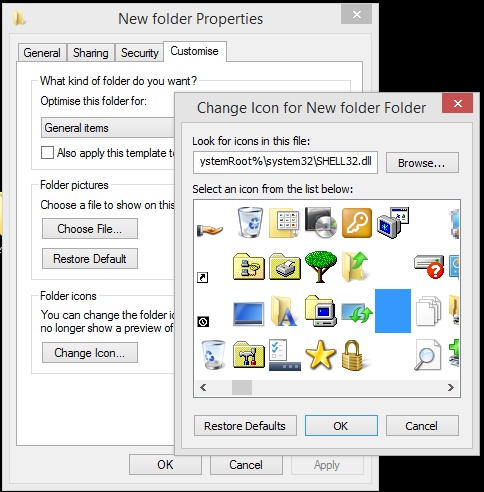
Последња промена потребна у одељку Како направити невидљиву фасциклу у оперативном систему Виндовс 10 је замена иконе фасцикле празном иконом. Кликните десним тастером миша на креирану нову фасциклу (до сада мора бити без имена) и кликните на својства из контекстног менија.
Изаберите картицу Прилагоди и изаберите дугме Промени икону. Ово ће вам омогућити да изаберете било коју икону коју желите са листе. Померите се удесно док не пронађете три невидљиве иконе. Изаберите било који од њих и кликните на ОК и Примени.
Ово ће учинити ваш фолдер невидљивим.
Неки проблеми са начином да своју фасциклу учините невидљивом
„Како да направите невидљиву фасциклу“ није савршено и има специфичне проблеме и неће закључати вашу фасциклу.
- На неком рачунару фасцикла можда неће изгледати потпуно невидљива, већ би икона фасцикле изгледала као црна кутија. Поново покрените рачунар и покушајте поново.
- Ако неко истакне целе иконе на радној површини, тада ће се уместо невидљиве иконе појавити празан квадрат са видљивим обрисом.
- Ако прегледате фасциклу на радној површини кроз претраживач датотека, видећете празан простор који означава вашу фасциклу.
Последња реч о томе како направити невидљиву фасциклу у оперативном систему Виндовс 10?
Горњи метод ће вам помоћи како да креирате невидљиву фасциклу у оперативном систему Виндовс 10, а то се може користити у нове сврхе. Не ослањајте се на ову фасциклу ради безбедности. Да бисте заштитили своје фасцикле, можете користити заштиту лозинком за фасцикле или чувати своје ствари на екстерном драјву за оловке. Међутим, сигурно можете да се забавите тако што ћете направити невидљиве фасцикле на радној површини.
Пратите нас на друштвеним мрежама – Фејсбук и Јутјуб . За било каква питања или сугестије, обавестите нас у одељку за коментаре испод. Волели бисмо да вам се вратимо са решењем. Редовно објављујемо савете и трикове заједно са решењима уобичајених проблема у вези са технологијом.