Упутства за активирање виртуелних машина на Windows 11

Виртуелна машина на оперативном систему Windows 11 ће подржати кориснике да покрећу оперативни систем који није Windows директно на вашем рачунару.
Па, слетели сте на право место. У овом посту ћемо разговарати о томе како направити музички видео на више екрана. Као што име закључује, видео на подељеном екрану или на више екрана значи истовремено репродуковање два видео записа један поред другог, горе-доле, вертикално или у било ком стилу.
Ових дана за прављење упоредних видео снимака, промотивних видеа, или чак за прављење конверзацијских видео снимака упоредо користи се техника. Ако сте такође фасцинирани тиме и желите да научите како да направите два видеа један поред другог, имате среће. У овом тексту ћемо разговарати о томе како да направите видео са подељеним екраном користећи Вондерсхаре Филмора Кс. Такође, можете прочитати наш претходни пост на Бест Сплит Сцреен Видео едитор да бисте сазнали више о другим алатима.
Иако постоји неколико видео уређивача доступних на тржишту. Али овај је користан и за почетнике и за напредне кориснике. Штавише, нуди анимиране унапред подешене поставке подељеног екрана које помажу у брзом креирању видеа на више екрана.
Како направити видео записе са подељеним екраном
Листа садржаја
Дакле, без даљег одлагања, научимо како да користимо Вондерсхаре Филмора Кс и правимо музичке видео снимке на више екрана.
Како направити видео на више екрана користећи унапред подешене поставке?
1. Преузмите и инсталирајте Вондерсхаре Филмора Кс
2. Покрените уређивач видеа са подељеним екраном.
3. Креирајте нови пројекат притиском на Цтрл + Н
4. Увезите медијске датотеке кликом на Импорт > Импорт Медиа Филес
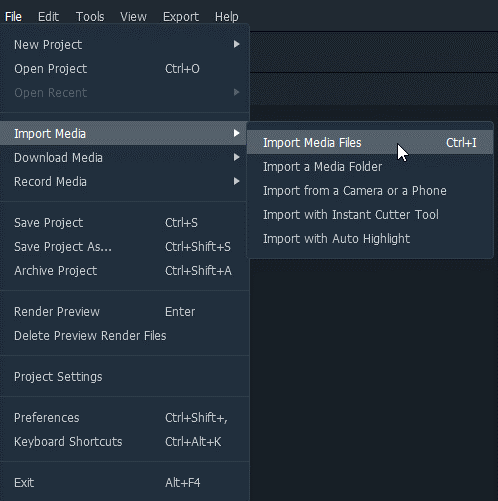
5. На траци са алаткама кликните на Подели екран и изаберите неку од доступних унапред подешених вредности.
6. Кликните десним тастером миша на унапред подешено > Примени
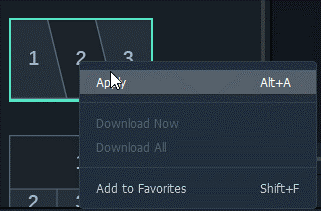
7. Сада када сте додали унапред подешену временску линију, време је да додате видео.
8. Пре тога да бисте приступили напредној опцији подељеног екрана, двапут кликните на додату унапред подешену вредност.
9. Затим превуците и отпустите видео снимак у прозор за преглед и распоредите клипове на екрану један поред другог.
10. Скратите видео на подељеном екрану (ако је потребно) и подесите време почетка сваког додатог видео клипа
11. Кликните на Ок да бисте сачували промене
Напомена : Да бисте поделу учинили видљивом, користите опцију ивице
12. Након тога, да бисте додали музику видеу на подељеном екрану, додајте аудио датотеку и ставите је на одговарајуће нумере временске линије. Ово ће спојити звук у музику и добићете видео упоредо са музиком.
13. Када су све измене и измене направљене, притисните Извези и сачувајте видео на екрану у различитим форматима.
То је то, користећи ове једноставне кораке сваки пут када желите да направите видео на више екрана. Поред овога помоћу Вондерваре Филмора, такође можете да креирате свој видео на подељеном екрану без унапред подешених стилова.
Како направити видео на подељеном екрану без коришћења унапред подешених поставки?
1. Превуците и отпустите више видео снимака на различитим временским линијама.
2. Изаберите клип > прегледајте их > уклоните нежељени део.
3. Поделите екран на пола или на део који желите. Подесите позицију користећи опцију трансформације.
4. Превуците и отпустите клизач за ротирање или скалирање.
5. Примените ефекте > управљајте аудио ефектима > извезите видео на подељеном екрану и сачувајте га у формату по вашем избору.
Ово је начин на који можете да креирате један поред другог видео са или без унапред подешених поставки.
Закључак: Како направити видео на више екрана?
Да би видео снимци били креативнији и да би привукли пажњу гледалаца, може се користити ефекат подељеног екрана. Користећи га, можете учинити да се особа појави на различитим местима у исто време. Као да се особа клонирала.
Као што је објашњено, можете користити Филлморе Вондерсхаре да направите прозор са подељеним екраном. Такође, можете користити унапред подешене поставке и напредне опције за уређивање видеа да бисте креирали видео на више екрана. Надам се да сте уживали читајући пост и да ћете користити Филмора за прављење запањујућих и запањујућих видео записа.
Поделите своје искуство са нама у одељку за коментаре испод. Ваше повратне информације су важне. Ако вам се свиђа чланак и сматрате га корисним, поделите га са другима и гласајте.
Често постављана питања
К1. Како да бесплатно направим видео на подељеном екрану?
К2. Како да спојим два видеа један поред другог?
Да бисте поставили два видео снимка један поред другог, можете користити Вондерсхаре Филмора Кс или можете користити Цоллаге Макер бесплатни алат на мрежи за прављење видео записа упоредо.
К3. Можете ли да поделите видео на једном екрану?
Када користите АниБизСофт Филмора Кс И ес, можете поделити видео на једном екрану. Поставите видео на временску линију > пустите снимак > да бисте поделили видео, изаберите део који желите да уклоните и то је то.
К4. Како да направите видео на подељеном екрану у Виндовс Мовие Макер-у?
К5. Како користити Схотцут као уређивач видеа на подељеном екрану?
Следеће читање:
15 најбољих снимача екрана за Виндовс 10, 7, 8 у 2021
13 најбољих бесплатних снимача екрана без воденог жига
Најбољи аудио/звучни еквилајзер за Виндовс 10 ПЦ [бесплатно/плаћено] 2021.
Виртуелна машина на оперативном систему Windows 11 ће подржати кориснике да покрећу оперативни систем који није Windows директно на вашем рачунару.
Виндоус данас много боље штити вашу безбедност него што је некада био, али Виндоус безбедност и његови повезани алати и даље нису савршени. Морате бити опрезни са претњама за које рачунарска безбедност нема решење.
Windows рачунари понекад могу деловати споро, али Task Manager не приказује ништа сумњиво. У овој фази, већина људи проверава да ли постоји злонамерни софтвер или проблеми са складиштењем, али и застарели драјвери могу изазвати проблеме са перформансама.
Искључивање апликација које вам не требају је најефикаснији начин да помогнете бржем покретању вашег Windows рачунара.
Промена позадине у оперативном систему Windows 11 један је од најбољих начина за прилагођавање радне површине.
У овом чланку, Quantrimang ће вас водити кроз неке начине за исправљање грешке аутоматског поновног покретања Windows рачунара када се притисне дугме за искључивање.
Корисници могу да подесе и промене величину икона на траци задатака да буду мање или веће, у зависности од потреба сваке особе.
Изузетак системске услуге или SYSTEM_SERVICE_EXCEPTION је једна од BSOD грешака (грешке плавог екрана смрти). Грешке изузетака системске услуге се јављају прилично често и континуирано.
Windows 10/11 укључује скривени администраторски налог који можете користити за управљање свим важним подацима на рачунару. Хајде да видимо како да омогућимо или онемогућимо уграђени администраторски налог у Windows 10/11!
Почевши од Windows 11 верзије 26120.4741 (Beta 24H2) и верзије 26200.5710 (Dev 25H2), корисници могу да виде које апликације трећих страна користе Windows-ове AI моделе.








