7 основних пречица за Windows File Explorer сваког дана

Свакодневно коришћење Windows File Explorer-а са пречицама на тастатури помоћи ће вам да брже обављате операције него традиционалне операције.
РАМ је други мотор сваког рачунара, због чега је моћнији то је бољи. Ово је посебно потребно за оне који желе да играју гломазне игре или обављају врхунске задатке.
Међутим, РАМ је скупа компонента вашег система и коштала би вас доста долара да бисте добили добар. Али, да ли сте знали да постоји паметан начин да избегнете овај трошак тако што ћете само користити флеш диск као РАМ на Виндовс лаптопу/рачунару?
Можете да конвертујете своју оловку у РАМ за скоро све верзије оперативног система Виндовс (КСП, 7, 8, 10). Такође је одлична опција за оне који желе да купе нову РАМ меморију, али немају слободан слот за прикључивање. Постоји много начина за претварање оловке у РАМ. Међутим, за сада, можете пратити доле наведене методе да користите флеш диск као РАМ на Виндовс-у и уштедите нешто новца:
Обавезно прочитајте: Исправљање поруке о грешци „Виндовс не може да промени лозинку за корисника“
1. Виртуелна РАМ метода
Виртуелна РАМ или виртуелна меморија је уграђена функционалност ваше Виндовс машине. Пратите доле наведене кораке да бисте започели:
И. Уметните Пен драјв у било који УСБ порт који ради.
ИИ. Идите на икону Мој рачунар и кликните десним тастером миша.
ИИИ. Изаберите Својства са листе опција.
ИВ. Кликните на Напредне системске поставке са леве стране прозора Својства.
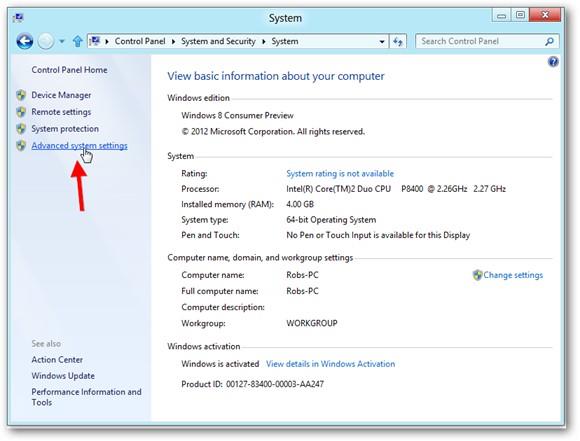
В. Кликните на картицу Адванцед на врху прозора Систем Пропертиес .
ВИ. Кликните на дугме Подешавања испод одељка Перформансе .
ВИИ. Поново изаберите картицу Адванцед у прозору Перформанце Оптионс.
ВИИИ. Кликните на дугме Промени... у одељку Виртуелна меморија .
ИКС. Поништите избор опције Аутоматски управљај величином датотеке страничне меморије за све дискове и изаберите свој Пен драјв са приказане листе диск јединица.
Кс. Додајте вредност у МБ под опцијом Прилагођена величина. Ова вредност мора бити најмање 200 МБ мања од вредности приказане у односу на расположиви простор.
КСИ. Поново покрените машину и уживајте у бржим перформансама.
Обавезно прочитајте: Како искључити рачунар на даљину користећи ЦМД у оперативном систему Виндовс 7
2. РеадиБоост метода
Ако из неког разлога метода виртуелне меморије не ради на вашем рачунару, можете испробати РеадиБоост метод. Пратите дате кора��е:
И. Уметните оловку у УСБ порт који ради.
ИИ. Идите на Мој рачунар , пронађите свој Пен Дриве и кликните десним тастером миша на њега.
ИИИ. Изаберите Својства из опција.
ИВ. Кликните на картицу РеадиБоост у својствима.
В. Изаберите радио дугме против Користи овај уређај.
ВИ. Ставите нижу вредност од стварне величине диск јединице. Ако је ваш флеш диск од 7600 МБ, поставите 7000 као ограничење.
ВИИ. Кликните на Примени и поново покрените.
Ако желите да све вратите у нормалу, промените избор са Користи овај уређај на Не користи овај уређај на картици РеадиБоост. Обавезно поново покрените машину да бисте били сигурни да су унете промене примењене.
Обавезно прочитајте: Како користити иЦлоуд на Виндовс-у
Све у свему, коришћење Пен драјва као РАМ-а у оперативном систему Виндовс је једноставно. Међутим, важно је да безбедно искључите флеш диск или то може оштетити уређај. Такође, креирајте тачку за враћање система из перспективе безбедности.
Свакодневно коришћење Windows File Explorer-а са пречицама на тастатури помоћи ће вам да брже обављате операције него традиционалне операције.
Многи људи годинама користе своје рачунаре. Можда ажурирају неколико компоненти и решавају проблеме са одржавањем како би њихови рачунари радили најбоље могуће. Међутим, дође време када не можете ништа учинити да убрзате или решите проблеме са својим старим рачунаром.
Показивач миша је нестао са вашег Windows уређаја и питате се: Како да вратим показивач миша? Или, показивач миша увек одлучи да нестане када куцате.
Виндоус Фајл Експлорер обавља посао, али једва. Нема брзих прегледа, неспретни п��иступ облаку и заморне групне операције чине свакодневно управљање датотекама тежим него што је потребно.
Шта је PowerShell? Microsoft PowerShell је услужни програм командне линије и скриптни језик који је моћан алат за администраторе, омогућавајући вам да аутоматизујете широк спектар задатака за рачунаре и мреже.
Можете искључити позадинске апликације у систему Windows 11 да бисте оптимизовали перформансе, уштедели батерију и смањили потрошњу РАМ-а.
Већина ИТ администратора користи PowerShell за скриптовање и аутоматизацију, али то није само за ИТ стручњаке — свако ко се бави неуредним фасциклама треба ове команде.
Провером коришћења складишног простора, брисањем старих тачака враћања и постављањем разумних ограничења складишног простора, можете држати свој складишни простор под контролом без жртвовања његове заштите.
Испод је листа препорученог софтвера приликом инсталирања новог рачунара, тако да можете изабрати најпотребније и најбоље апликације на вашем рачунару!
Временом ћете научити да брзо препознате знаке упозорења VPN-а. Ако ваш VPN показује било који од ових знакова, брзо га напустите пре него што га инсталирате.








