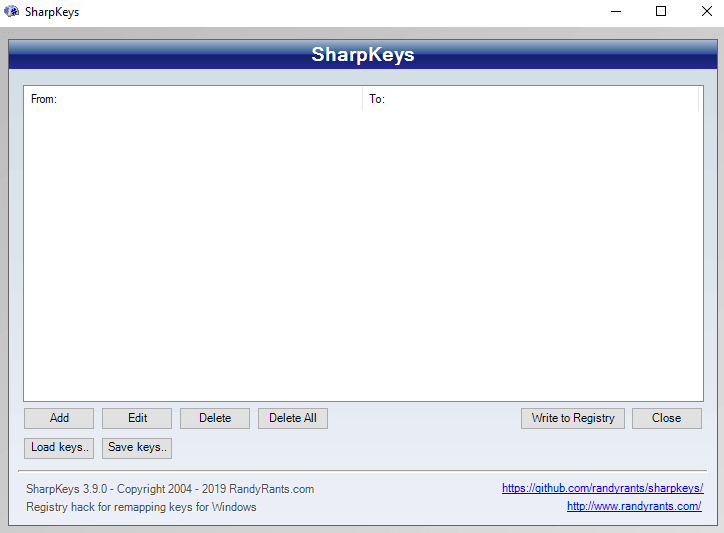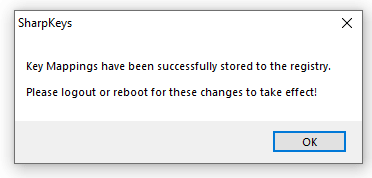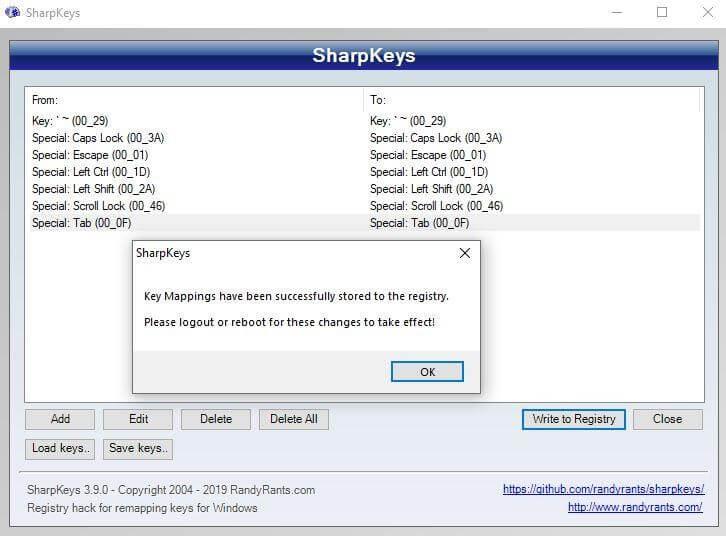Да бисте поново поравнали тастере у оперативном систему Виндовс 10, препоручује се да користите СхарпКеис за Виндовс 10, што је бесплатна и једноставна апликација. Оштри тастери за Виндовс 10 се могу преузети са Гитхуб веб локације , а инсталирање на ваш рачунар једва траје неколико минута. Будући да је апликација отвореног кода, прима ажурирања, а тренутна ажурирана верзија је В3.9. Посетите веб локацију и преузмите .МСИ датотеку и кликните двапут да бисте је инсталирали. Након инсталирања, пратите водич да бисте знали како да користите Схарпкеис за Виндовс 10 на ефикасан начин и начине да поништите унете промене.
СхарпКеис за Виндовс 10: Увод
Први екран апликације Схарпкеис је приказан испод. Постоји укупно 8 дугмади која обављају различите функције и помажу кориснику у поновном мапирању тастатуре на Виндовс 10 .
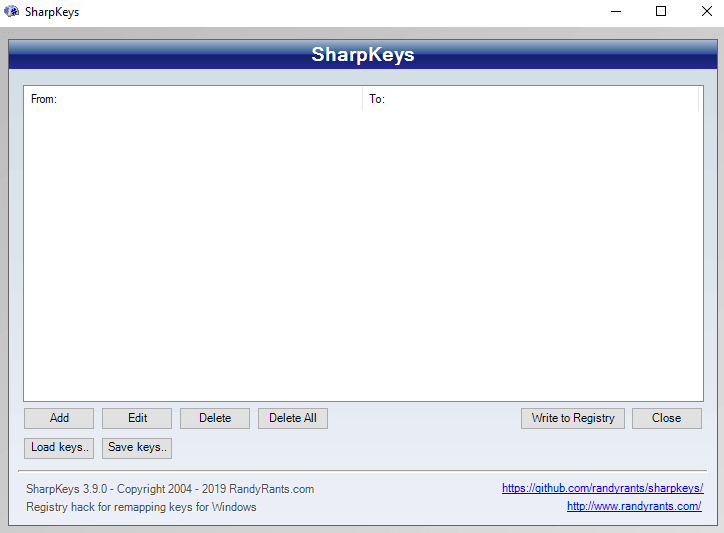
Додај: Додајте нови сет кључева које треба поново мапирати.
Уреди: Уредите постојећи поново мапирани кључ у други.
Избриши: Избришите команду која је већ дата за поновно мапирање кључа.
Делете Алл: = Брише све команде одједном.
Упиши у регистар: Након што сте додали команду за поновно мапирање кључева, потребно је да притиснете ово дугме да би промене ступиле на снагу.
Затвори: Изађите из софтвера.
Сачувај тастере: Када поново мапирате неке тастере на вашој тастатури, можете да сачувате листу направљених промена за будућу употребу.
Учитај тастере : Поново учитава сачувану листу претходно поново мапираних кључева.
Како да поново доделите тастере на вашој тастатури користећи оштре тастере у оперативном систему Виндовс 10?
Пресликавање тастера на вашој тастатури је веома једноставно, под условом да знате како то да урадите. Навео сам кораке са снимцима екрана где год је то могуће, да вам олакшам.
Корак 1. Отворите апликацију Схарпкеис.
Корак 2. Кликните на дугме Додај . Отвориће се други прозор са две листе.
Корак 3. Прва листа или листа са леве стране је листа тастера које желите да поново поставите или доделите.
Корак 4. Друга листа или листа са десне стране је листа резултата које желите када притиснете тастер изабран на првој листи.
Да поједноставимо, ако желите да слово А тастер на тастатури откуца слово Б , онда изаберите слово А тастер на првој листи и слово Б на другој листи.
Корак 5. Можете или да изаберете тастере за поновно мапирање користећи траку за померање која се налази на десној страни сваке листе или кликните на дугме Типе Кеи .
Корак 6. Ово ће даље отворити мали прозор који омогућава кориснику да одабере тастер са тастатуре притиском на њега једном. Помаже у уштеди времена и труда док се померате надоле по листи свих 100+ тастера.
Корак 7. Кликните на ОК да затворите мали прозор. Након што изаберете вредности за обе листе, кликните на ОК у прозору са листама.
Корак 8. Вратићете се на први екран. Промене које сте желели биће приказане у празном белом простору. Ове промене су само забележене, али ће се стварне промене извршити након што притиснете дугме Упиши у регистар .
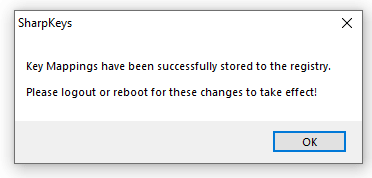
Корак 9. Добићете промпт у коме се наводи да је промена вредности кључа сачувана у Регистри, али ће ефекат бити примећен тек након поновног покретања машине .
Напомена: У промпт поруци се наводи да ће се промене применити од одјављивања или поновног покретања. Лично, прво сам покушао да се одјавим јер је било лакше и одузимало је мање времена од поновног покретања, али није успело. Тек након поновног покретања, поновно мапирање кључа је било успешно.
Корак 10. Поново покрените рачунар.
Такође прочитајте: Како променити језик тастатуре у оперативном систему Виндовс 10?
Које су опције за поновно мапирање тастатуре помоћу оштрих тастера у оперативном систему Виндовс 10?
СхарпКеис омогућавају корисницима да пресликају постојеће тастере које видите на тастатури на било који други тастер који желите. Осим видљивих кључних функција, нуди и одређене скривене, али корисне функције као што су:
- Тастер за искључивање . Ово уклања све функције тастера и он делује само као лажни тастер који када се притисне, не даје резултат.
- Кључеви апликације . Ово омогућава кориснику да програмира било који тастер на вашој тастатури тако да отвори и прикаже апликацију. Тренутне апликације које се могу отворити су Калкулатор, Апликација Маил, Мој рачунар и Месинџер.
- Ф-Лоцк тастери . Овај скуп функција нуди опције за писање као што су Отвори, Сачувај, Штампај, Спелл, Редо Ундо и друге.
- Специјални кључеви . Оне нуде опције за спавање и буђење притиском на једно дугме на тастатури.
- Веб кључеви . Они раде када претражујете или сурфујете на мрежи. Све функције би радиле у претраживачу као што су Почетна страница и Освежи.
- Дугмад за медије . Ова дугмад би радила само ако је медијски плејер активан и ради на вашем рачунару. Звук можете искључити само притиском на тастер на тастатури.
Такође прочитајте: Како доделити пречице на тастатури за отварање било ког програма у оперативном систему Виндовс 10?
Који тастери се могу поново мапирати користећи Схарпкеис за Виндовс 10? (Предлози)
Можете поново мапирати свих 100+ тастера на својој тастатури, укључујући и мултимедијалне, односно ако ваша тастатура има те додатне дугмад као што су Плаи, Стоп, Нект, итд. Лично, одлучио сам да пресликам седам тастера само да испробам и ево листа тих кључева:
- Тастер ~ на левој страни хоризонталних нумеричких тастера, одмах изнад тастера Таб, је поново мапиран у стање спавања. Искрено, никада нисам користио ~ пре него што сам написао овај чланак.
- Тастер Цапс Лоцк је искључен, што значи да његово притискање не би дало никакав резултат на екрану. Овај тастер је случајно притиснут више пута током куцања и без намере је писао текст великим словима.
- Функција тастера Есцапе замењена је функцијом тастера ТАБ. Ово је урађено да би се тестирало како ће замена функција тастера испасти, као и да се посматра време потребно за формирање нове навике. У овом случају, тастер Есцапе је третирао као Таб и обрнуто.
- Лева ЦТРЛ је поново мапирана да отвори калкулатор када се притисне. Иначе, постоје два тастера ЦТРЛ и мислио сам да би било боље да се један од њих исправи
- Леви Схифт је поново мапиран да делује као дугме ХОМЕ током претраживања. Један притисак би вратио тренутну картицу на почетну страницу.
- Коначно, тастер Сцролл Лоцк, тастер за који верујем да нико никада није користио, осим да провери како изгледају три ЛЕД-а када светле, поново је мапиран помоћу тастера Цапс Лоцк. Увек сам желео Цапс Лоцк, али једноставно нисам желео да буде на оригиналном месту.
Након што су ове промене мапиране, кликнуо сам на дугме Врите то Регистри и поново покренуо рачунар.
Након што се рачунар поново покренуо, тражио је од мене да притиснем ЦТРЛ+АЛТ+ДЕЛ да унесем лозинку за пријаву у процесу. То је била нормална процедура док нисам схватио да не функционише. То је било зато што сам пресликао леви ЦТРЛ у Калкулатор и да се пријавим. Морао бих да притиснем десни ЦТРЛ, што иначе нисам радио. Није било проблема и све остало је било у реду и поновно мапирање је урађено према командама које сам дао.
Такође прочитајте: Начини да онемогућите тастатуру у оперативном систему Виндовс 10 .
Како да вратите поново мапиране тастере на подразумеване вредности користећи Схарпкеис у оперативном систему Виндовс 10?
Важна карактеристика СхарпКеис-а је да приказује све тастере који су поново мапирани на вашем рачунару. Ако желите да поништите промене или вратите све кључне функције на подразумеване вредности, притисните дугме Делете Алл и добићете упит као што је приказано у наставку:
Притисните дугме Врите то Регистри да ажурирате регистар и ваша тастатура ће бити враћена на првобитна подешавања након поновног покретања. Желео бих да поделим једну тајну са свима вама. Нисам знао да брисање и ажурирање регистра функционише уз помоћ само два дугмета. Да бих вратио седам промена које сам направио на свом рачунару, лично сам отишао и поново мапирао сваки тастер на његову оригиналну функцију. Требало ми је доста времена јер сам морао да скролујем надоле по листи функција јер дугме Типка не ради за поново мапиране тастере. Ево неких доказа:
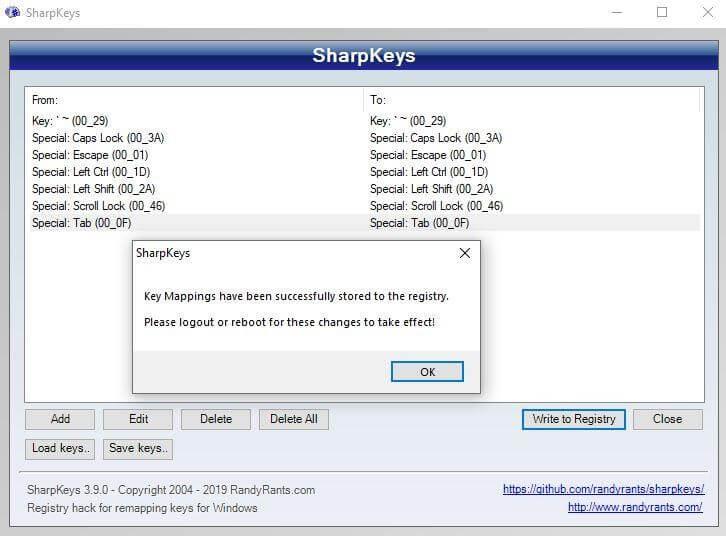
Напомена: Користите први метод да избришете кључ који желите да вратите и након што га упишете у регистар , поново покрените рачунар. Немојте користити методу појединачних кључева за поновно мапирање.
Такође прочитајте: Најбољи алати за поновно мапирање тастатуре
Оштри тастери за Виндовс 10: корисна апликација.
Оштри тастери за Виндовс 10 су веома корисна апликација ако желите да промените мапу поквареног тастера или да поново доделите гомилу тастера за играње игара. Једноставан је за коришћење, а промене се могу поништити уз помоћ неколико једноставних дугмади. Документовао сам све што треба да знам о Схарпкеис-у, али ако се суочите са било каквим проблемима, оставите белешку у одељку за коментаре испод, па ћу покушати да то решим. Такође, претплатите се на наше Систвеак блогове и ИоуТубе канал за више вести и новости о питањима везаним за технологију.