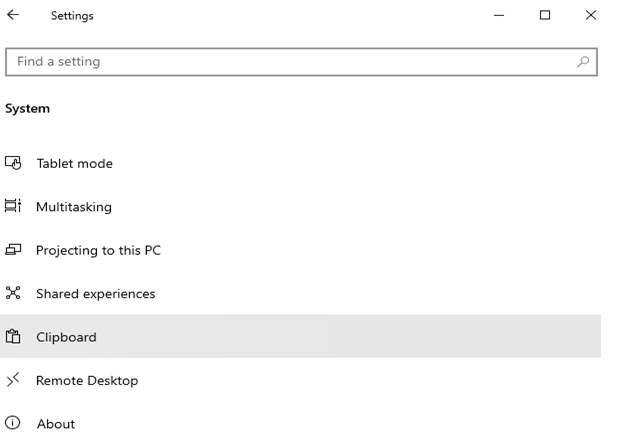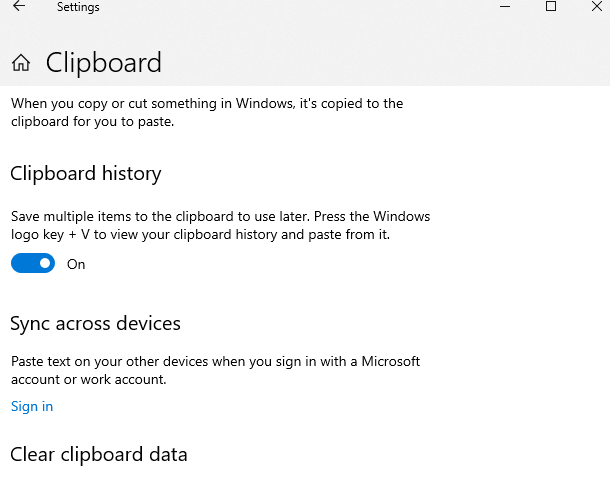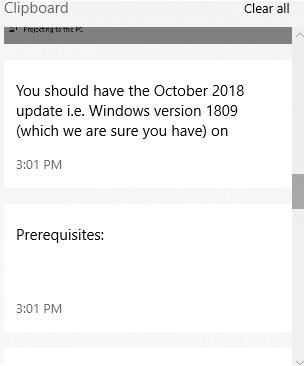Копирање и лепљење у Виндовс 10 је тако чест феномен. Користимо га за транспорт текста из докумената, УРЛ адреса веб локација, копирања и лепљења слика, датотека, фасцикли, листа је бескрајна, и осим ако сте живели испод стене, нема шансе да нисте свесни копије и залепите у Виндовс.
Али ево мале тајне коју бисмо желели да вам откријемо, а затим функција копирања и лепљења у Виндовс 10 иде даље од Цтрл -Ц, Цтрл-В или десним кликом миша да бисте урадили исто. Да! Чули сте, зар не.
Ево о чему говоримо
Од ажурирања за Виндовс 2018, можете да понесете све што сте копирали у међуспремник на свим уређајима на којима користите Виндовс 10. Осим тога, можете да видите садржај који сте копирали у прошлости у историји међуспремника. Ово се може видети притиском на тастер Виндовс + В. Садржај укључује и текст и слике до 4 МБ.
Видите колико је важно и значајно пратити ажурирања која Виндовс наставља да објављује и сада имате још један разлог да надоградите на Виндовс 10 (ако до сада нисте).
Можда ћете желети да прочитате и ово – како да преузмете најновија ажурирања за Виндовс 10
|
Предуслови
|
|
1. Помогло би да имате ажурирање из октобра 2018, односно Виндовс верзију 1809 (за коју смо сигурни да имате) на свом рачунару.
2. Активирани Виндовс 10 за бољу персонализацију
3. Морате бити пријављени на исти Мицрософт налог на свим уређајима.
|
Како копирати/налепити податке из међуспремника Виндовс 10 са једног рачунара на други рачунар
Прво ћемо разговарати о томе како можете омогућити ову функцију. Дакле, ево доле наведених корака да урадите исто -
- У Виндовс претрази поред иконе Виндовс, откуцајте Цлипбоард сеттингс . Алтернативно можете доћи до подешавања међуспремника тако што ћете пратити доле поменуту путању -
Подешавања > Систем > Померите се надоле и потражите Међуспремник
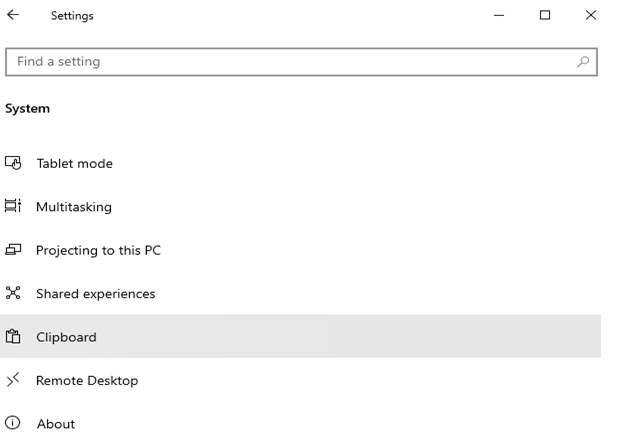
- Када се отвори прозор међуспремника , пребацујете историју међуспремника и дугмад за синхронизацију на уређају са десне стране. Овде ћете такође видети да је подразумевано укључена опција Аутоматски синхронизуј текст који копирам .
| Мало о опцијама аутоматске синхронизације:
1. Аутоматски синхронизујте текст који копирам:
Чим почнете да акумулирате историју међуспремника притиском на команду Цтрл-Ц, она ће се аутоматски синхронизовати на свим вашим уређајима и облаку.
2. Никада не синхронизујте аутоматски текст који копирам:
Када одаберете ову опцију, мораћете да отворите историју међуспремника и можете ручно да изаберете садржај који желите да буде доступан за копирање на свим уређајима и у облаку.
|
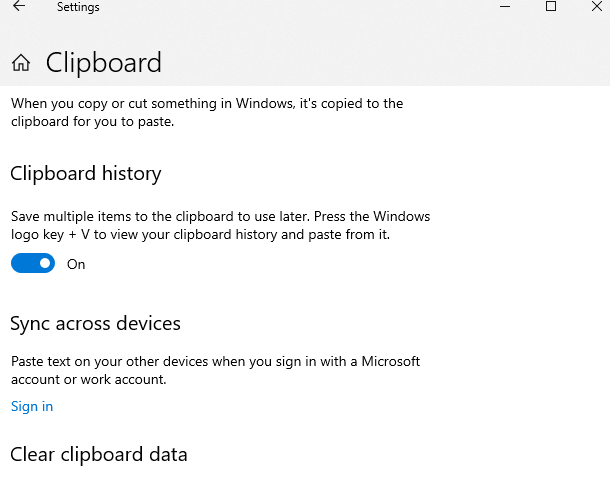
- Сада, све што треба да урадите је да притиснете дугме Виндовс + В. У почетку ћете морати да кликнете на дугме Укључи .
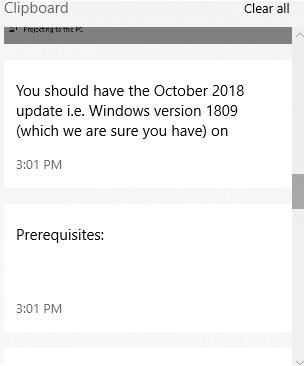
Како да избришем историју Цопи-Пасте Виндовс 10 међумеморије
Све док и осим ако нисте избрисали историју међуспремника, можете да налепите податке које сте копирали пре сат времена или чак и више. Дакле, како да избришете историју међуспремника? Шта ако сте скупили пуно ствари за лепљење и желите да се свега тога решите. Једноставно!
Кораци за брисање ставки Цопи-Пасте из међуспремника –
- Притисните тастере Виндовс + В (који ће вам отворити међуспремник)
- Ако желите да избришете појединачно ставке међуспремника, можете кликнути на крстић ( Кс ) поред сваке ставке међумеморије.
- И, ако желите да се решите свих ставки, кликните на дугме Обриши све које ћете видети у горњем десном углу.
На крају
Функција копирања и лепљења у оперативном систему Виндовс 10 је тако једноставна и често коришћена стандардна функционалност, али као што видимо, када се задубимо мало дубље, изложени смо још чуда. Виндовс 10 је свет дивних функција и функција. Путем нашег блога покушавамо да откријемо чак и најмања чуда која би могла подићи вашу продуктивност и интересовање за оперативни систем на потпуно нови ниво.
Обавестите нас да ли вам је блог помогао и ако јесте, поделите своје повратне информације у одељку за коментаре испод и такође их поделите са својим пријатељима. Такође нас можете пронаћи на Фејсбуку и Јутјубу.