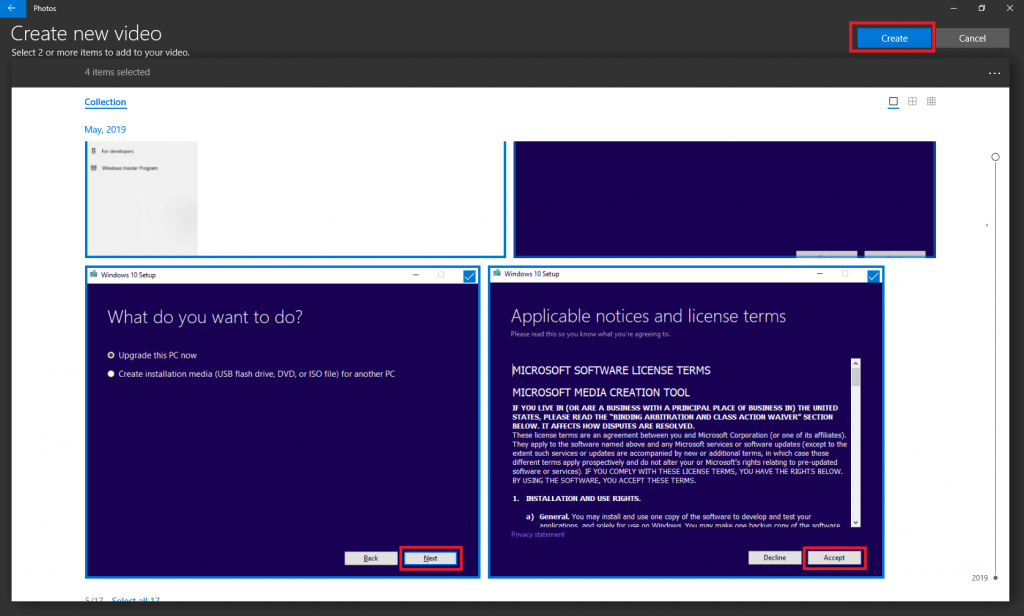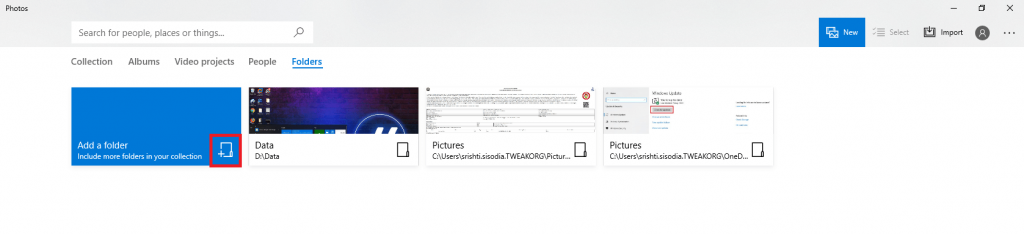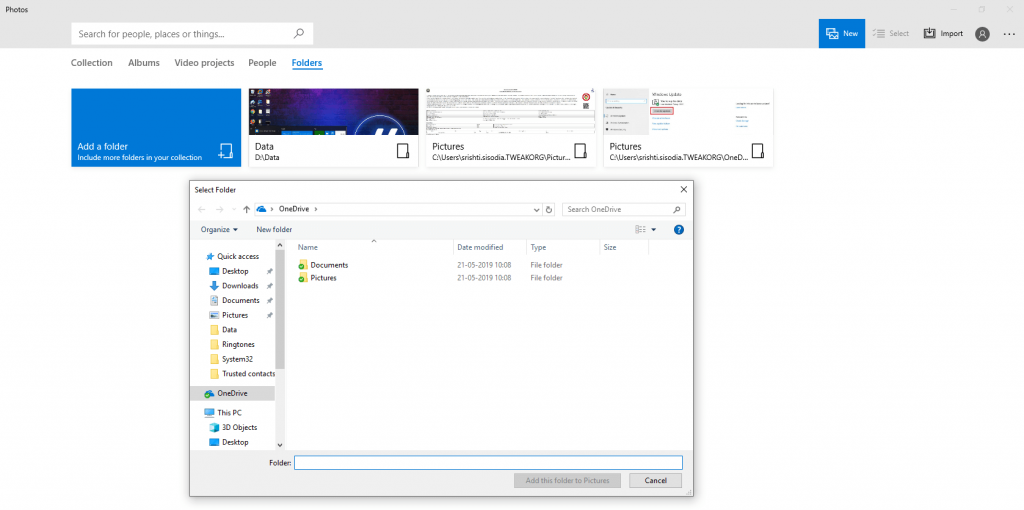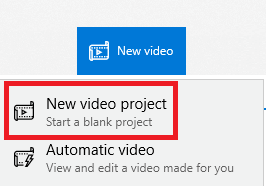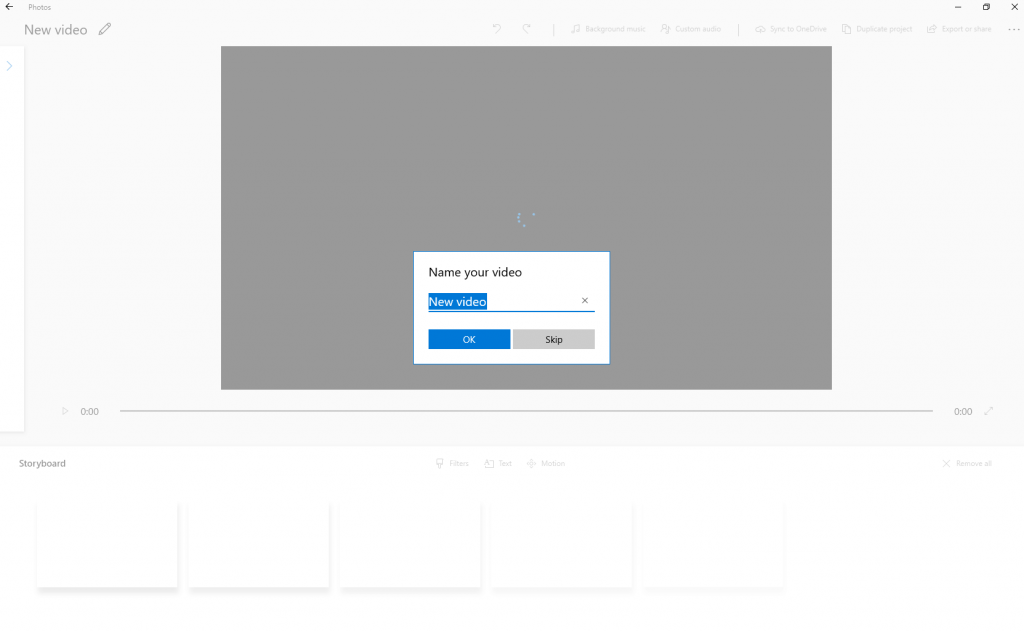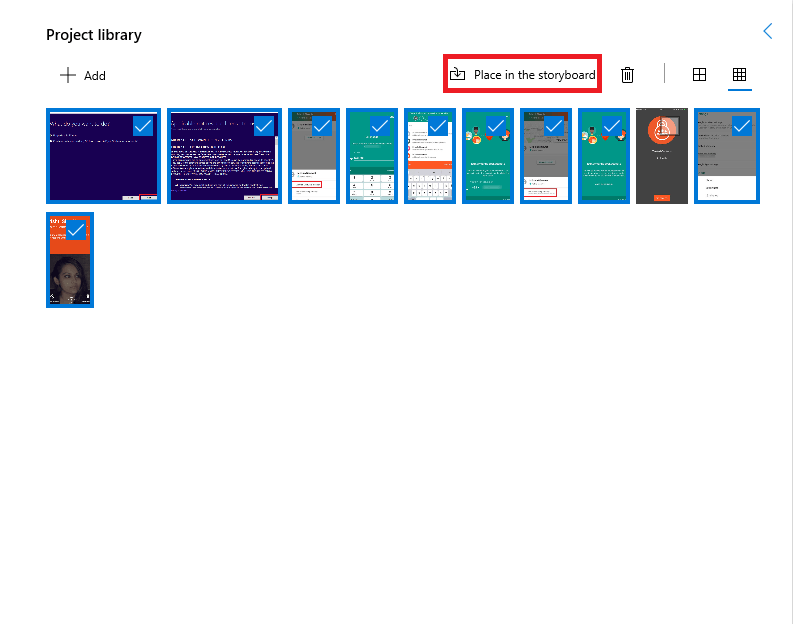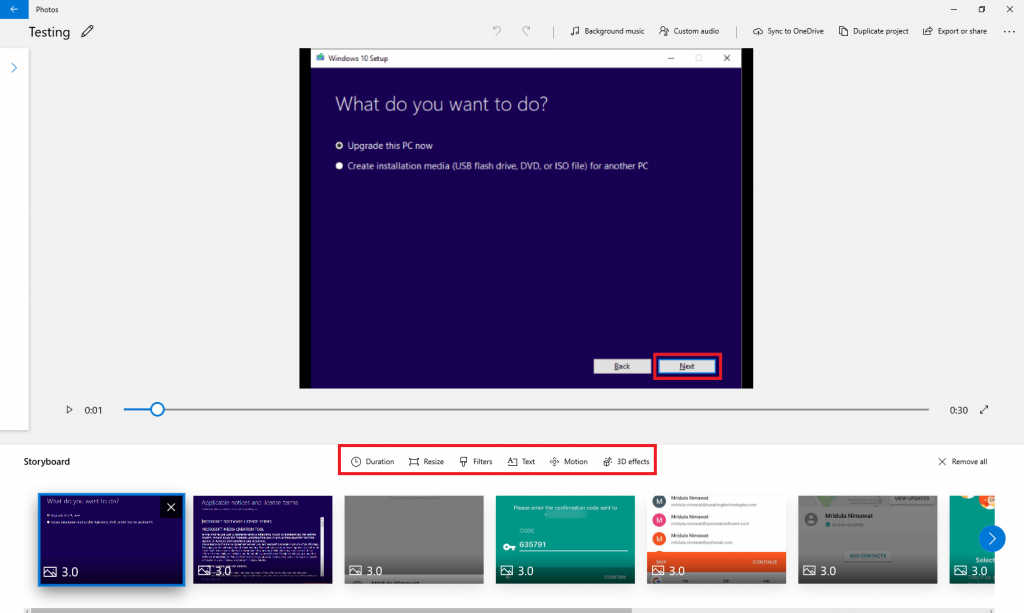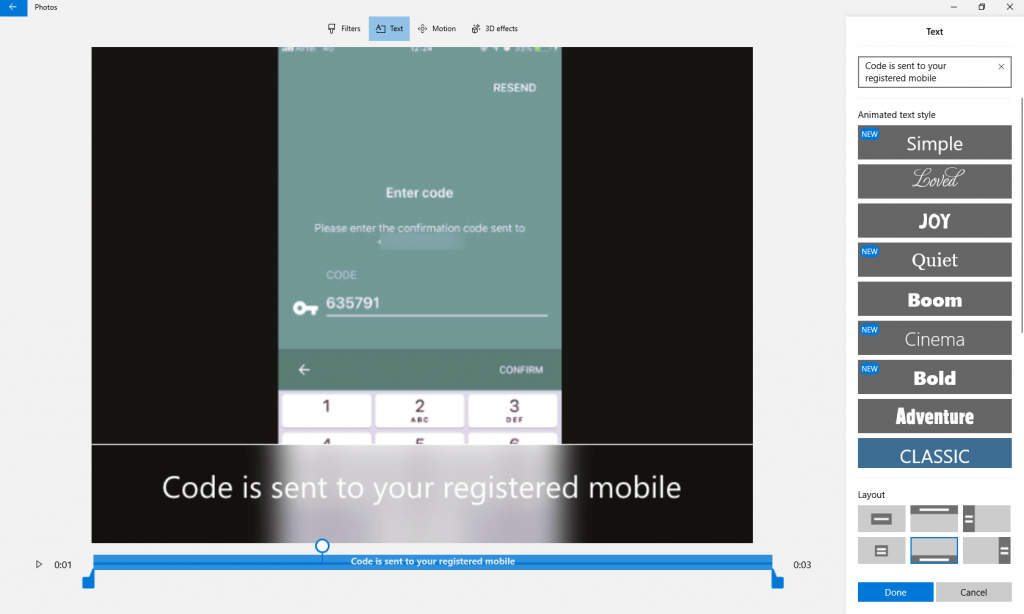Са Виндовс 10, много ствари се променило, било је и неких нових додатака и одбитака. Једна од ствари која је пропуштена је Мовие Макер , подразумевани алат за уређивање видеа у Виндовс-у.
Сада сигурно мислите да сте изгубили привилегију да уређујете видео записе било којом апликацијом треће стране.
Па, не брините, Виндовс је додао могућности за уређивање видео записа у своју апликацију за преглед фотографија, Пхотос.
Изненађен? Нисам мислио да би апликација за прегледање фотографија могла доћи са свим овим функцијама. Желите да знате како да користите апликацију Мицрософт Пхотос за уређивање видео записа? Ако јесте, онда хајде да почнемо!
Такође можете да креирате видео записе користећи фотографије и видео записе у оквиру Колекција у апликацији Фотографије.
Напомена: Апликација Фотографије је лагана на систему и лако се учитава, стога је безбедна опција за повремено уређивање или прављење видео записа.
Како направити аутоматски видео користећи Мицрософт фотографије?
Корак 1: Покрените апликацију Фотографије, унесите Пхотос у траку за претрагу и притисните Ентер.
Корак 2: Кликните на „Нови видео“ који се налази у горњем десном углу апликације Фотографије. Ово ће вам помоћи да направите видео.
Корак 3: Изаберите Аутоматски видео. Под опцијом аутоматског видеа, потребно је да изаберете видео клипове или слике приказане у колекцији на вашем рачунару да бисте креирали видео.
Напомена: Са аутоматским видео снимком, можете само да креирате видео, а не може да се врши уређивање.
Корак 4: Када изаберете фотографије, кликните на Креирај (у горњем десном углу апликације)
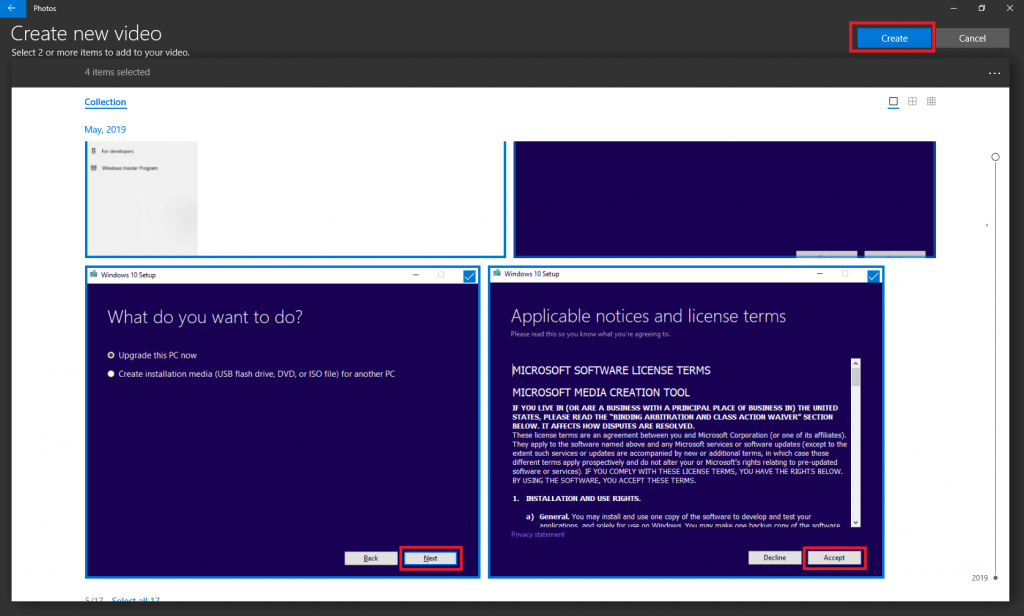
Корак 5: Од вас ће бити затражено да именујете видео.
Готов видео ће се појавити на вашем екрану за неколико секунди.
Такође можете да означите људе на фотографијама што вам може помоћи да своју колекцију фотографија одржите организованом.
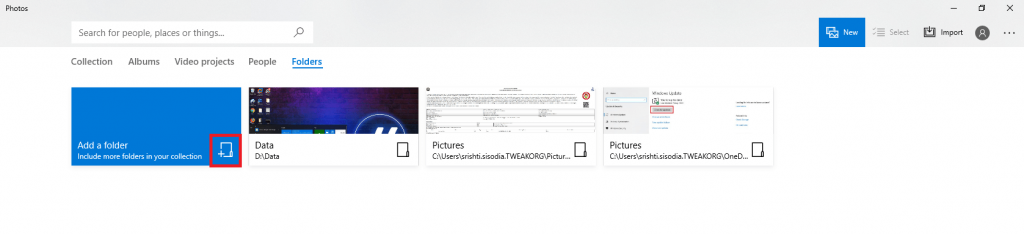
Такође, можете да увезете видео записе и фотографије са ОнеДриве-а , Гоогле диска (ако имате верзију за десктоп ). Можете да кликнете на „Фолдери“ поред других опција као што су Колекција, Албуми, Видео пројекти, Фасцикле и Људи.
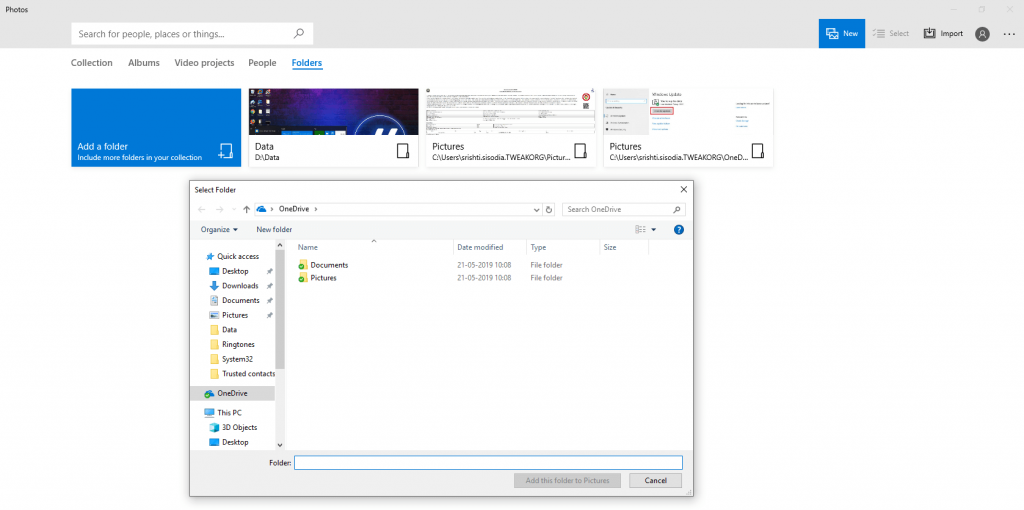
Такође прочитајте: -
Како да поправите апликацију Фотографије која не ради у... Апликација Фотографије је подразумевана апликација за преглед слика у Виндовс 8 и 10. Дакле, ако се суочите са проблемима са фотографијама...
Како започети нови видео пројекат?
Када направите видео запис или желите да га уредите, потребно је да изаберете видео записе у оквиру Видео пројекти.
Корак 1: Да бисте покренули видео од нуле, кликните на Нови видео/Нови-> Нови видео пројекат.
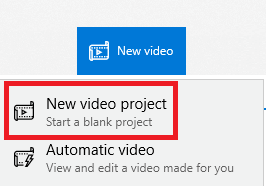
Корак 2: Сада морате да именујете видео пројекат.
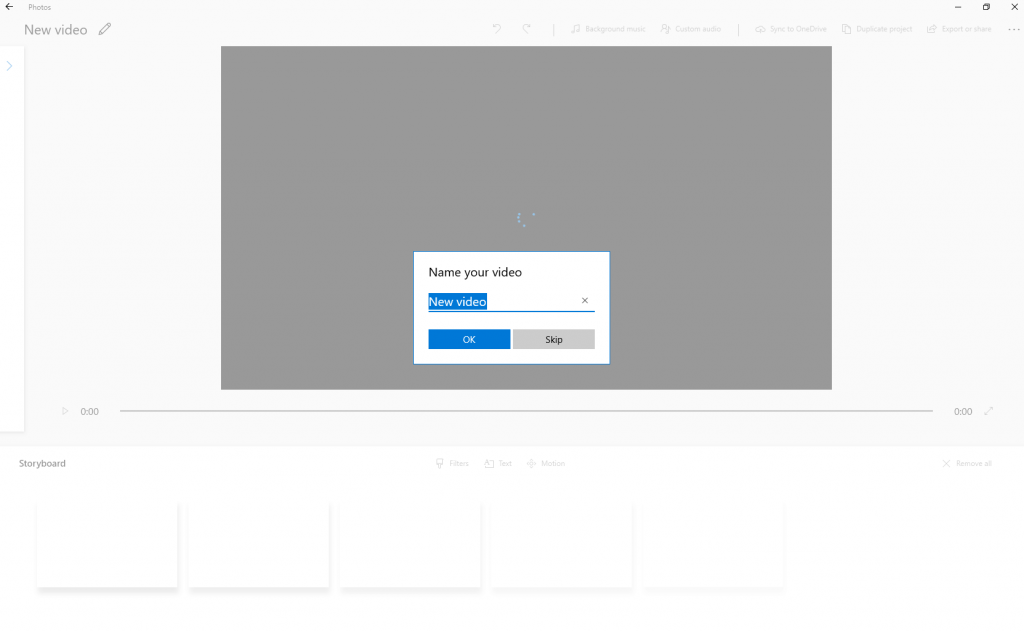
Корак 3: Можете да снимате и фотографије тако што ћете кликнути на стрелицу доступну у горњем углу прозора. Помериће екран прозора удесно и даће вам опцију да додате.
Корак 4: Кликните на Додај и изаберите са овог рачунара или из моје колекције. Изаберите слике и кликните на Додај.
Корак 5: Све слике ћете наћи у библиотеци пројекта. Изаберите слике и кликните на Постави у Сторибоард.
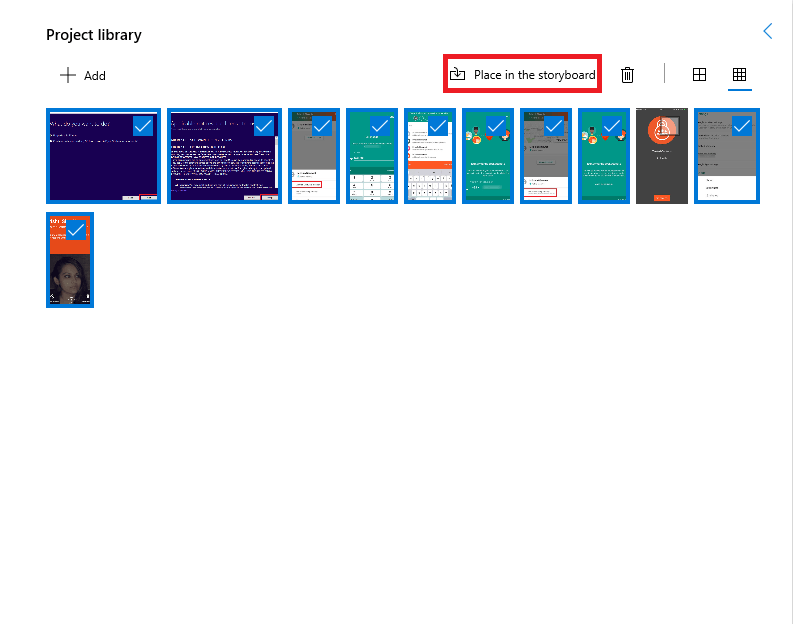
Сада су све слике смештене у Сторибоард и видео је спреман.
Опште промене направљене на видео снимку се аутоматски чувају, међутим, када уређујете видео, тј. прилагођавате, додајете текст или мењате изглед текста, потребно је да кликнете на Готово или Откажи да бисте применили или уклонили промене.
Овај видео ће бити сачуван у апликацији Колекција у сликама. Када направите видео, можете га прилагодити тако што ћете ограничити временско трајање слајда, додати текст и изглед текста, додати филтере, кретање и 3Д ефекте.
Кликните на било коју од ових икона изнад Сторибоард-а и почните да прилагођавате видео записе како желите.
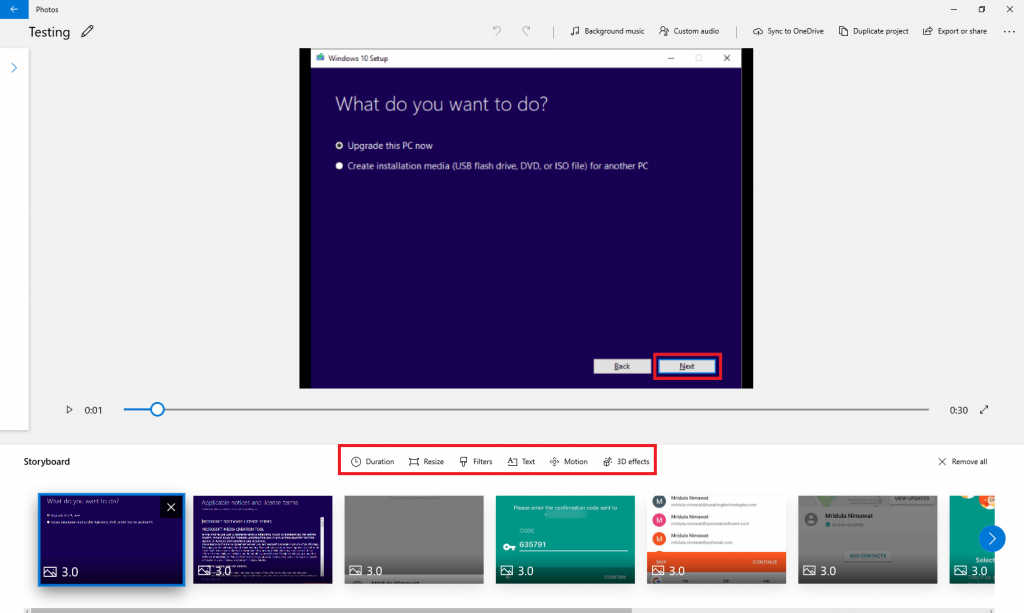
Са врха видеа ћете добити више опција као што су позадинска музика, прилагођени звук, синхронизација са ОнеДриве-ом, дуплирани пројекат и опцију за извоз и дељење.
Такође прочитајте: -
Како користити апликацију за свој телефон у Виндовс-у... Пребацивање између телефона и рачунара може бити проблематично за обављање једноставних задатака као што су дељење слика и слање...
Како смањити видео помоћу апликације Мицрософт Пхотос?
Сада је уклањање нежељеног дела видео снимка једноставно помоћу апликације Фотографије у оперативном систему Виндовс 10. Пронађите видео који желите да исечете. Отворите га помоћу апликације Фотографије и кликните на Уреди и креирај.
У падајућем менију изаберите Трим.
Сада све што треба да урадите је да повучете клизач и паузирате на месту где желите да исечете видео.
Кликните на „Сачувај копију“ и добићете скраћени видео. Исечени видео можете да пронађете у апликацији Фотографије.
Како додати текстуалне ефекте помоћу апликације Мицрософт Пхотос?
Можете да додате текстуалне ефекте на своје видео снимке помоћу апликације Мицрософт Пхотос у неколико кликова.
Корак 1: Отворите апликацију Фотографије и пронађите видео на који желите да додате текст.
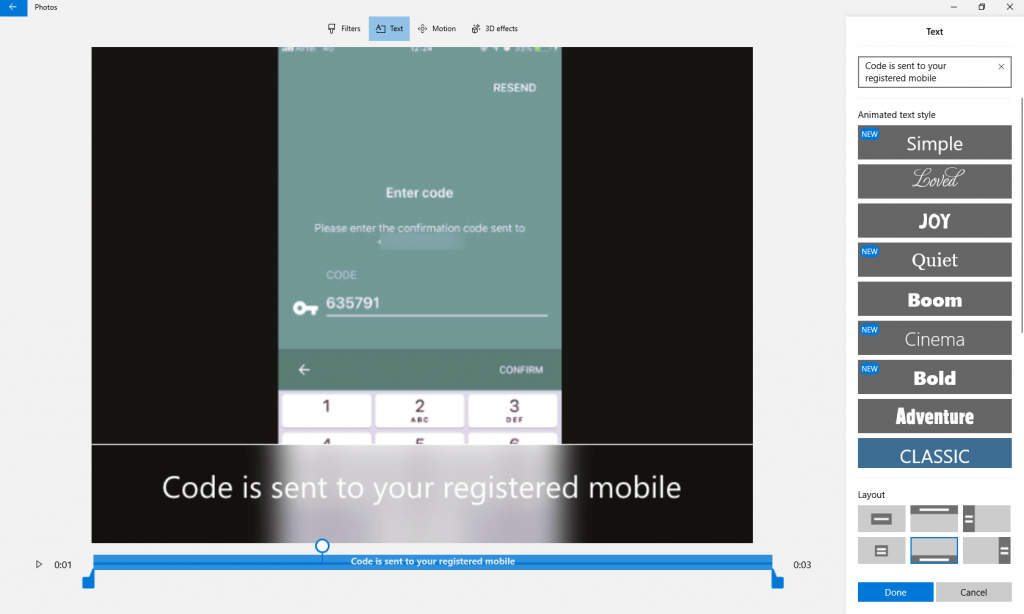
Корак 2: Кликните на икону Текст и бићете преусмерени на другу страницу.
Корак 3: Можете написати текст и променити стил фонта и изглед текста.
Такође можете одабрати теме, додати 3Д ефекте и покрет како би ваш видео изгледао изврсно. Када завршите, увек можете да извезете или делите свој видео.
Одаберите величину датотеке према захтеву и дозволите апликацији да извезе видео.
Када завршите, добићете опцију да га видите у апликацији Фотографије, Филе Екплорер-у или Дели на друштвеним медијима или у апликацији за е-пошту.
Није ли лудо што нисмо приметили тако невероватну апликацију коју пружа Мицрософт? Можете да користите апликацију Фотографије за креирање, уређивање, извоз и дељење видео снимака. Апликација је такође позната по томе што чини правду са крајњим резултатом јер је квалитет видеа одличан.
Да ли вам је овај чланак био користан? Молимо вас да поделите своје мисли у одељку за коментаре испод.