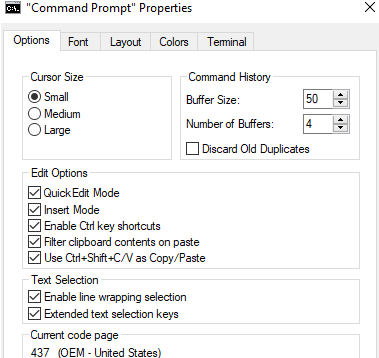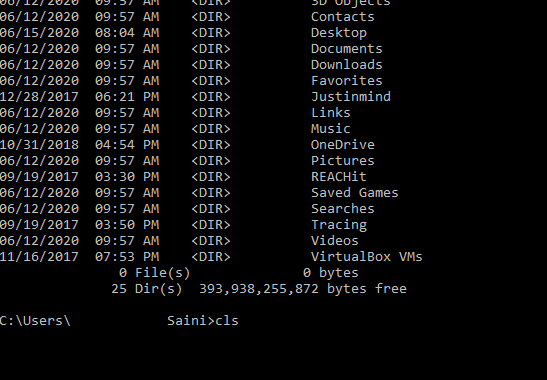Командни редак је један од најмоћнијих алата у оперативном систему Виндовс. Међутим, упркос томе што је у стању да уради оно што Виндовс ГУИ не може да постигне, чини се да командна линија увек има проблема са копирањем и лепљењем унутар алатке. Да би олакшао корисницима, овај водич ће објаснити како копирати у командној линији, као и налепити командну линију ако је потребно.
Како копирати у командној линији у оперативном систему Виндовс 10
Подразумевани тастери ЦТРЛ + Ц притиснути заједно за копирање, датотеке, текст итд. на свим апликацијама и Виндовс 10 неће радити у командној линији. Да бисмо копирали у командној линији, мораћемо да користимо други метод:
Корак 1 : Притисните ЦТРЛ + А на командној линији или кликните десним тастером миша на прозор командне линије, а затим кликните на Изабери све.
Корак 2 . Отпустите дугме миша да поништите избор целог екрана и то ће аутоматски омогућити приказ малог курсора миша.
Корак 3. Сада изаберите било који текст који желите да копирате у оквиру командне линије и тај део текста ће променити боју док буде изабран баш као мали показивач миша.
Корак 4. Овај истакнути део се може копирати коришћењем ЦТРЛ + Ц и може се залепити у програм за обраду текста или текстуални документ помоћу ЦТРЛ + В. Ако ЦТРЛ + Ц не ради на вашем Виндовс 10, покушајте са алтернативном комбинацијом за копирање је ЦТРЛ + СХИФТ+ Ц.
Напомена: Немојте да користите десни клик на командну линију док копирате јер би то поништило све и морали бисте да поновите процес из корака 1 да бисте користили копију у командној линији.
Такође прочитајте: Једноставан трик за чување излаза командне линије у текстуалну датотеку
Како налепити командну линију у Виндовс 10
Сада када смо научили како да копирамо у командној линији, научимо и кораке за лепљење текста. Подразумевана пречица за лепљење у многим апликацијама и оперативном систему Виндовс је ЦТРЛ + В. Међутим, не ради у командној линији. Ево корака за лепљење у командну линију:
Корак 1 . Кликните десним тастером миша било где у прозорима командне линије и из контекстног менија изаберите „Својства“.
Корак 2. Затим кликните на картицу Оптионс и испод Едит Оптионс; пронађите „Користите ЦТРЛ + СХИФТ + В као Цопи/Пасте“.
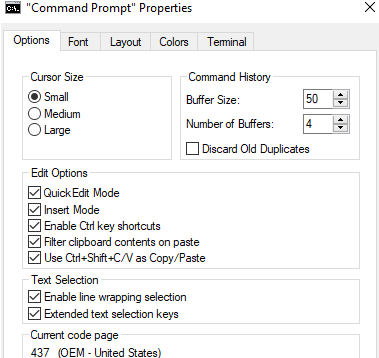
Корак 3. Означите поље поред њега и кликните на дугме ОК.
Корак 4. Сада можете копирати било коју линију кода из претраживача или документа и налепити је у командну линију помоћу тастера ЦТРЛ + В или притиском на десни клик унутар командне линије и одабиром Налепи из контекстуалног менија.
Напомена : Ако ЦТРЛ + В не ради, увек можете користити ЦТРЛ + СХИФТ + В да налепите у командни редак.
Такође прочитајте: Креирајте фасциклу која се не може избрисати помоћу командне линије у оперативном систему Виндовс 10
Како користити друге тастере за уређивање у командној линији у оперативном систему Виндовс 10.
Сада када сте научили како да копирате у командној линији и налепите, још две једноставне команде ће вам много помоћи.
Прво: Користите тастер Есц да обришете линију
Ако сте погрешили док сте куцали код, можете да користите тастер за повратак да бисте га избрисали и поново укуцали исправан код. Међутим, у случајевима дугих кодова, боље је да притиснете тастер ЕСЦ једном да обришете тренутну линију уместо да притиснете тастер за повратак неколико пута.
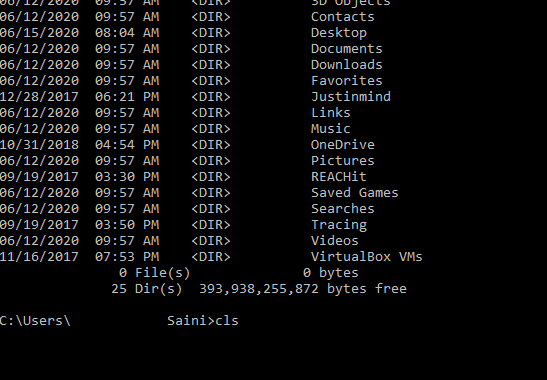
Друго. Користите Цлс да обришете екран
Ако желите да обришете цео терминал, откуцајте „цлс“ у командној линији и цео екран апликације ће бити очишћен од свих команди које сте раније откуцали.
Такође прочитајте: Како безбедно сакрити датотеке и фасцикле у оперативном систему Виндовс 10 помоћу командне линије
Последња реч о томе како копирати у командној линији у оперативном систему Виндовс 10
Како већина нас више воли да користи апликације са графичким корисничким интерфејсом, командна линија у оперативном систему Виндовс 10 се ретко користи. Нико не воли да куца дуге редове команди да би извршио процес. Све што више воли је да направи неколико кликова мишем да би извршили оно што желе на рачунару. Али у случајевима када морате да користите командну линију, неопходно је знати како да извршите примарну функцију копирања у командној линији.
Пратите нас на друштвеним мрежама – Фејсбук и Јутјуб . За било каква питања или сугестије, обавестите нас у одељку за коментаре испод. Волели бисмо да вам се вратимо са решењем. Редовно објављујемо савете и трикове заједно са решењима уобичајених проблема у вези са технологијом.
Предложено читање:
Како да поправите командну линију која се не може покренути као администратор у оперативном систему Виндовс 10
Командни редак се не отвара у оперативном систему Виндовс 10? Ево како да поправите
Једноставни начини за покретање командне линије као администратора у оперативном систему Виндовс 10
Како променити боју командне линије у Виндовс 10, 8, 7