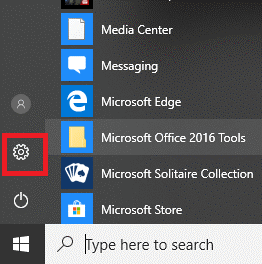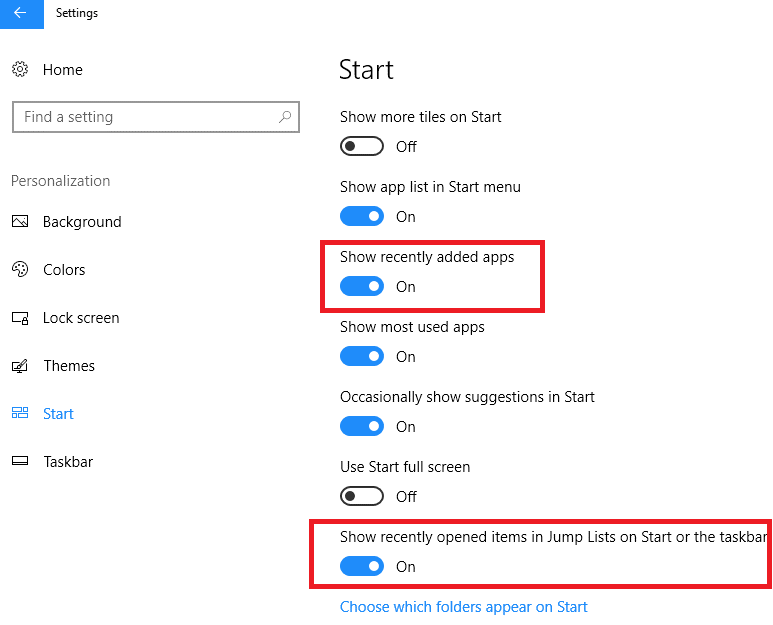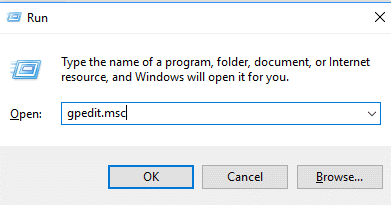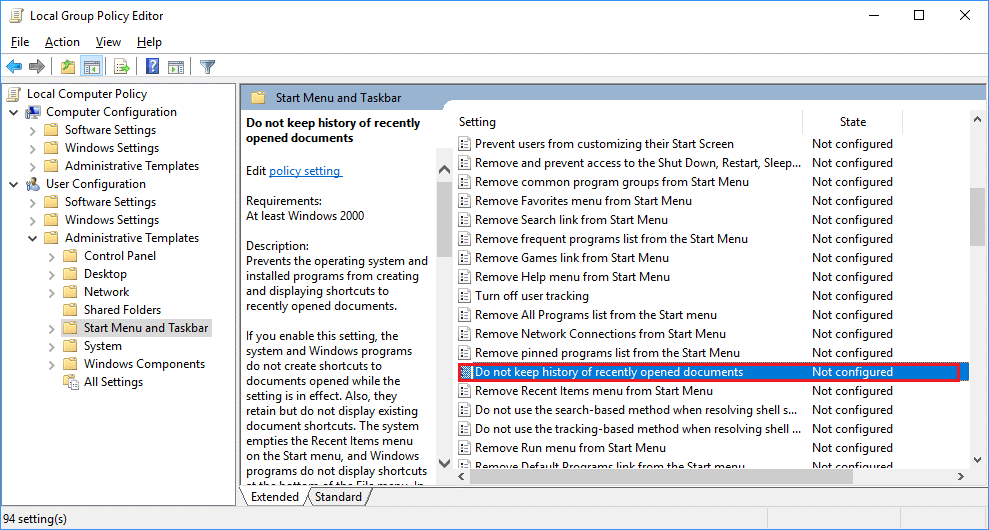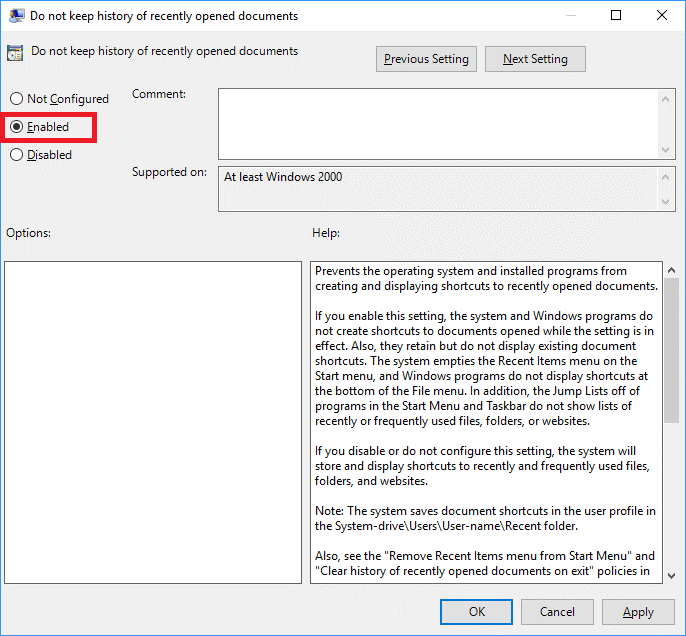Док сте радили на Виндовс-у, можда сте приметили да Виндовс прави историју свих недавно отворених датотека и често коришћених фасцикли у облику недавних датотека и честих фасцикли. Ове недавне датотеке и честе фасцикле можете лако пронаћи у Филе Екплорер-у под Брзи приступ.
Ако сте један од корисника који је веома забринут за своју приватност, онда сигурно не морате бити велики обожаватељ брзог приступа у Виндовс-у 10. Штавише, фасцикла за брзи приступ се подразумевано отвара сваки пут када се отвори Филе Екплорер, са списком недавних датотека. са честим фасциклама.
Дакле, ако тражите начин да искључите недавне датотеке и честе фасцикле, онда сте на правом месту. У овом чланку не само да ћемо вам помоћи да очистите недавне датотеке и историју честих фасцикли, већ ћемо вам помоћи и да их потпуно онемогућите.
Како избрисати недавне датотеке и историју честих фасцикли:
- Отворите прозор Рун притиском на дугме Виндовс + р.
- Сада унесите следећу команду и кликните на Ок.
%АппДата%\Мицрософт\Виндовс\Рецент
- Ово ће отворити прозор који садржи листу свих недавних ставки. Притисните Цтрл + А да изаберете све ставке које су тамо присутне и трајно их избришете помоћу Схифт + Делете.
Ово ће избрисати све трагове недавних датотека и честих фасцикли. Можете потврдити ово отварање Филе Екплорер-а.
Како онемогућити листу недавних датотека у оперативном систему Виндовс 10:
Сада када обришемо историју недавних датотека, наш следећи корак је да онемогућимо листу недавних датотека.
Пре него што почнете са корацима, имајте на уму да ће кораци у наставку онемогућити само недавне датотеке, а не честе фасцикле.
- Кликните на дугме Старт за Виндовс и изаберите Подешавања.
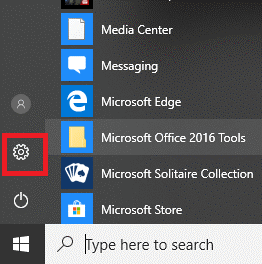
- У подешавањима кликните на Персонализација.
- У следећем прозору кликните на Старт у левом панелу.
- На десном панелу искључите „Прикажи недавно додане апликације“ и „Прикажи недавно отворене ставке у листама за прескакање на почетку или на траци задатака“.
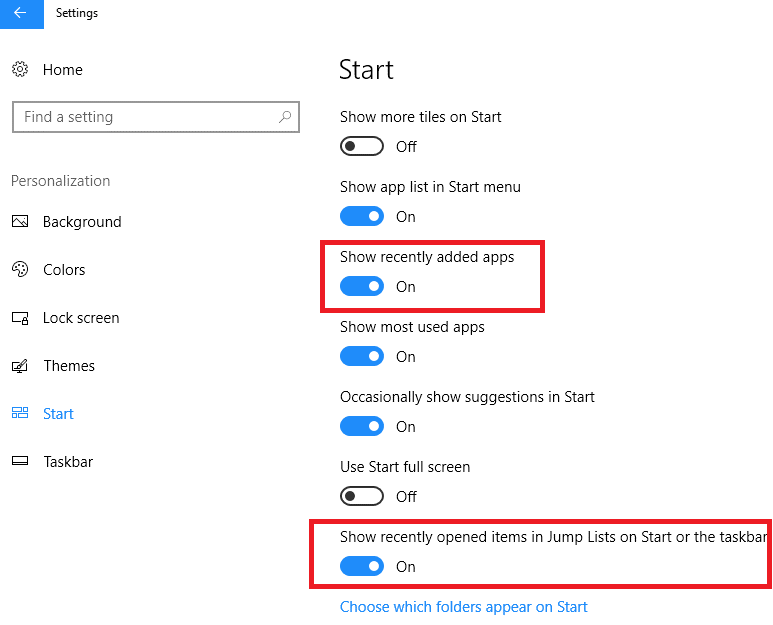
Када искључите недавно отворене ставке, ово ће такође аутоматски обрисати све недавне датотеке са листа за скок и Филе Екплорер-а.
Такође погледајте : Како да се решите вируса пречице са Виндовс 10
Како онемогућити листу недавних ставки и честих фасцикли помоћу уређивача смерница групе:
- Отворите прозор Покрени притиском на тастер Виндовс + р.
- Сада унесите следеће и кликните на Ок.
гпеди Ако не желите да се ваше недавно отворене датотеке појављују у брзом приступу, научите како да искључите недавне датотеке и честе фасцикле у оперативном систему Виндовс 10.
т.мсц
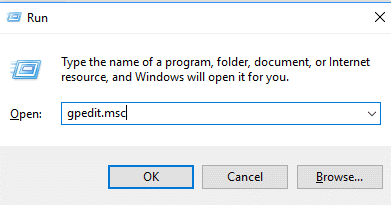
- Ово ће отворити уређивач локалних групних политика. У прозору уређивача смерница групе идите на Корисничка конфигурација -> Административни шаблони и изаберите Старт мени и траку задатака.
- На листи подешавања која је попуњена у десном панелу потражите Не чувај историју недавно отворених докумената и двапут кликните на њу.
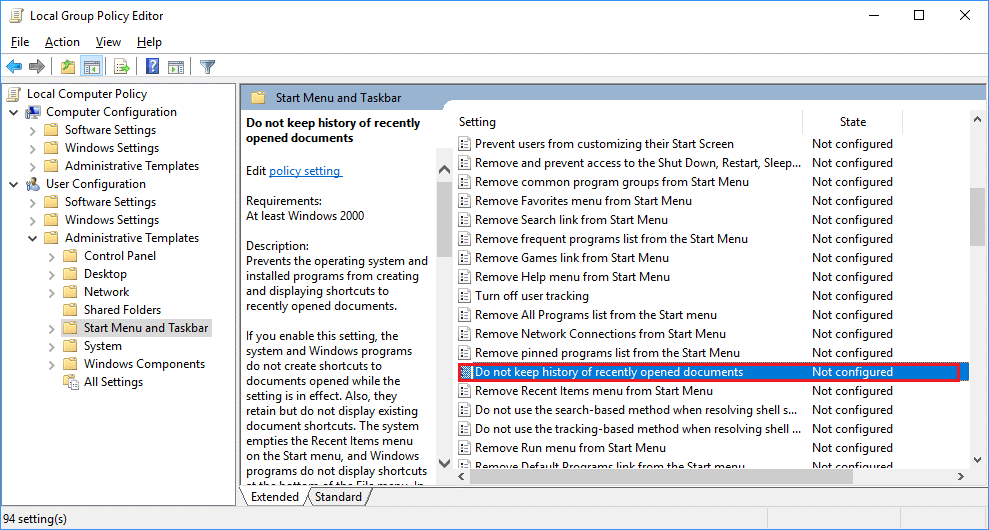
- Сада у новом прозору који се отвори изаберите опцију Енаблед и кликните на дугме ОК.
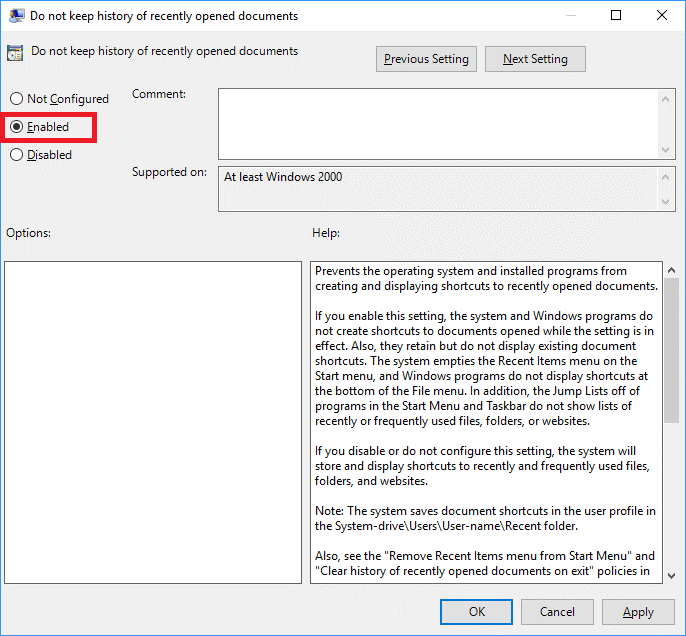
Слично томе, можете да обришете недавно отворене документе тако што ћете двапут кликнути на мени Уклони недавне ставке из менија Старт.
То је то, момци. Пошто сте успешно искључили недавне датотеке и честе фасцикле у оперативном систему Виндовс 10, не морате да бринете о листи недавних датотека која се стално попуњава сваки пут када отворите датотеку или документ. Ово ће бити веома корисно ако желите да сакријете своје недавне датотеке и фасцикле од других као део приватности и безбедности.
Ако имате друге начине да их онемогућите, слободно их поделите у пољу за коментаре испод.