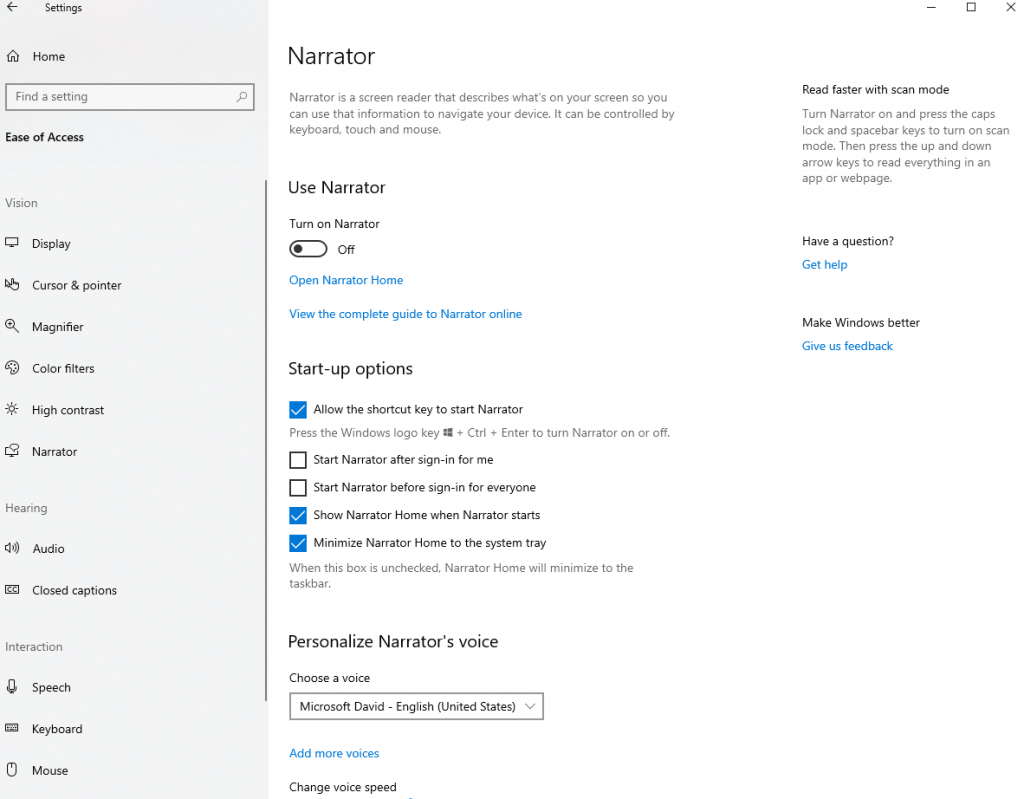Виндовс Наратор је читач екрана који претвара текст у говор у оперативном систему Виндовс 10. Ова функција чини оперативни систем Виндовс 10 приступачнијим за оне који имају оштећен вид или су потпуно слепи. Ипак, постоје тренуци када чак и људи са нормалним видом могу имати користи од Виндовс Наратор-а. У овом блогу ћемо се фокусирати на то како да искључите Наратор у оперативном систему Виндовс 10 и како да га поново укључите када је потребно.
Како укључити и искључити Виндовс наратор у оперативном систему Виндовс 10
Да бисте искључили или укључили Виндовс Наратор, ево неколико једноставних корака који се лако прате –
Метод 1 – Коришћење пречице на тастатури
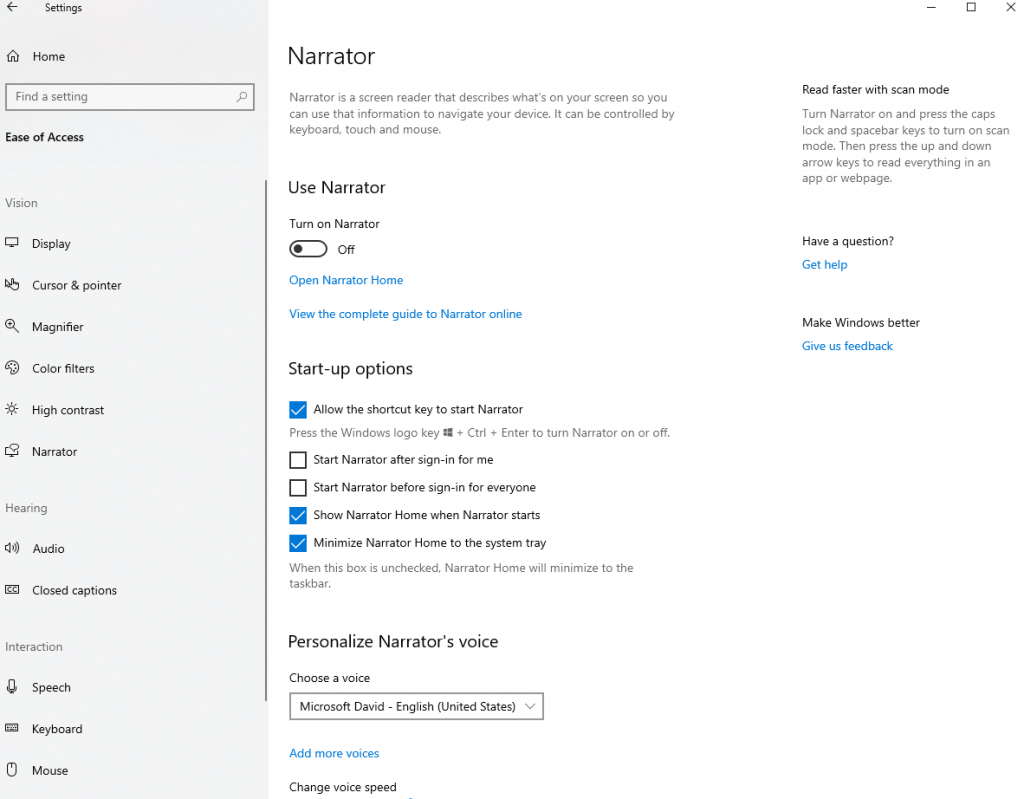
Прво ћемо вас провести кроз веома кратак метод помоћу којег можете да искључите Наратор у оперативном систему Виндовс 10. Ово ће вам одвести једва два корака –
Корак 1 – Притисните дугме Старт (тастер за Виндовс) + Цтрл + Ентер. Ово ће отворити дијалог „Наратор“ као што је приказано на слици испод –
Корак 2 – Сада кликните на „Искључи наратор“ који ћете пронаћи у доњем десном углу и Виндовс наратор ће бити искључен.
Ако желите да га укључите, притисните Цапс лоцк + 1 што би укључило учење уноса. Сада можете чути све што изводите на тастатури и ако желите да отворите подешавања која се односе на Виндовс Наратор, притисните Цтрл + Виндовс тастер + Н
Метод 2 – Коришћење подешавања за искључивање или укључивање Виндовс 10 Наратор
Ево како можете да искључите или укључите Виндовс 10 Наратор -
Корак 1 – Притисните дугме Старт притиском на Виндовс тастер
Корак 2 – Изаберите Подешавања која су представљена иконом зупчаника () у доњем левом углу екрана.
Корак 3 – Слетећете на Виндовс подешавања . У другом реду изаберите Лакоћу приступа што би била трећа опција
Корак 4 – На левој страни пронађите Наратор и померите дугме Укључи наратор да искључите
Опет, мораћете да укључите Укључи наратор на Укључено , ако желите да поново укључите наратор.
Како је користан Виндовс наратор
Алат из текста у говор је доступан на више од 35 језика и помаже у обављању следећих функција –
- Чита наглас сваку радњу коју извршите на Виндовс-у
- Омогућава читање текста у вашим датотекама и документима
- Може да чита Виндовс контроле и дијалошке оквире присутне у скоро свим основним Виндовс апликацијама
- Олакшава интеракцију са дугмадима, везама и елементима интерфејса
- Пружа описе слика
Подешавања Виндовс наратора – Преглед
Пре него што наставите да читате о начинима да искључите или укључите Виндовс 10 Наратор, ево неколико подешавања на која ћете наићи помоћу којих можете –
- Персонализујте глас Виндовс наратора променом висине, брзине и јачине звука
- Промените оно што желите да чујете. Ово може бити посебно корисно када не желите да слушате модификаторе као што су Алт и Схифт
- Промените интонацију наратора само да би звучало реалније
- Промените глас и акценат наратора
- Синхронизујте подешавања Виндовс наратора са свим корисницима који би се пријављивали на ваш рачунар
Важне пречице на тастатури
Када искључујете и укључујете Виндовс 10 Наратор, ево неких пречица на тастатури које би вам добро дошле и помогле вам да пређете кроз неколико функција –
1. Цапс Лоцк + 1 –
Као што је већ поменуто, ова комбинација активира учење уноса. Говори вам тачно које тастере притискате на тастатури или коју комбинацију команди сте притиснули.
Да бисте искључили учење уноса, држите тастер Цапс Лоцк и двапут притисните 1.
2. Цтрл + стрелица лево/десно –
Након што укључите Виндовс Наратор, можете користити ову комбинацију да читате реч по реч.
3. Цапс Лоцк + размакница –
Ова комбинација омогућава или онемогућава режим скенирања. Након што притиснете ову комбинацију, можете даље притиснути стрелицу нагоре и тастер са стрелицом надоле и скенирати различите делове странице. На пример, то може бити веза или дугме. Када пронађете везу или дугме, кликните на њега и притисните ентер.
4. Тастер са стрелицом лево/десно –
Ова комбинација се користи када желите да проверите сваки знак у речи. Ово може бити од помоћи када проверавате правопис у документу.
5. Д и Схифт + Д –
Ову комбинацију можете користити када желите да се крећете кроз оријентире на страници. Оријентири су групе сличних елемената као што су блокови текста, оквир за претрагу, дугмад, итд. нешто што је веома истакнуто на веб страници. Овде се Д користи за прелазак на следећи оријентир, а Схифт + Д се користи за прелазак на претходни оријентир.
6. Цтрл –
Користећи овај тастер, можете спречити наратора да иде даље. Зауставиће се на тренутној позицији.
Надам се да ћете пронаћи Виндовс наратор који ће вам бити од користи
Колико често користите текст у говор у оперативном систему Виндовс 10 и што је најважније, колико често користите Виндовс Наратор? Поделите своје искуство у одељку за коментаре. Такође, обавестите нас да ли вам је горенаведени блог помогао да почнете да користите Виндовс Наратор и да ли сте лако могли да искључите и укључите Виндовс 10 Наратор. За забавнији и занимљивији садржај у вези са технологијом, пријавите се на Систвеак билтен.