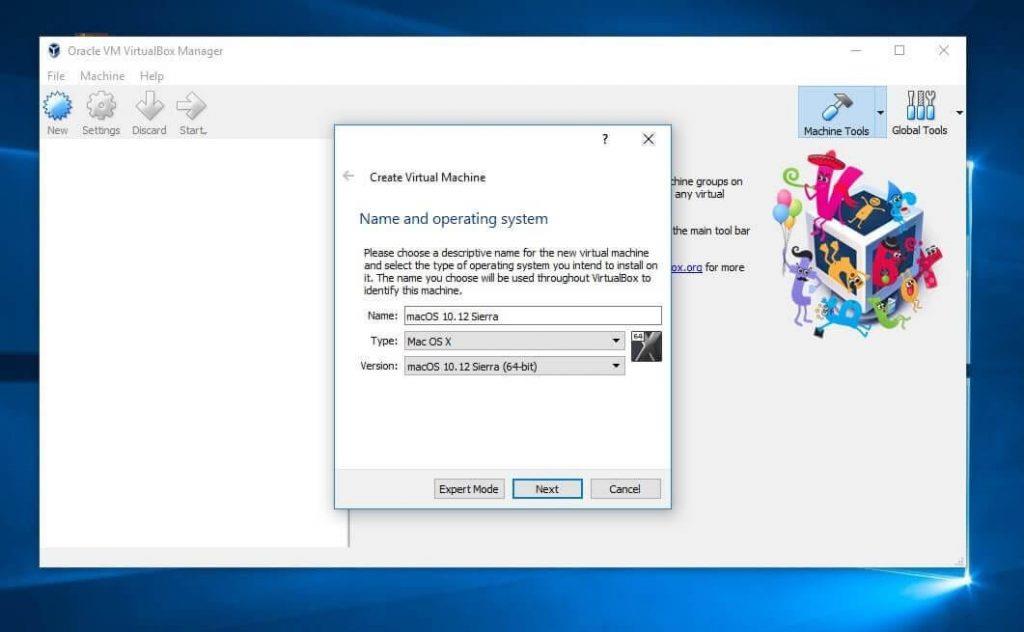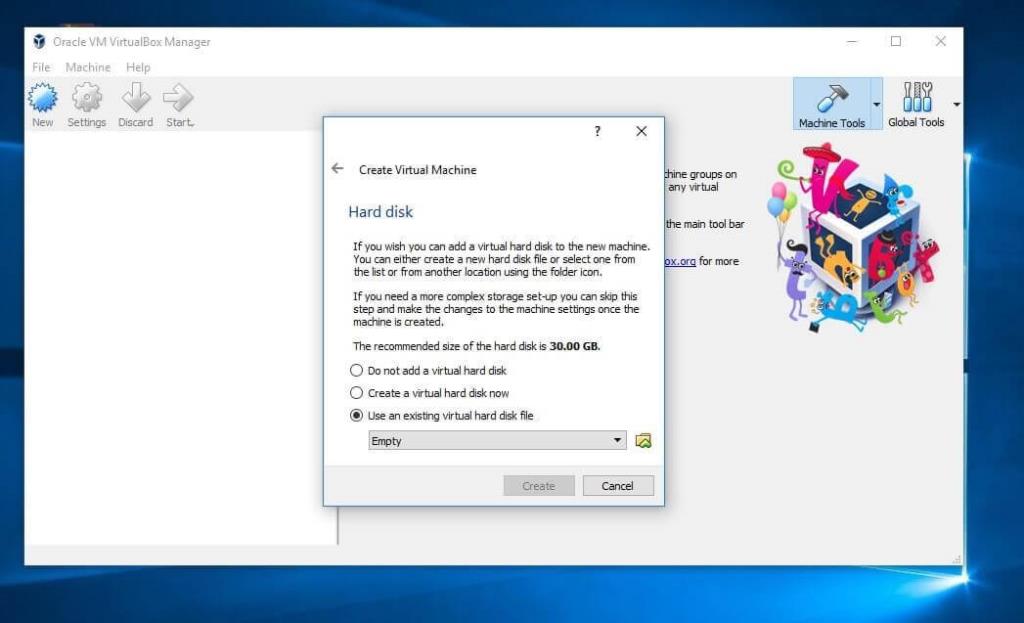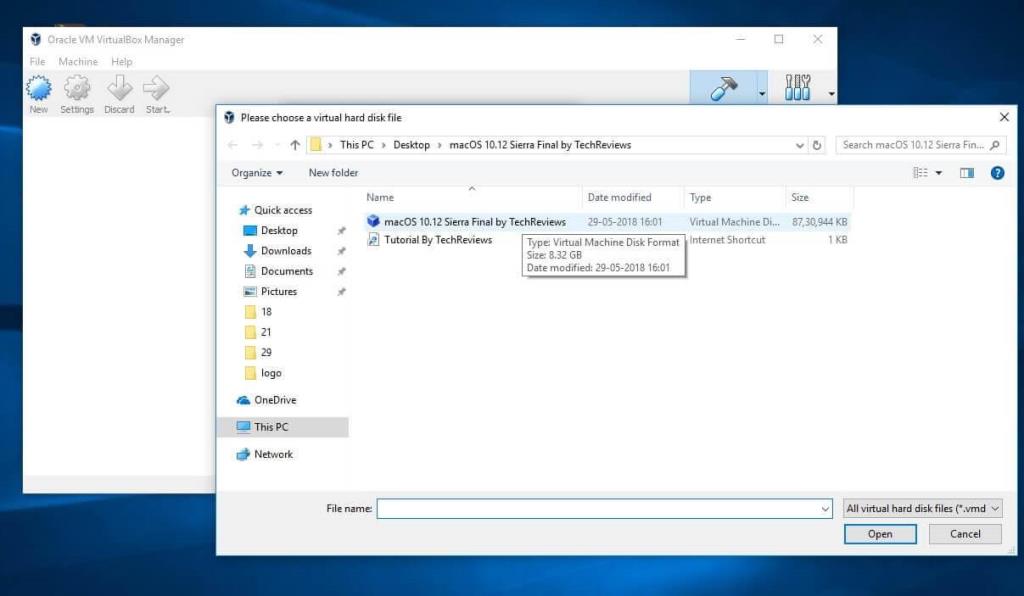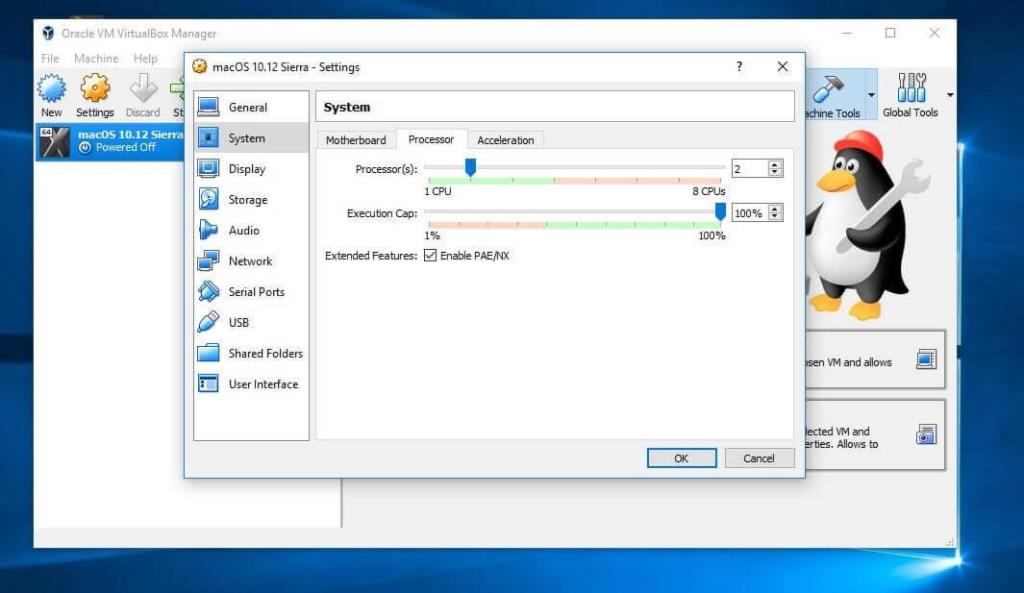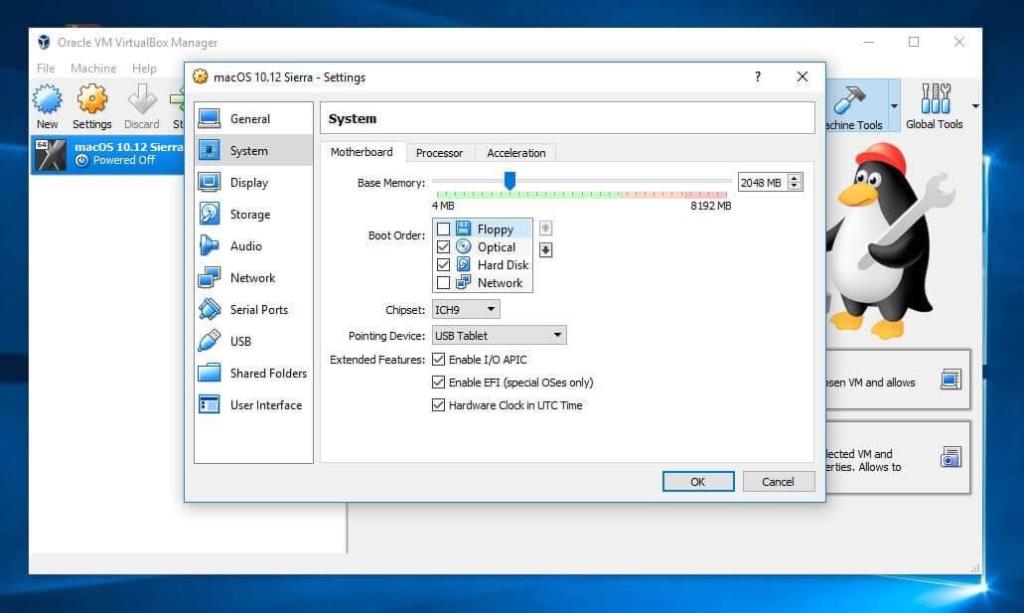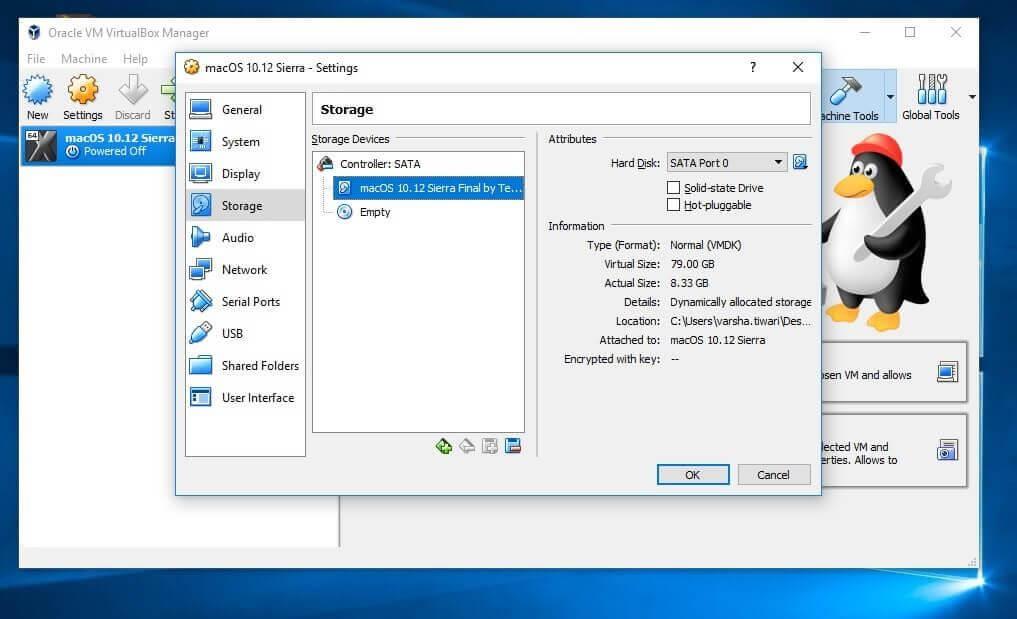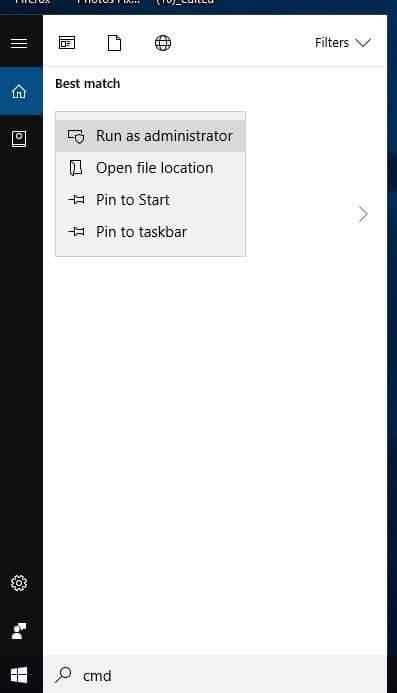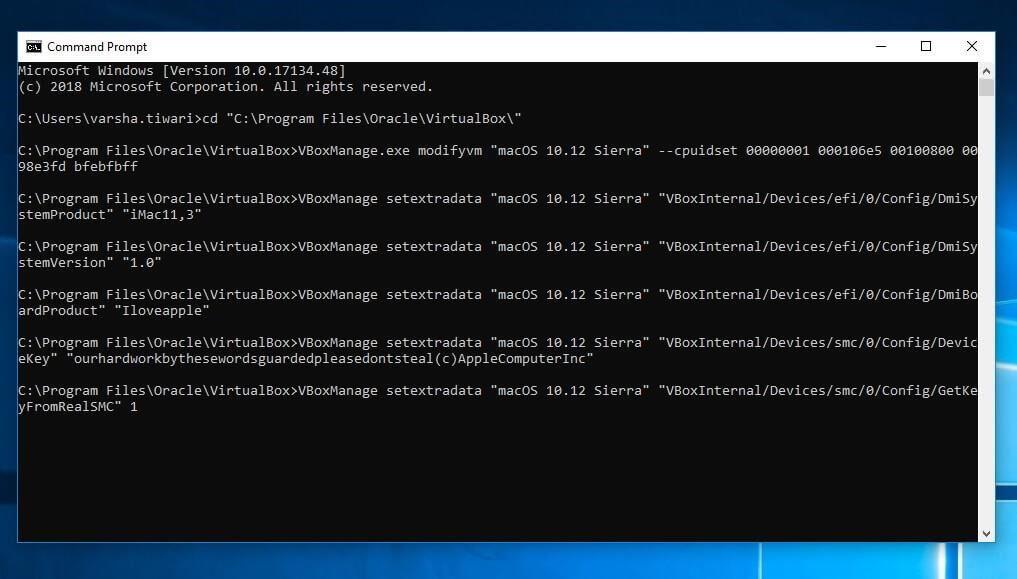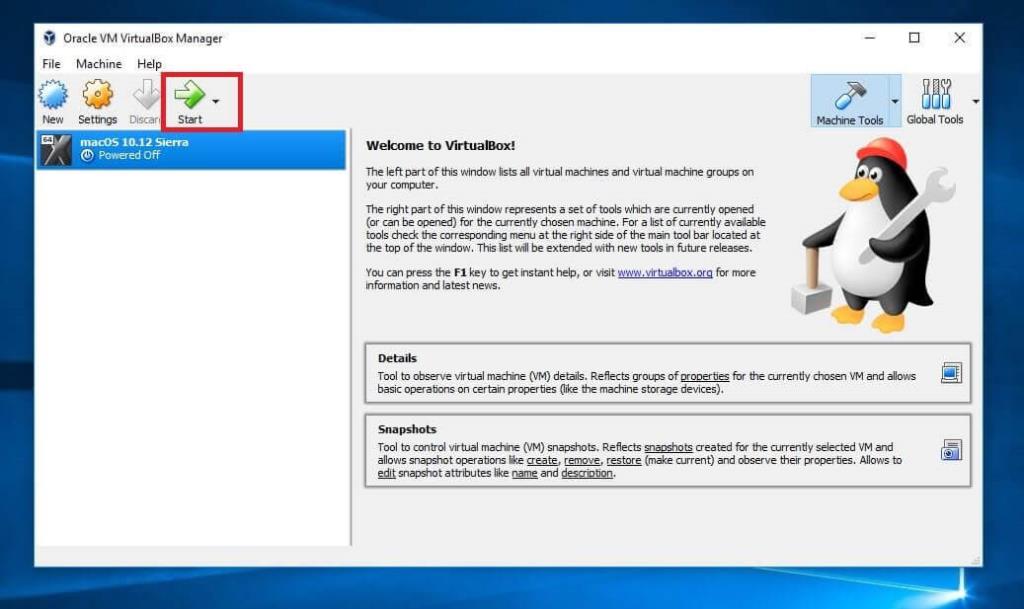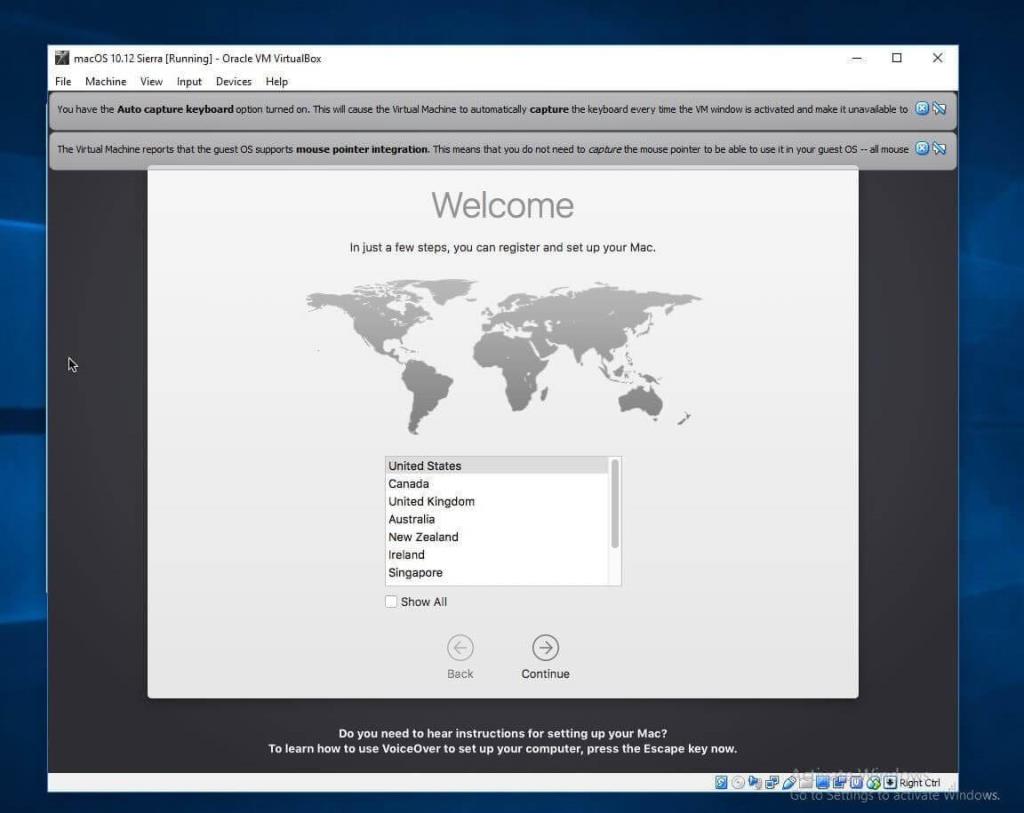Многи од нас би желели да се пребаце на Мац ОС, али Виндовс ОС има своје предности које су превише добре да би се препустиле. Имати два различита система заправо нема смисла. Дакле, шта неко ради?
Па, постоји решење за ово, ВиртуалБок! Ако ваш систем испуњава хардверске и софтверске захтеве онда сте успешно инсталирали МацОС на Виндовс 10
Читајте даље да бисте сазнали шта је виртуелна кутија и како можете да покренете Мац ОС на Виндовс рачунару.
Шта је ВиртуалБок?
ВиртуалБок је апликација за виртуелизацију доступна на више платформи. Може се користити за покретање више оперативних система на једном рачунару, односно Виндовс, Мац, Линук или Виндовс Сервер . Ради на процесорима заснованим на Интел или АМД. Можете га користити као виртуелну машину за Мац.
Минимални системски захтеви:
Пре него што планирате да инсталирате ВиртуалБок, ево 3 мала системска захтева:
- 4 ГБ РАМ-а
- 64-битни рачунар
- Двојезгарни процесор
Како инсталирати МацОС на Виндовс 10: Брзи кораци
Након што проверите минималне захтеве, можете наставити са овим корацима да бисте инсталирали мацОС Хигх Сиерра на свој Виндовс 10 рачунар.
- Преузмите мацОС Хигх Сиерра са дате везе и распакујте Зип датотеку на радној површини.
- Преузмите и инсталирајте најновију верзију ВиртуалБок-а са дате везе.
- Након преузимања и инсталације ВиртуалБок-а отворите апликацију и кликните на дугме Ново које се налази на врху. Овде ћете морати да унесете неке детаље.
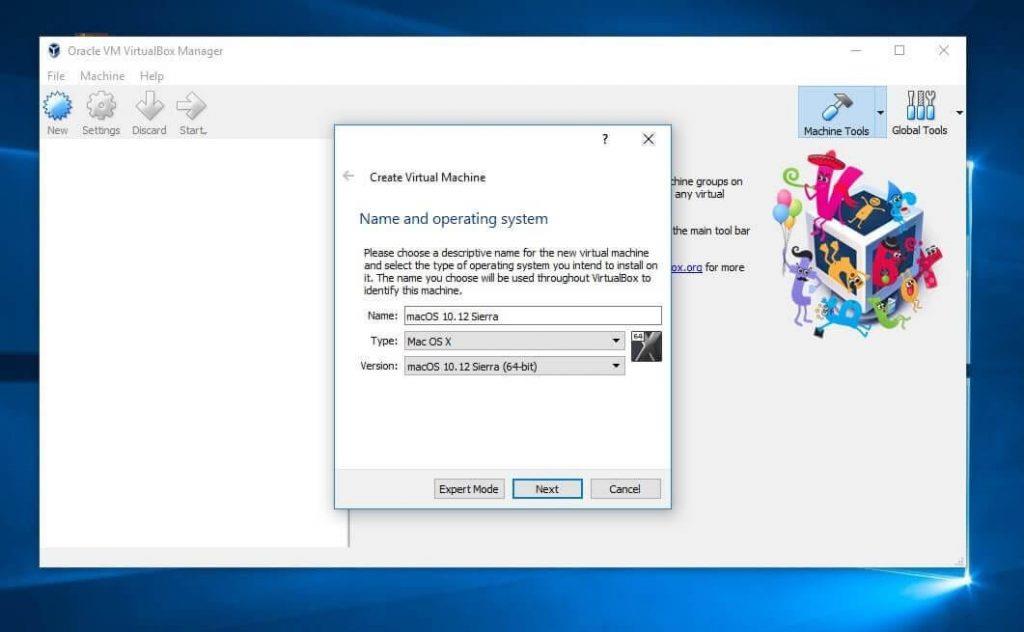
Као што можете видети на снимку екрана, потребно је да унесете ове уносе:
Назив : мацОС 10.12 Сиерра
Тип : Мац ОС Кс
Верзија : 10.12 Сиерра
- Након уноса ових уноса кликните на Нект. Од вас ће се тражити хард диск . Изаберите „Користи постојећу датотеку виртуелног хард диска“ и кликните на икону фасцикле да бисте изабрали датотеку на радној површини са преузетог ОС Кс Сиерра да бисте инсталирали Мац ОС на ВиртуалБок.
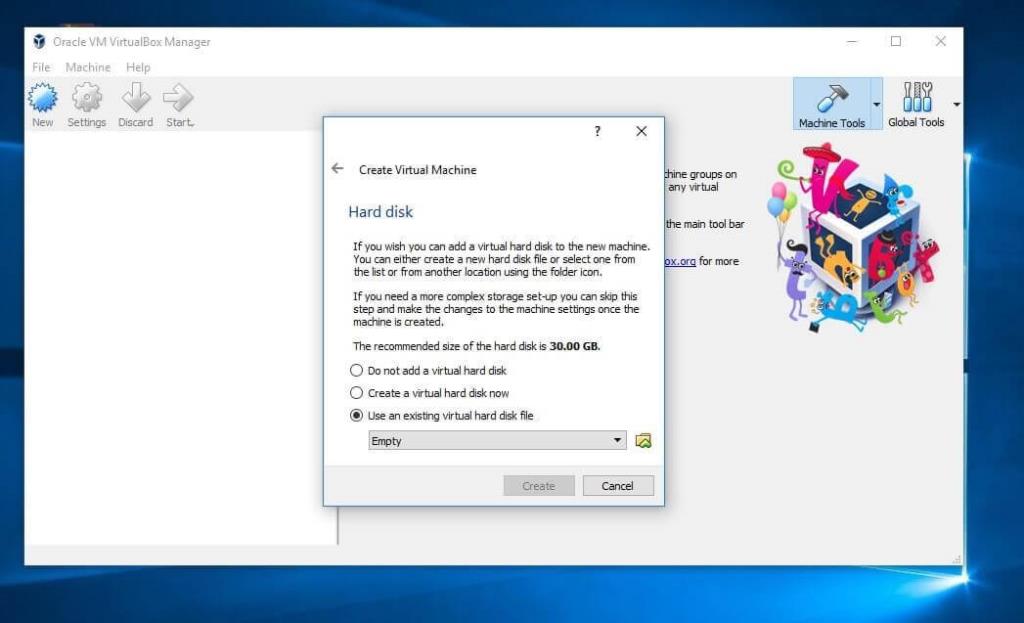
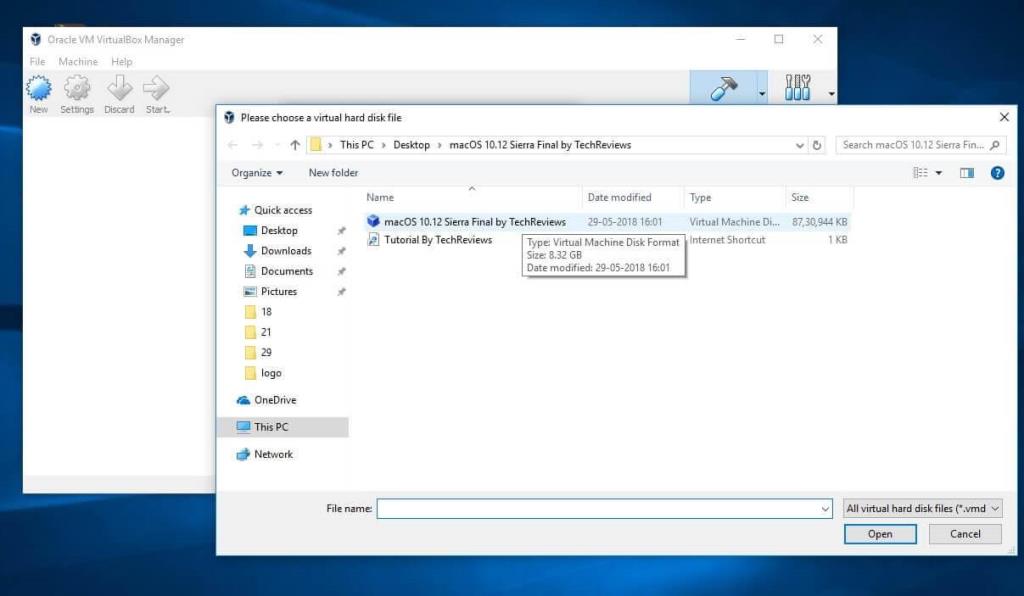
- Сада кликните на икону подешавања која се налази на врху виртуелног оквира. Бићете на картици Опште.
- Кликните на Систем поред Генерал. Овде ћете пронаћи три картице, кликните на клизач Превуците испред процесора на 2 и уверите се да је Енабле ПАЕ/НКС омогућен.
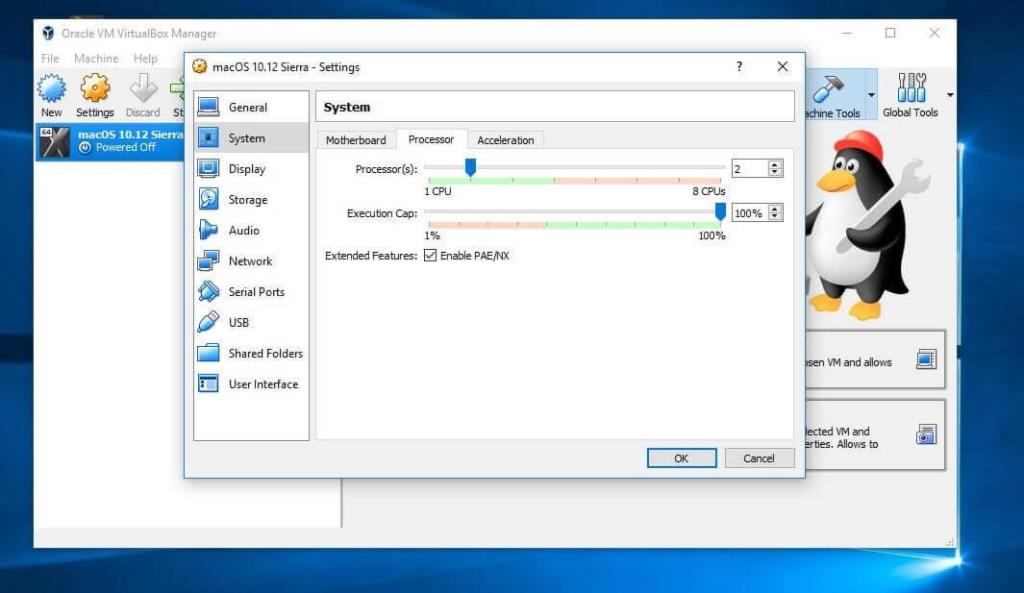
- Сада кликните на картицу Матична плоча и поништите избор Флоппи и уверите се да је ИХЦ9 изабран у падајућем менију .
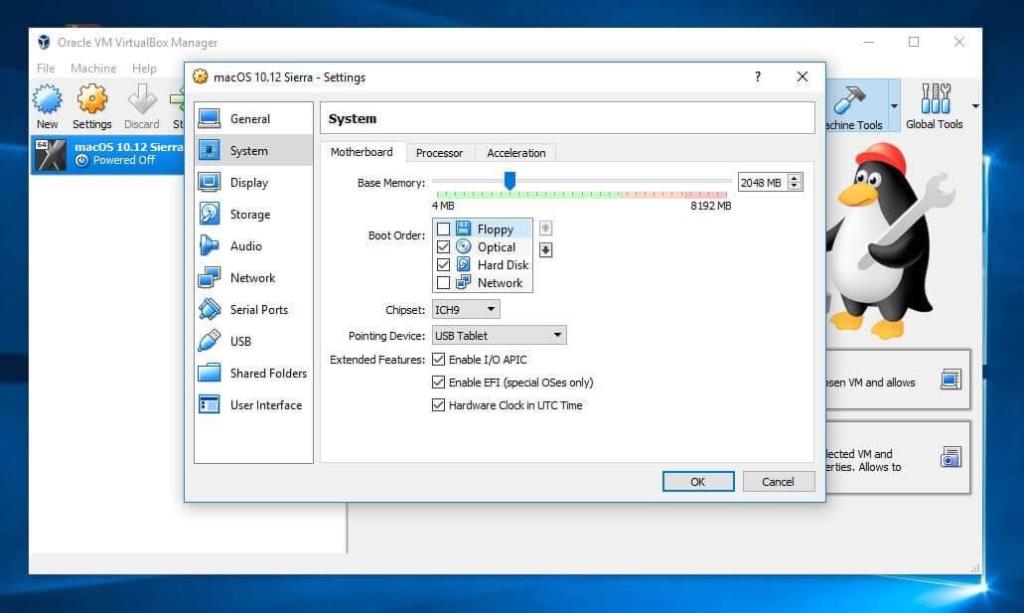
- Сада идите на Дисплаи и превуците клизач испред Видео меморије на 128 МБ.
- Коначно, идите на Складиште у бочном окну и изаберите мацОС 10.12 Сиерра.вмдк под Атрибути , поставите чврсти диск на САТА порт 0 . Када завршите, кликните на ОК .
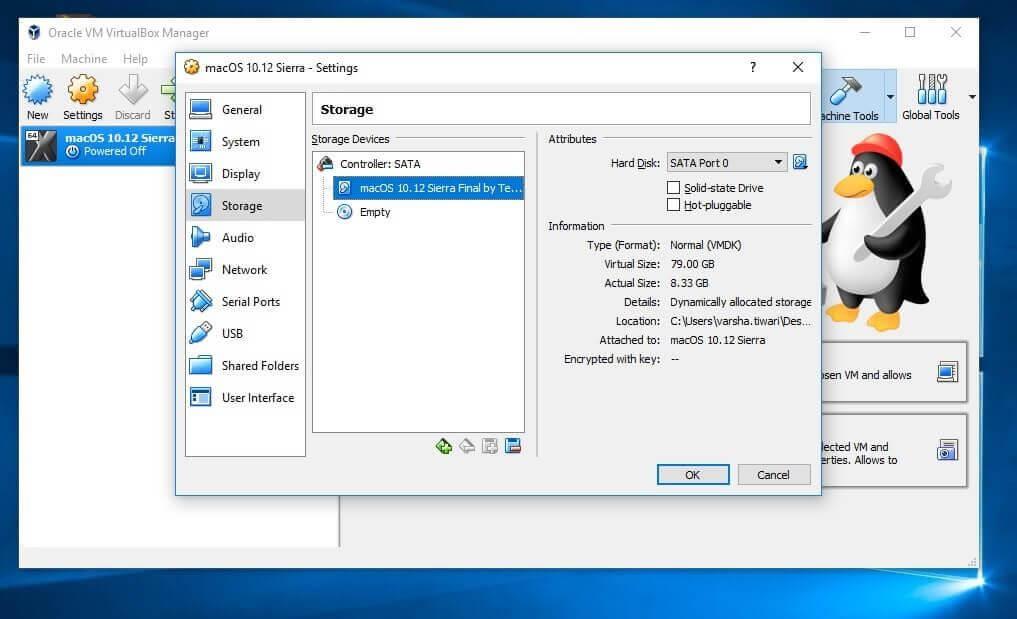
- Сада, када сте завршили са подешавањима виртуелне кутије, можете да је затворите. Наш следећи корак ће бити додавање кода у ВиртуалБок помоћу командне линије.
- Ево кода који треба да копирате у бележницу.
цд „Ц:\Програм Филес\Орацле\ВиртуалБок\”
ВБокМанаге.еке модифивм „мацОС 10.12 Сиерра“ – цпуидсет 00000001 000106е5 00100800 0098е3фд бфебфбфф
ВБокМанаге сетектрадата “мацОС 10.12 Сиерра” “ВБокИнтернал/Девицес/ефи/0/Цонфиг/ДмиСистемПродуцт” “иМац11,3”
ВБокМанаге сетектрадата “мацОС 10.12 Сиерра” “ВБокИнтернал/Девицес/ефи/0/Цонфиг/ДмиСистемВерсион” “1.0”
ВБокМанаге сетектрадата “мацОС 10.12 Сиерра” “ВБокИнтернал/Девицес/ефи/0/Цонфиг/ДмиБоардПродуцт” “Иловеаппле”
ВБокМанаге сетектрадата “мацОС 10.12 Сиерра” “ВБокИнтернал/Девицес/смц/0/Цонфиг/ДевицеКеи” “оурхардворкбитхесевордсгуардедплеаседонтстеал(ц)АпплеЦомпутерИнц”
ВБокМанаге сетектрадата „мацОС 10.12 Сиерра” „ВБокИнтернал/Девицес/смц/0/Цонфиг/ГетКеиФромРеалСМЦ” 1.
- Сада покрените командну линију као администратор. Можете изабрати Покрени као администратор десним кликом на икону командне линије.
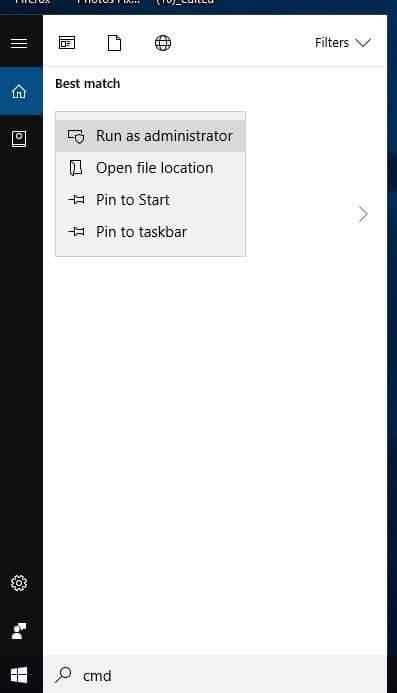
- У командној линији копирајте и налепите горњи код и притисните ентер. Видећете овакав екран.
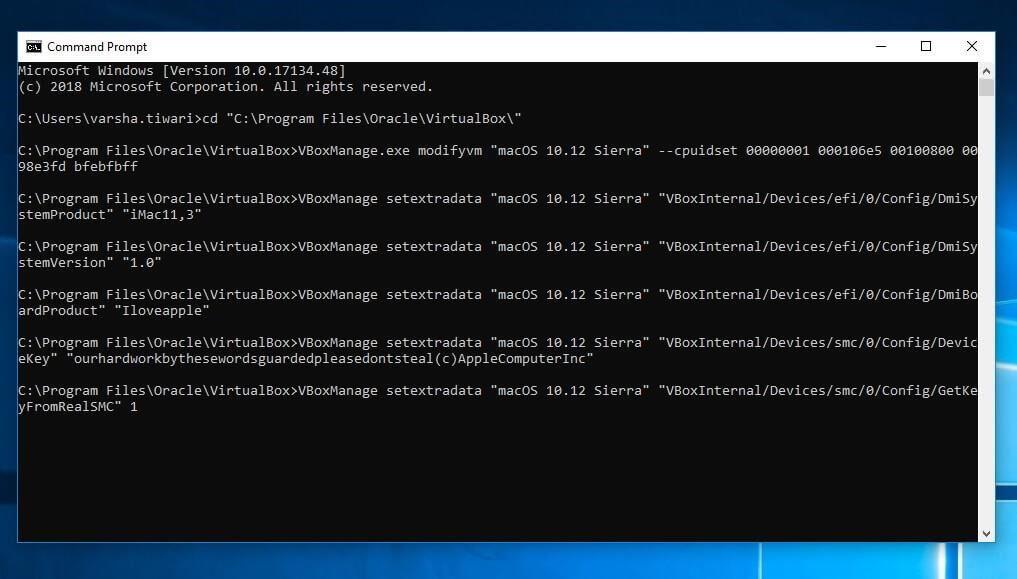
- Сада затворите командну линију и отворите ВиртуалБок на свом рачунару. Изаберите мацОС 10.2 Сиерра и кликните на Старт након неколико секунди, ваша виртуелна Мац машина ће се покренути.
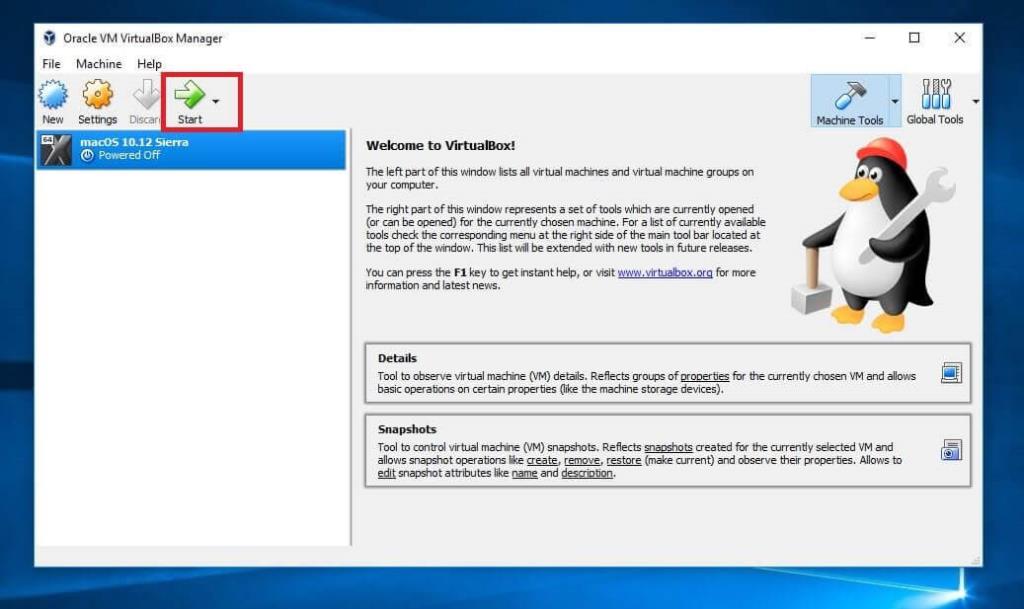
- Само напред и подесите своју виртуелну Мац машину. Након подешавања, ваш виртуелни Мац са Мац ОС сиерра је спреман за употребу.
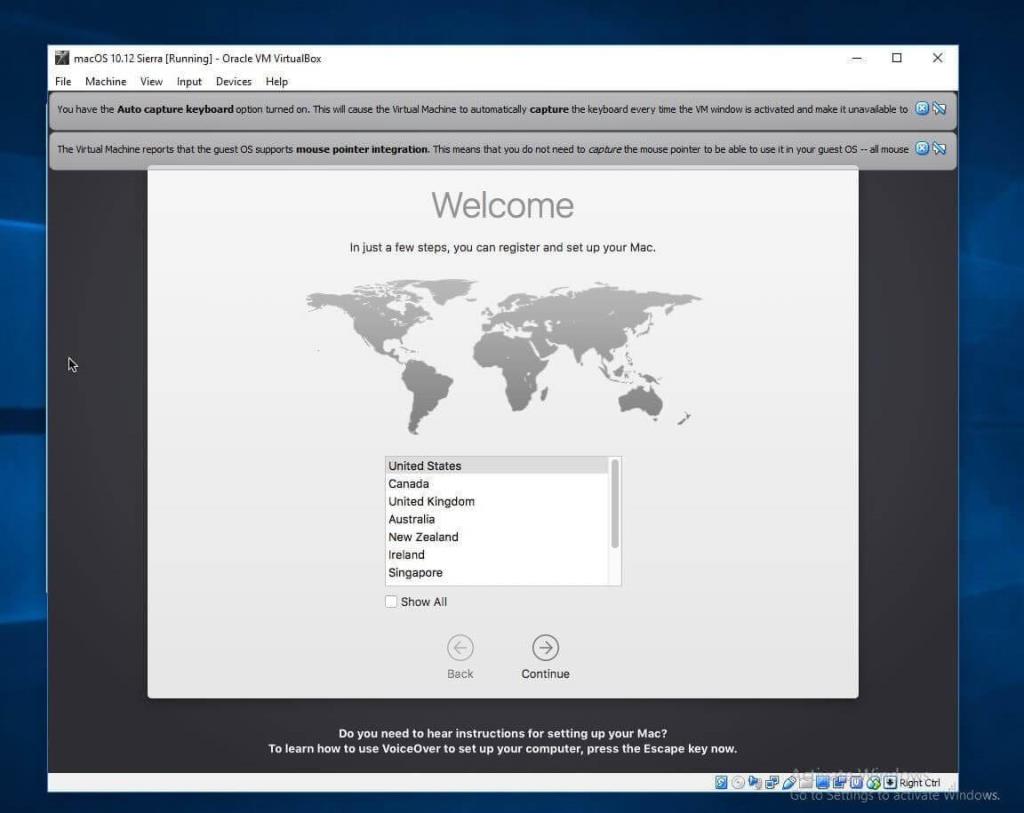
То је то! Сада је ваша Мац ОС Кс виртуелна машина спремна. Дакле, не морате да трошите додатни новац да бисте уживали у функцији или свом омиљеном оперативном систему свих времена Мац ОС. Ово можете бесплатно добити на свом рачунару помоћу Инсталације мацОС-а на Виндовс 10.