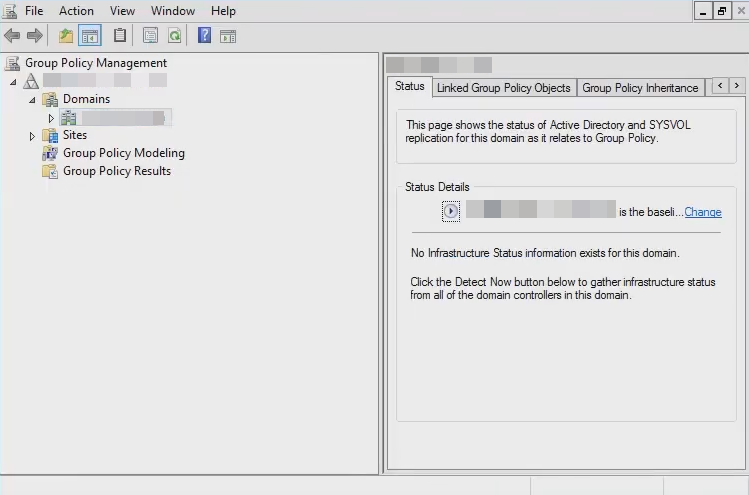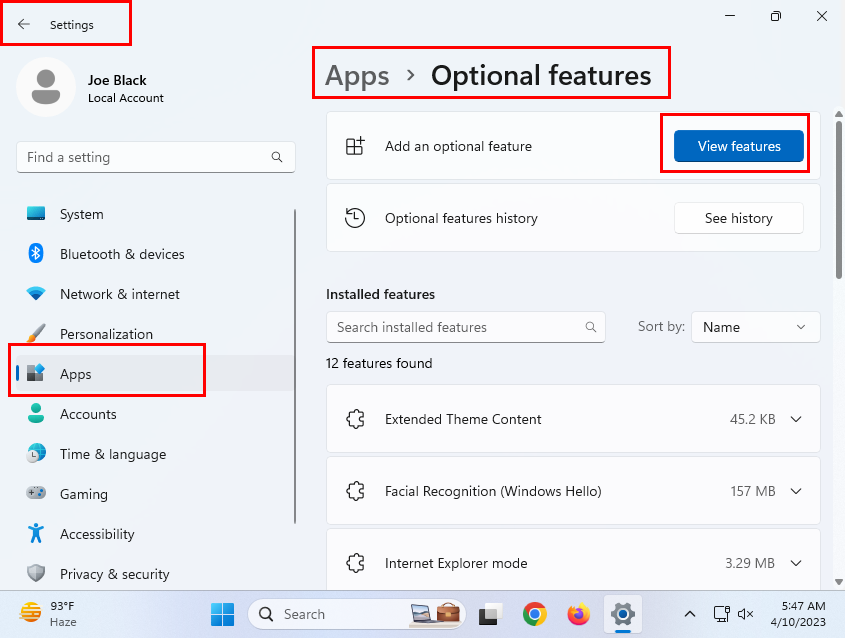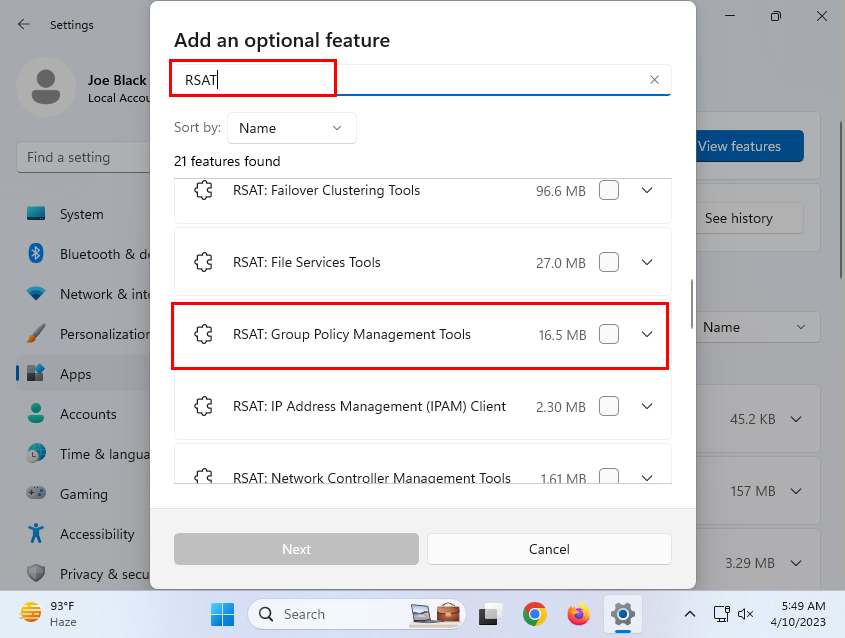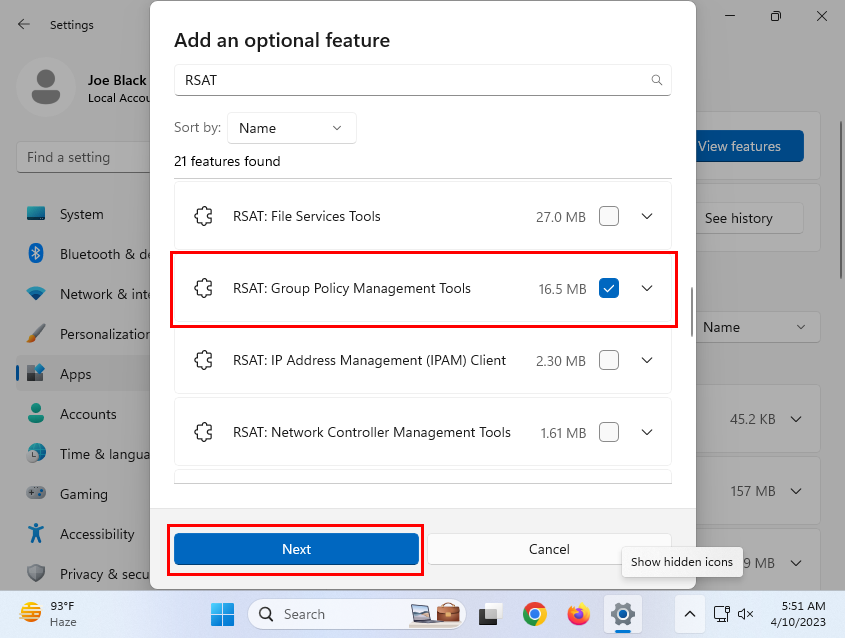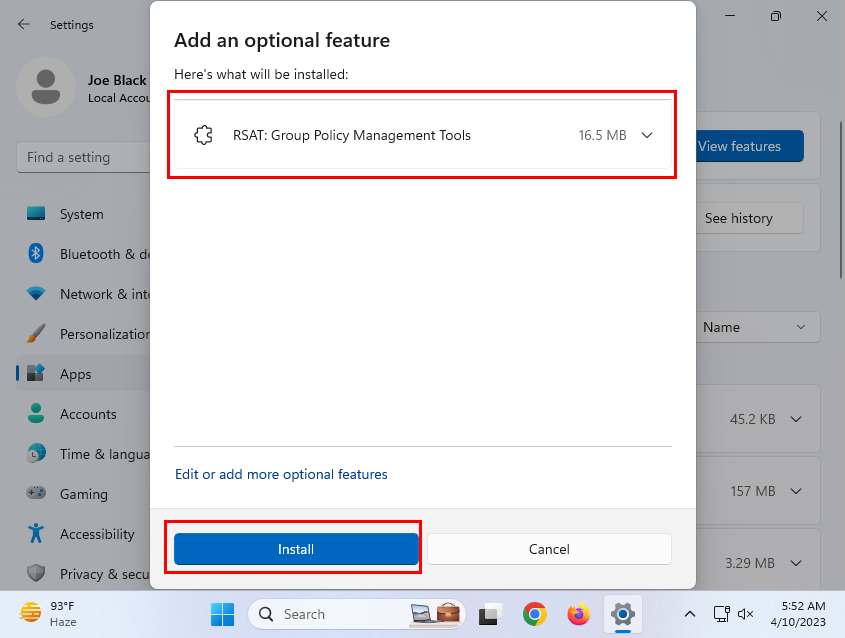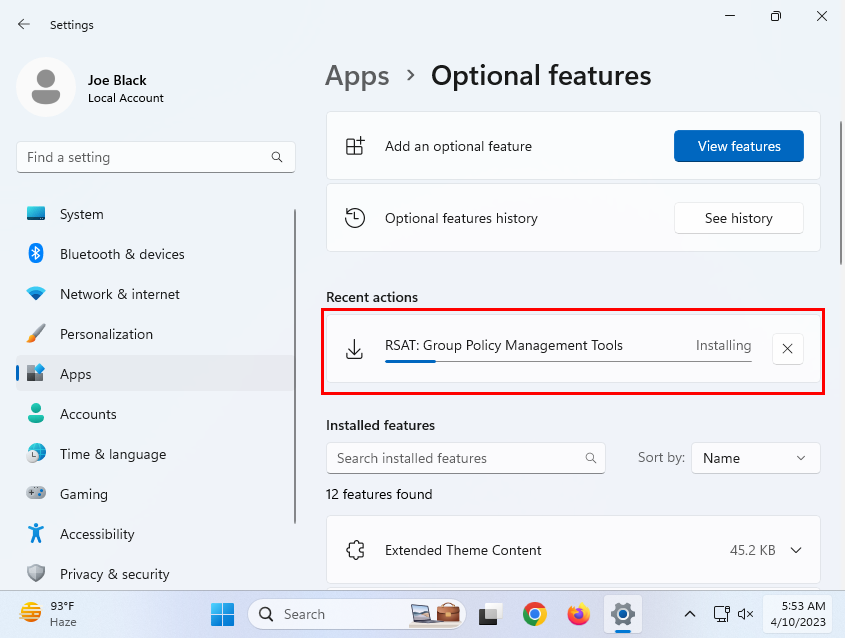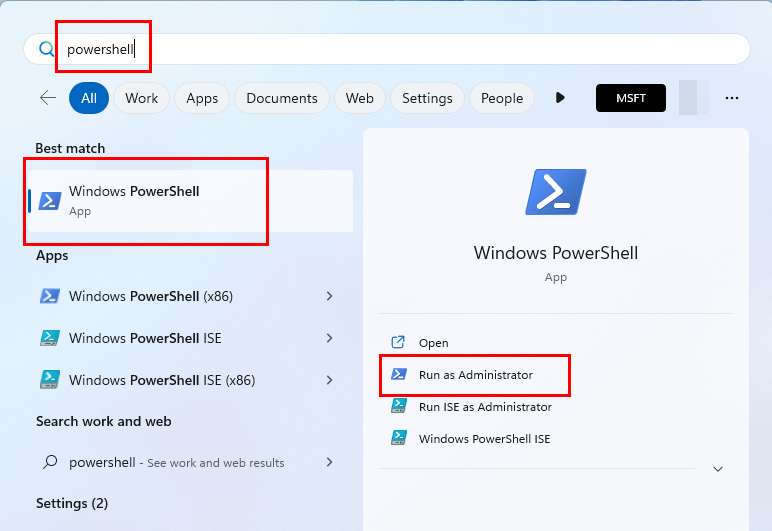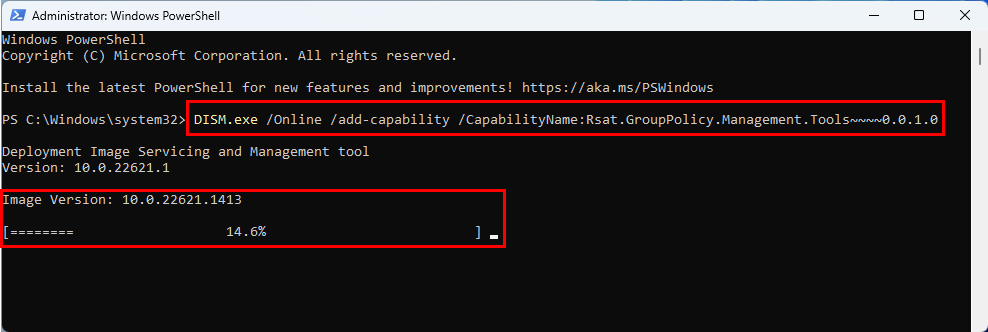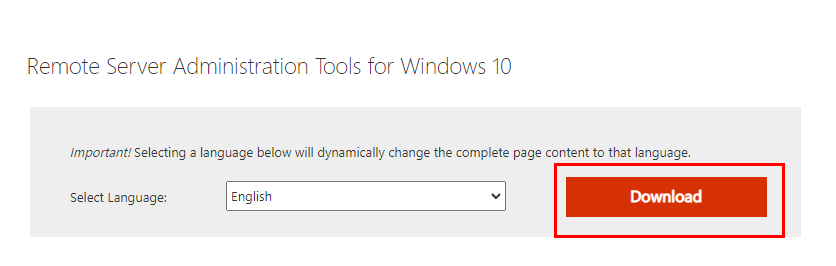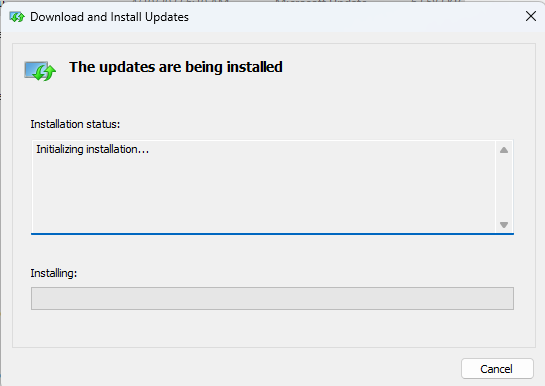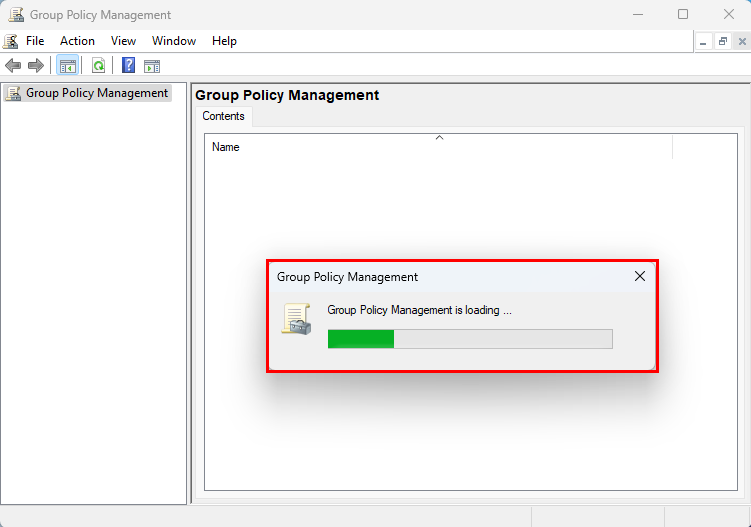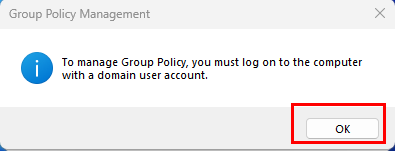Да ли желите да управљате објектима смерница групе (ГПО) неколико Виндовс рачунара на мрежи користећи други рачунар са оперативним системом Виндовс 11? Конзола за управљање смерницама групе (ГПМЦ) је алатка која вам је потребна.
Оперативни системи Мицрософт Виндовс долазе са напредним административним алатима за контролу коришћења апликација, приступа веб локацији, права прегледања и још много тога. Један такав алат за администраторе је уређивач смерница групе. Када повежете много Виндовс рачунара на мрежу домена, више не можете засебно посећивати појединачне системе да бисте конфигурисали ГПО-ове. Овде се ослањате на ГПМЦ алат.
Обично је ГПМЦ уграђена функција оперативног система Виндовс Сервер. Нећете пронаћи ништа напредније од уређивача локалних групних политика на свом рачунару са оперативним системом Виндовс 11. Али и даље можете да користите ГПМЦ на рачунару са оперативним системом Виндовс 11 без миграције административних система на Виндовс Сервер.
Ако је ваш план управо то, онда сте на правом месту! Наставите да читате док откривам неколико метода за инсталирање конзоле за управљање групним смерницама на рачунар са доменом Виндовс 11 уместо администраторског оперативног система Виндовс Сервер.
Шта је конзола за управљање групним политикама (ГПМЦ)?
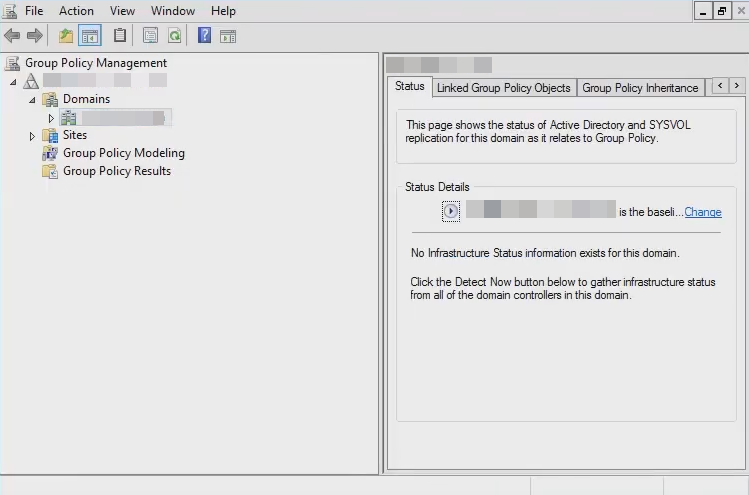
Конзола за управљање смерницама групе
Конзола за управљање групним смерницама је Виндовс системска апликација која вам омогућава да обједините све задатке управљања смерницама групе широм организације. ГПМЦ је комбинација функција и функционалности следећих Виндовс мрежних алата:
- Сајтови и услуге активног именика
- Корисници и рачунари активног директоријума
- АЦЛ Едитор
- Чаробњак за делегирање ГПМЦ-а
- Резултат скупа смерница
ГПМЦ апликација нуди обједињену визуелизацију ГПО-а, домена, радних група, организационих јединица (ОУ) и сајтова широм мреже. Апликација је обично за Виндовс Сервер оперативне системе. Међутим, пратећи неке једноставне трикове, можете га инсталирати на Виндовс 11, Виндовс 10, итд., рачунаре.
Зашто вам треба ГПМЦ на рачунару са оперативним системом Виндовс 11?
Претпоставимо да сте креирали мрежу Виндовс домена и повезали неке рачунаре са Виндовс 11 и 10 на мрежу. Међутим, немате Виндовс Сервер ПЦ за управљање мрежом домена. У таквом сценарију, можете инсталирати ГПМЦ на подржани рачунар са оперативним системом Виндовс 11 и контролисати објекте групне политике на клијентским рачунарима. Неколико других разлога за коришћење алата су:
- Постоји ГУИ за враћање, прављење резервних копија, копирање и увоз објеката групне политике
- Креирајте и промените табеле миграције
- Делегирајте функције смерница групе
- Лако управљање безбедношћу ГПО-а
Такође прочитајте: Спречите кориснике да покрећу одређене програме у оперативном систему Виндовс 11
Сада када сте упознати са ГПМЦ алатом, хајде да истражимо неке методе да га инсталирамо на клијентски рачунар са оперативним системом Виндовс 11.
Како инсталирати конзолу за управљање групним политикама
Постоје три начина за инсталирање апликације на рачунар са оперативним системом Виндовс 11. Можете да инсталирате ГПМЦ само на Виндовс 11 Профессионал или Ентерприсе Едитион ОС. Ако имате рачунар са оперативним системом Виндовс 11 Хоме Едитион, морате купити Виндовс 11 Про да бисте активирали ГПМЦ.
Такође прочитајте: Разлика између Виндовс 11 Хоме и Про
Инсталирање ГПМЦ-а из Виндовс 11 алатке за подешавања
Ово је најинтуитивнији начин да добијете ГПМЦ подршку на рачунару са оперативним системом Виндовс 11 који није сервер. Ево корака које можете да пратите:
- Притисните тастере Виндовс + И заједно да бисте отворили апликацију Подешавања .
- На левом панелу за навигацију, требало би да приметите мени Апликације . Кликните на то.
- Унутар прозора апликација на десној страни апликације Подешавања изаберите мени Опционалне функције .
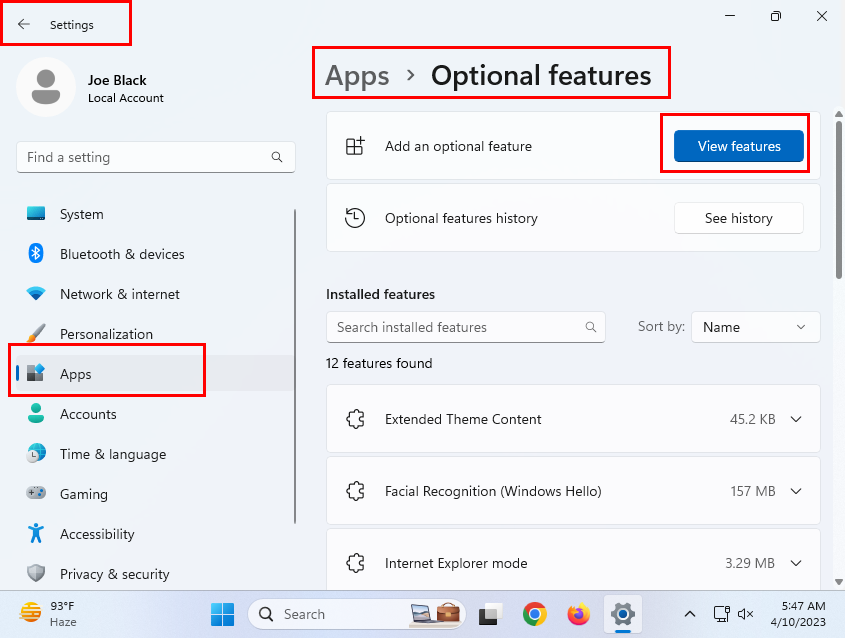
Локација дугмета Приказ функција
- Кликните на дугме Прикажи функције и појавиће се поље за претрагу.
- Потражите РСАТ .
- Појавиће се неколико резултата претраге.
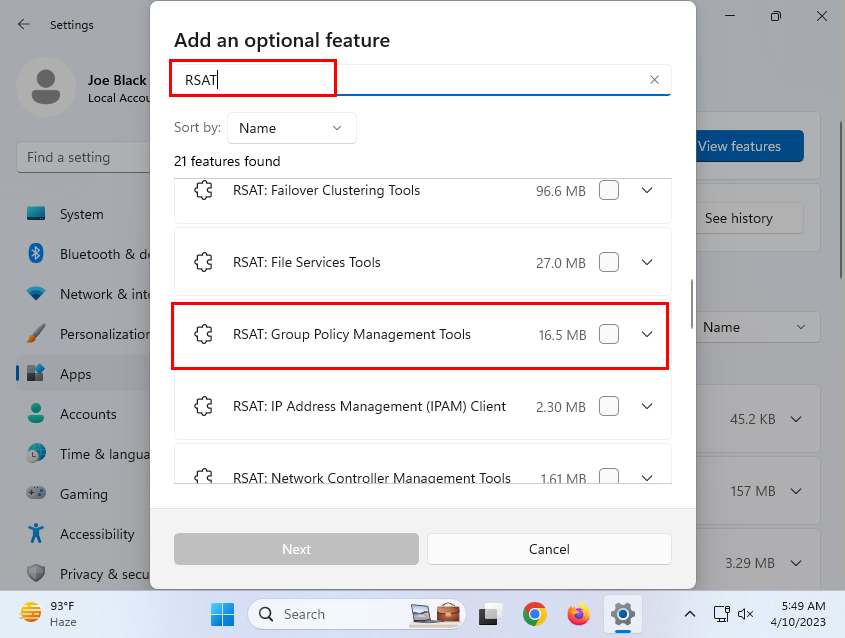
Додајте опциони оквир за претрагу функција за РСАТ алатке за управљање групним политикама
- Померите резултате да бисте пронашли опцију РСАТ: алатке за управљање групним политикама .
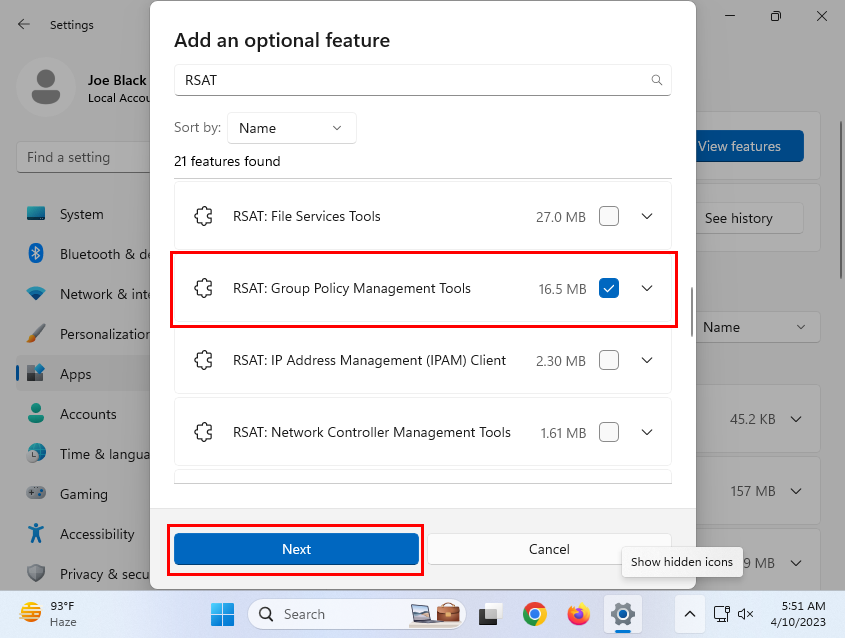
Изаберите РСАТ ГПМТ и кликните на Даље
- Означите поље поред ГПМТ функције и кликните на Даље у дијалогу Додај опциону функцију .
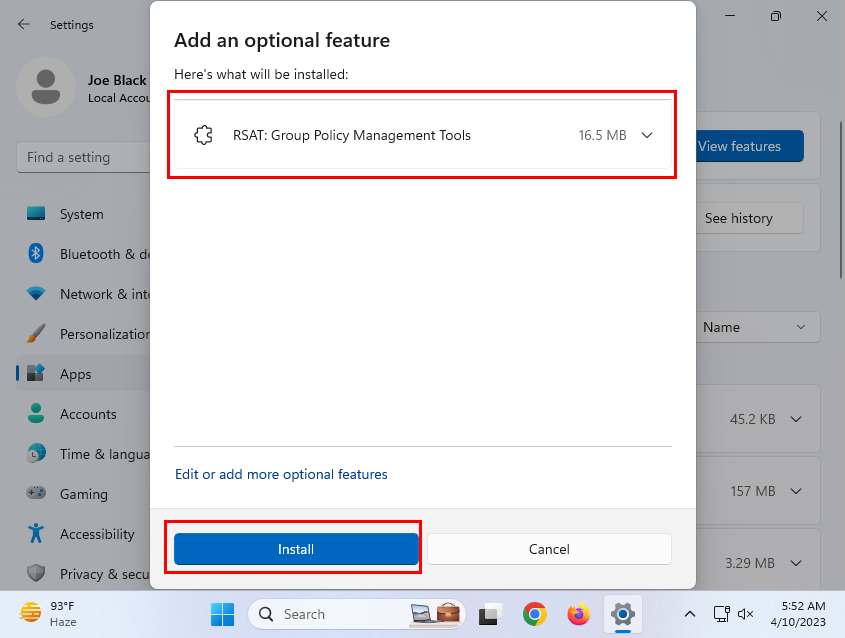
Како да инсталирате конзолу за управљање групним смерницама на Виндовс 11 из подешавања
- Сада би требало да видите страницу са резимеом која приказује модуле које ће Виндовс 11 инсталирати када одобрите акцију.
- Кликните на Инсталирај да бисте одобрили акцију.
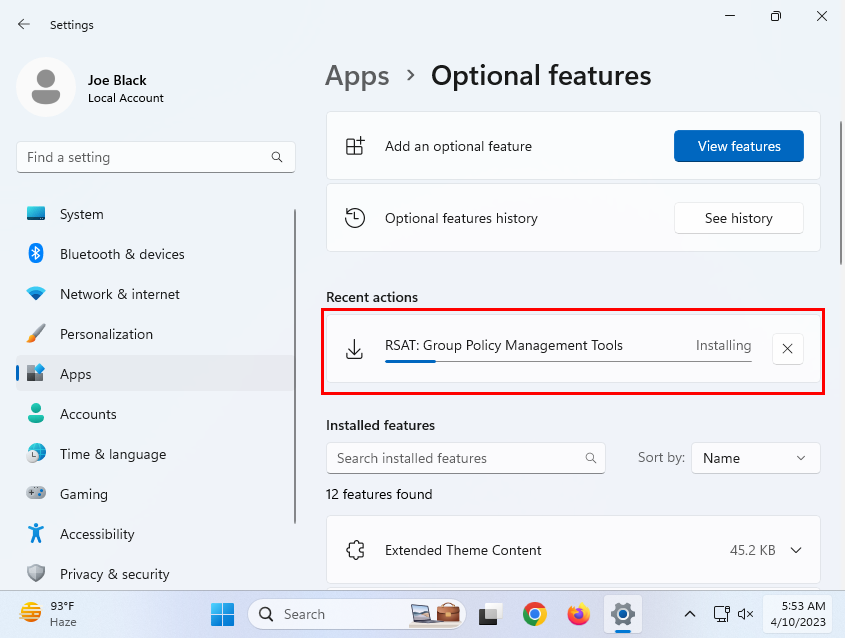
Напредак инсталације РСАТ ГПМТ-а
- Затим морате видети да се РСАТ апликација инсталира са траком напретка у реалном времену.
Само сачекајте да се преузимање и инсталација заврши и добићете ГПМЦ алат на рачунару са оперативним системом Виндовс 11 који није сервер.
Користите ПоверСхелл команду да инсталирате ГПМЦ на Виндовс 11
Претпоставимо да не пронађете опциону опцију инсталације функција РСАТ: Алати за управљање групним политикама у апликацији Виндовс 11 Сеттингс, можете да пратите и ове кораке:
- Кликните на дугме Старт на циљном рачунару са оперативним системом Виндовс 11 и откуцајте ПоверСхелл .
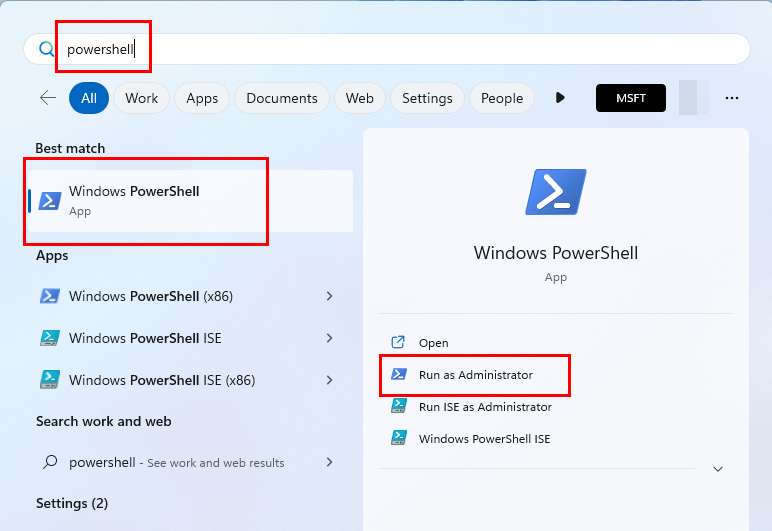
Како отворити ПоверСхелл или командну линију из менија Старт
- Изаберите везу Покрени као администратор на десној страни резултата претраге.
- Када се апликација ПоверСхелл отвори, копирајте и налепите следећи код у апликацију:
ДИСМ.еке /Онлине /адд-цапабилити /ЦапабилитиНаме:Рсат.ГроупПолици.Манагемент.Тоолс~~~~0.0.1.0
- Притисните тастер Ентер да бисте извршили команду на ПоверСхелл-у.
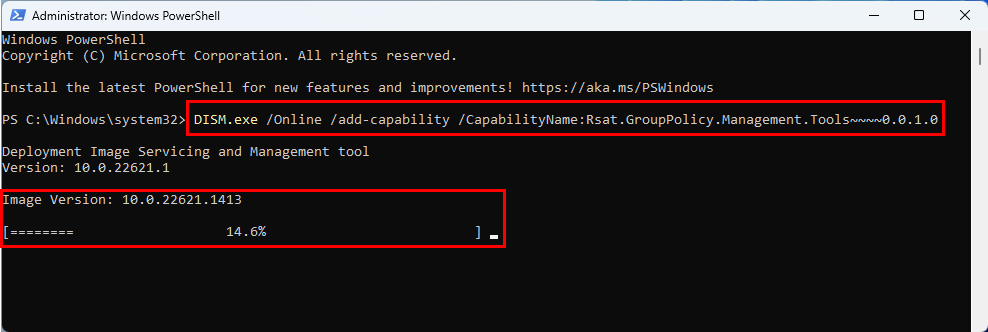
Како инсталирати конзолу за управљање групним политикама на Виндовс 11 користећи ПоверСхелл
- Сачекајте да апликација Виндовс Терминал преузме и инсталира ГПМЦ алат.
- Ако икада будете морали да уклоните ГПМЦ са рачунара са оперативним системом Виндовс 11 који није сервер, покрените следећи код на ПоверСхелл-у:
ДИСМ.еке /Онлине /ремове-цапабилити /ЦапабилитиНаме:Рсат.ГроупПолици.Манагемент.Тоолс~~~~0.0.1.0
Инсталирајте ГПМЦ из РСАТ пакета који се може преузети
Ако ниједна од горе наведених метода не ради за вас, онда је метода безбедна од грешке инсталирање пакета од Мицрософта да бисте добили ГПМЦ интерфејс на вашем Виндовс 11 рачунару. Ево корака које можете испробати:
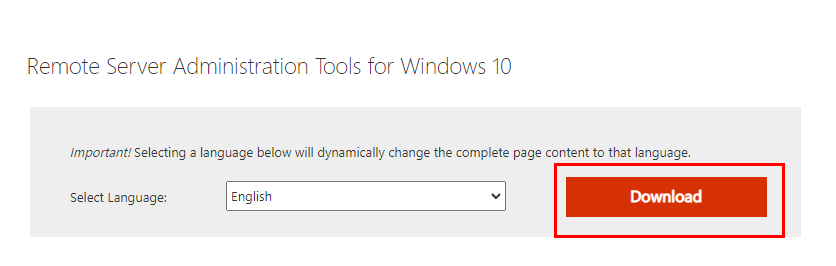
Како преузети РСАТ алате
- Посетите портал Ремоте Сервер Администратион Тоолс за Виндовс 10 и преузмите инсталациони пакет кликом на дугме Преузми .
- Видећете две датотеке на порталу за преузимање. Један је за 64-битни Виндовс, а други за 32-битни Виндовс ПЦ.
- Пошто сте на рачунару са оперативним системом Виндовс 11, морате да преузмете 64-битна издања РСАТ пакета.
- Изаберите ВиндовсТХ-КБ2693643-к64.мсу и кликните на дугме Даље .
- Преузимање ће почети одмах.
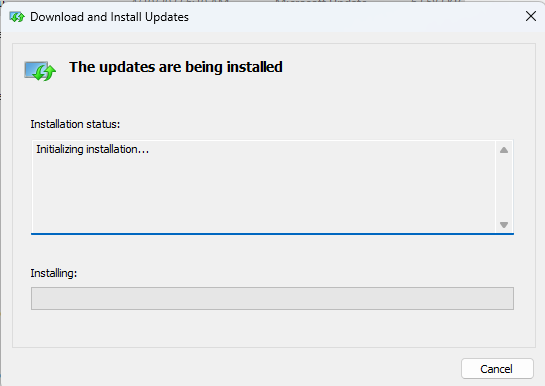
РСАТ алатка се инсталира за примену конзоле за управљање групним смерницама
- Идите у директоријум пакета и инсталирајте алатку.
- Када видите прозор Инсталација је завршена , кликните на дугме Затвори .
То је то! Успешно сте додали конзолу за управљање смерницама групе користећи инсталатер РСАТ пакета.
Такође прочитајте: Виндовс: Како спречити примену смерница групе
Како отворити конзолу за управљање групним политикама
Сада када сте инсталирали ГПМЦ, време је да проверите да ли алатка ради или не. У наставку пронађите кораке за отварање услужног програма на клијентском рачунару са Виндовс 11:
- Притисните Виндовс + Р тастере заједно.
- Командни оквир Покрени ће се отворити у доњем левом углу екрана радне површине.
- Унесите следећу команду у поље Рун и притисните Ентер :
гпмц.мсц
- ГПМЦ алат ће се отворити.
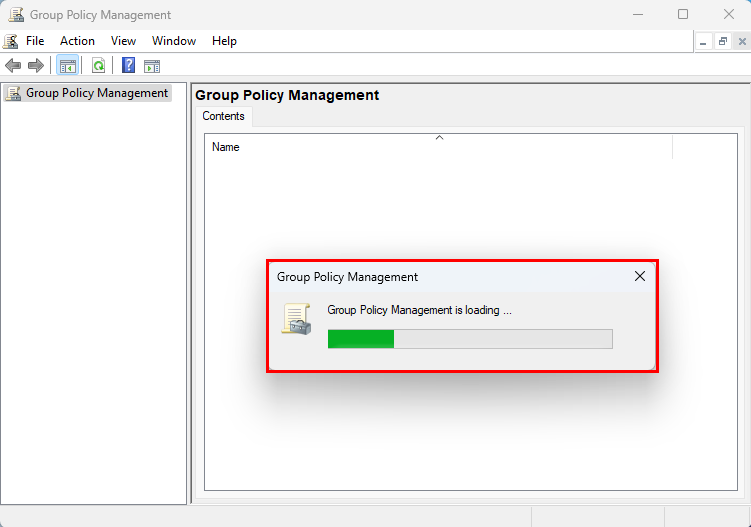
Екран за учитавање управљања групним смерницама
- Алтернативно, можете да кликнете на мени Старт и откуцате Група и ГПМЦ алат ће се појавити у резултатима претраге менија Старт.
- Кликните на апликацију да бисте је отворили.
- Апликација неће радити на рачунару ако сте тренутно пријављени на локални кориснички налог.
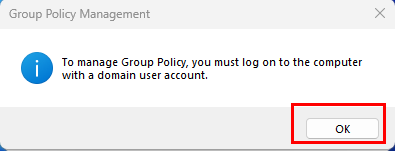
ГПМЦ грешка на локалном корисничком налогу
- Када користите ГПМЦ са локалног корисничког налога, видећете горњу грешку.
- Морате се одјавити са локалног корисничког налога и поново се пријавити користећи налог Виндовс домена.
ФАКс
Како инсталирати ГПО управљачку конзолу?
Конзола управљања ГПО је иста као алатка конзоле за управљање смерницама групе (ГПМЦ). Следите методе инсталације које су наведене изнад у овом чланку да бисте преузели апликацију на рачунар са оперативним системом Виндовс 11 који није сервер.
Зашто не могу да пронађем уређивач групних смерница у оперативном систему Виндовс 11?
Едитор локалних групних политика и ГПМЦ нису део рачунара са оперативним системом Виндовс 11 Хоме Едитион. Дакле, нећете видети ове апликације или опције за инсталирање на Виндовс 11 Хоме.
Закључак
Ако немате приступ серверском рачунару за хитну модификацију ГПО-а на рачунарима домена или умреженим рачунарима, онда можете згодно да користите ГПМЦ са било ког рачунара у домену. Можете једноставно да се пријавите на рачунар домена користећи свој администраторски налог на мрежи.
Једина препрека је што Мицрософт не чини лако доступним ГПМЦ на клијентским рачунарима. Али потребан вам је ГПМЦ алат да бисте променили ГПО. У таквој ситуацији, прибегните било којој од горе наведених метода да бисте инсталирали ГПМЦ на клијентски рачунар са оперативним системом Виндовс 11, а не на Виндовс Сервер.
Поделите своје искуство са инсталирањем конзоле за управљање групним смерницама на рачунар са оперативним системом Виндовс 11 у пољу за коментаре испод. Поделите овај чланак са својих налога на друштвеним мрежама да бисте помогли својим пријатељима и познаницима.
Следећи начини да проверите да ли Виндовс налог има администраторска права .