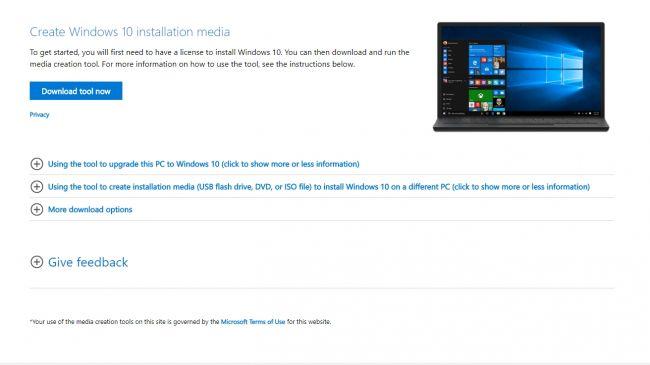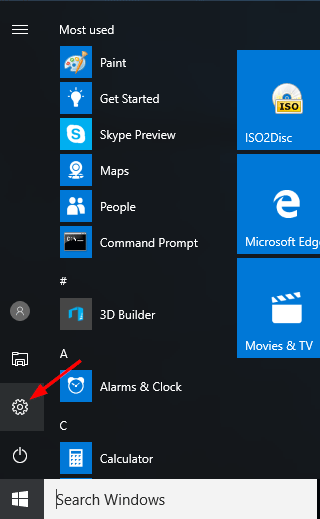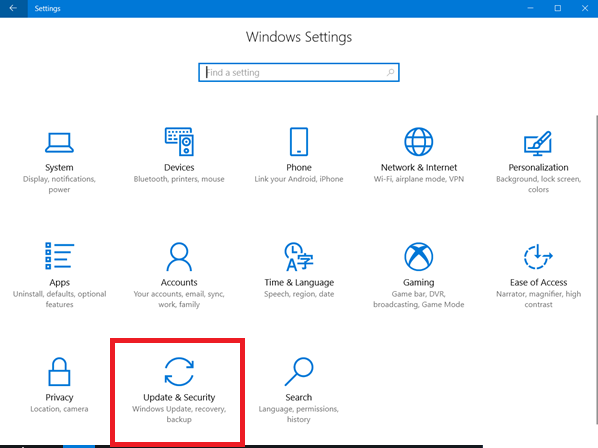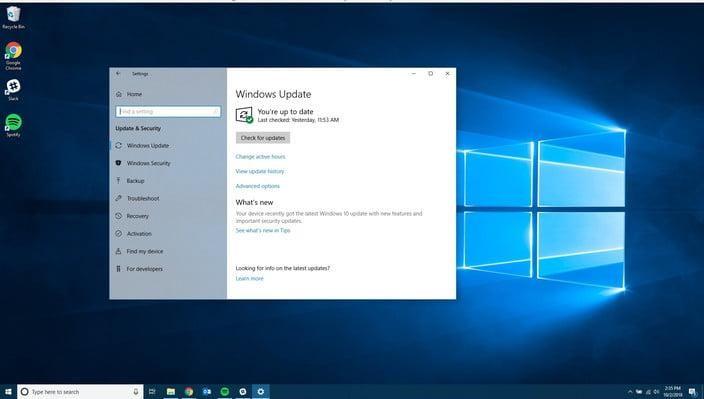Мицрософт је коначно објавио своје најновије полугодишње ажурирање за Виндовс 10 под називом Тхе Оцтобер 2018 Упдате, верзија 1809 буилд 17763. Ово ажурирање укључује многе нове сјајне функције које ви као корисник Виндовс-а можда не желите да пропустите.
Али пре него што одлучите да инсталирате најновије ажурирање за Виндовс 10 октобар 2018, препоручујемо вам да прво направите резервну копију важних података. Осим тога, можете креирати тачку за враћање система.
У овом чланку ћемо вас упутити како да преузмете и инсталирате ажурирање за Виндовс 10 октобар 2018.
Како да преузмете и инсталирате ажурирање за Виндовс 10 октобар 2018 користећи Упдате Ассистант
Ако сте мали број оних који имају проблема са ажурирањем оперативног система Виндовс, можете да користите алатку Упдате Ассистант да преузмете ажурирање за Виндовс 10 октобар 2018.
Како да користите алатку Мицрософт Упдате Ассистант, пратите кораке у наставку:
Корак 1: Идите на Виндовс 10 Упдате Ассистант .
Корак 2: Овде кликните на Ажурирај сада, да преузмете алатку и сачувате алат.
Напомена : Овај алат ће вам помоћи да проверите да ли имате најновију верзију оперативног система Виндовс 10, која укључује ажурирање из октобра 2018.
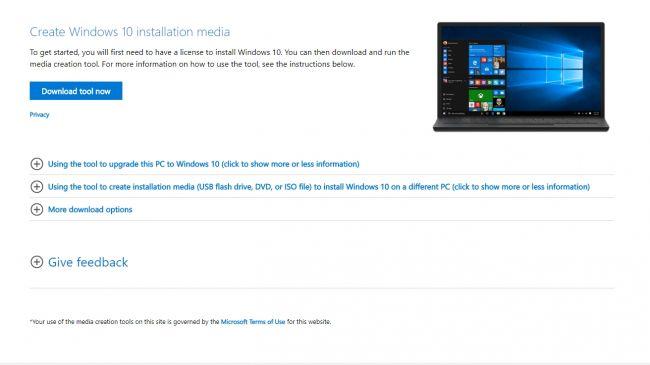
Корак 3: Сада, када је алатка преузета, идите на локацију на којој је сачувана и покрените је.
Корак 4: Затим притисните Ажурирај сада и оставите одмор за алат.
Напомена : Запамтите да ће систем извршити неке провере да би потврдио и инсталирао ажурирање, ваш систем ће се можда поново покренути неколико пута. Стога вам препоручујемо да сачувате сав посао. Такође, запамтите да се никаква подешавања или датотеке неће променити након ажурирања за Виндовс 10 октобар 2018
Завршили сте, ваш систем ће сада бити ажуриран на најновије ажурирање за Виндовс 10 октобар 2018.
Пре него што се ажурирање инсталира, добићете 30-минутни бафер да изаберете да поново покренете рачунар и одмах инсталирате ажурирање.
Осим инсталирања ажурирања за Виндовс помоћу Мицрософтовог помоћника за ажурирање, можете га инсталирати чак и ручно.
Такође прочитајте: -
 Како повратити трајно избрисане датотеке у Виндовс-у... Да ли желите да опоравите трајно избрисане датотеке у Виндовс-у 10? Па, можете да вратите изгубљене датотеке, фотографије, видео записе...
Како повратити трајно избрисане датотеке у Виндовс-у... Да ли желите да опоравите трајно избрисане датотеке у Виндовс-у 10? Па, можете да вратите изгубљене датотеке, фотографије, видео записе...
Како ручно преузети и инсталирати Виндовс 10 Оцтобер Упдате 2018?
Мицрософт је коначно објавио ажурирање за Виндовс 10 октобар 2018, али већина нас га можда неће одмах добити. Стога, они који желе да га ажурирају сада могу ручно да преузму и инсталирају ажурирање за Виндовс 10 октобар 2018.
Корак 1: Идите на мени Старт > кликните на икону подешавања као што је приказано на слици испод.
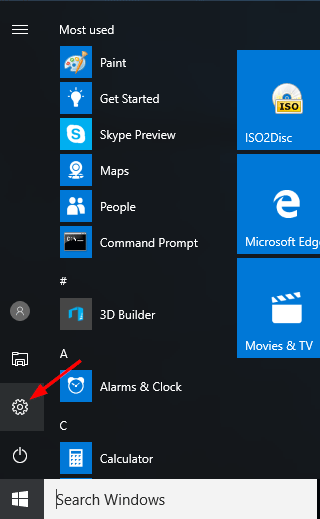
Корак 2 : У новом прозору који се отвори кликните на Ажурирање и безбедност, ово ће отворити прозор за ажурирање оперативног система Виндовс.
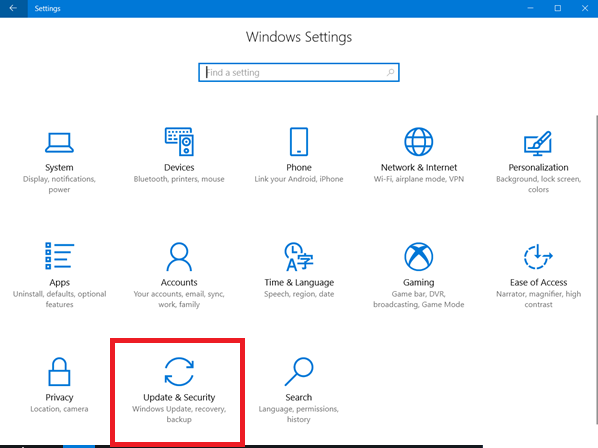
Корак 3: Сада кликните на опцију Виндовс Упдате која је присутна у левом окну.
Корак 4 : Затим кликните на опцију „Провери ажурирања“ да бисте видели да ли ваш систем има ажурирање за Виндовс 10 октобар 2018.
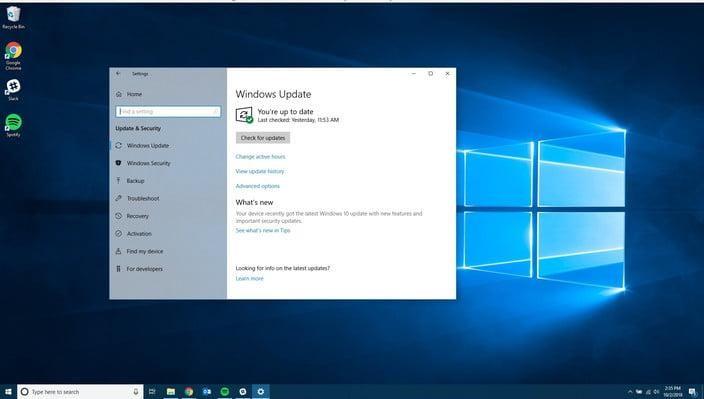
Корак 5: Ако ваш систем има спремно ажурирање, преузимање ће почети аутоматски. Запамтите да је величина датотеке велика, стога може потрајати.
Корак 6: Након преузимања, од вас ће бити затражено да поново покренете рачунар. Када се слажете, ваш рачунар ће се поново покренути неколико пута како би се процес ажурирања могао завршити.
Напомена: Комплетан процес може потрајати 10-15 минута да се заврши, тако да морате сачекати док се процес не заврши.
Такође прочитајте: -
Виндовс 10 ажурирање се заглавило или замрзнуло - како... Да ли се ажурирање за Виндовс заглавило или замрзло током ажурирања? Тако је проклето досадно када се ваше ажурирање спрема да...
ВИНДОВС ИНСИДЕР ПРОГРАМ
Постоји могућност да ова два метода не раде. Ако је то случај, можете се одлучити за програм Виндовс Инсидер да наставите. Запамтите, овај метод укључује инсталирање бета верзије оперативног система Виндовс 10.
Да бисте инсталирали најновију исправку помоћу програма Виндовс Инсидер, следите доле наведене кораке:
Корак 1: идите на Подешавања оперативног система Виндовс 10 > кликните на Ажурирање и безбедност.
Корак 2: Одлучите се за Виндовс Инсидер Програм тако што ћете кликнути на опцију Виндовс Инсидер Програм која се налази у левом окну.
Корак 3: Затим кликните на дугме Започни и изаберите свој Мицрософт налог. Уверите се да сте изабрали, апликације, само поправке и драјвер да бисте били сигурни да сте у Слов рингу.
Када завршите, рачунар ће се поново покренути и можете поново да посетите Виндовс Упдате > притисните Провери да ли постоје ажурирања да бисте дозволили да се Инсидер буилд инсталира на ваш рачунар.
Зар није било једноставно. Користећи било који од горе објашњених корака, можете инсталирати најновије ажурирање за Виндовс 10 . Међутим, најбољи начин да инсталирате ажурирање је да га инсталирате када добијете обавештење.
Надамо се да сте успели да инсталирате најновије ажурирање, али ако се суочите са било каквим проблемом или вам је потребна додатна помоћ, обавестите нас.