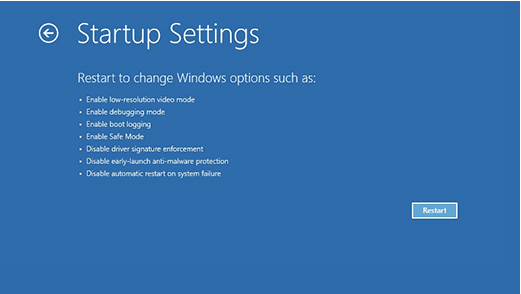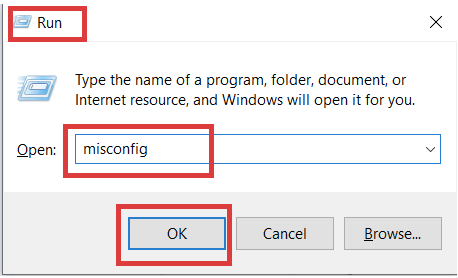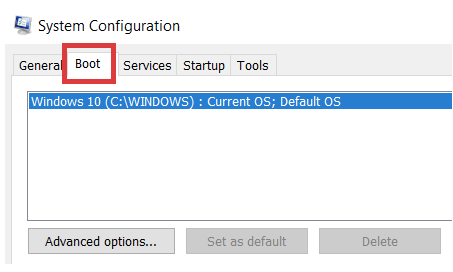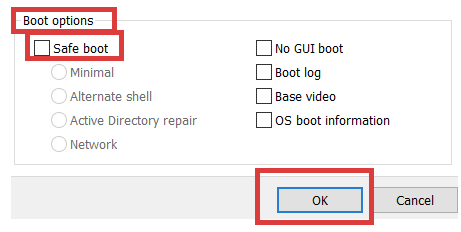Покретање у безбедном режиму је опција која се разматра када се чини да постоји неки проблем са кваром у оперативном систему Виндовс. У безбедном режиму, Виндовс се покреће са ограниченим скупом датотека и драјвера који раде на том рачунару или лаптопу. Ово помаже у проналажењу узрока решења сужавањем броја потенцијалних проблема. Ако систем добро функционише у безбедном режиму, то значи да су подразумевани драјвери и конфигурације система нетакнути, а не узрок.
Али како онда изаћи из Виндовс 10 безбедног режима. Хајде да видимо како можете изаћи из безбедног режима Виндовс 10 и сазнати зашто се користи.
Шта је безбедни режим у оперативном систему Виндовс 10?
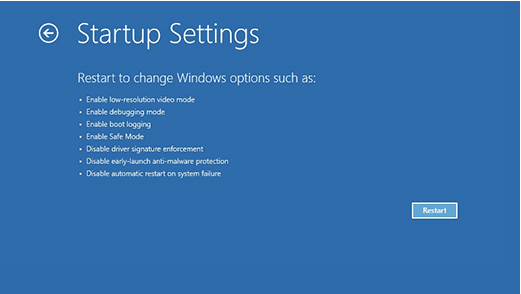
Безбедни режим је више средство за решавање проблема. Када покренете свој Виндовс 10 систем у безбедном режиму, ОС онемогућава одређене програме и драјвере да би сузио потенцијалне узроке забринутости у питању.
Неки програми за покретање су онемогућени; хардверска подршка је смањена, резолуција екрана је смањена, а сви драјвери повезани са софтвером или уређајем треће стране су такође онемогућени. Ако систем добро ради у безбедном режиму, онда се може закључити да је проблем у софтверу треће стране или је можда проблем у хардверу.
Безбедан режим вам такође омогућава да решите проблем враћањем система на претходни датум, враћањем драјвера, провером евиденције, па чак и уклањањем софтверских програма.
Како ући у Виндовс 10 безбедни режим?
Корак 1: Искључите рачунар на нормалан начин.
Корак 2: Сада поново покрените рачунар, а затим притисните и држите дугме за напајање пет секунди. Ово ће одвести рачунар на екран за аутоматску поправку. Ако не, онда наставите да понављате процес.
Корак 3: Наекранућете добитиобавештење о припреми аутоматске поправке .
Корак 4: Виндовс ће дијагностиковати ваш рачунар.
Корак 5: Када сте тамо, кликните на напредне опције .
Корак 6: Идите на решавање проблема? Напредна опција? Подешавања покретања? Поново покрени . Нови екран за покретање ће понудити различите опције покретања.
Корак 5: Притисните Ф4 да бисте покренули Виндовс у безбедном режиму.
Како изаћи из безбедног режима на Виндовс 10?
Безбедни режим се може изаћи поновним покретањем рачунара . Први и најважнији начин је да га поново покренете на стари начин. Можете ли отићи до дугмета Старт? Дугме за укључивање ? Поново покрените и изађите из безбедног режима; међутим, понекад, стари начин не гарантује у потпуности излазак из безбедног режима.
Дакле, постоје други начини да поново покренете рачунар и помогнете вам да успешно изађете из безбедног режима.
Излазак из безбедног режима преко командне линије
Корак 1: Потражите цмд у траци за претрагу.
Корак 2: Покрените командну линију као администратор.
Корак 3: Унесите команду схутдовн /р . Рачунар ће се поново покренути
Међутим, овај процес ће од вас тражити да у почетку поново покренете Виндовс. Можете уклонити овај упит помоћу команде Покрени. Ево како то учинити:
Уклањање упита за потврду поновног покретања
Корак 1: Откуцајте Вин+Р на тастатури да бисте отворили прозор Покрени.
Корак 2: Откуцајте мсцонфиг у командној линији.
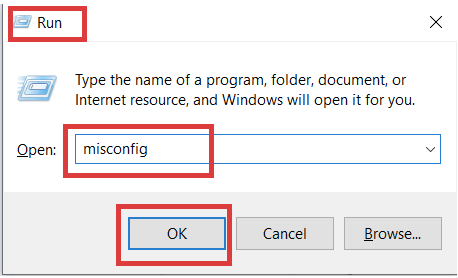
Корак 3: У искачућем прозору кликните наопцију Боот .
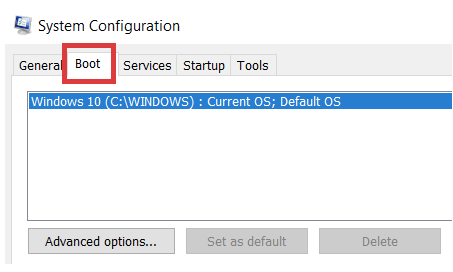
Корак 4: Поништите избор у пољу за потврду Сафе Боот .
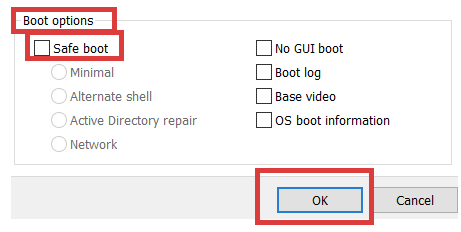
Корак 5: Кликните на ОК .
Можда ће ти се свидети и
Како покренути Оутлоок у безбедном режиму
Како омогућити режим киоска у оперативном систему Виндовс
Сазнајте све о Виндовс 10 у С режиму