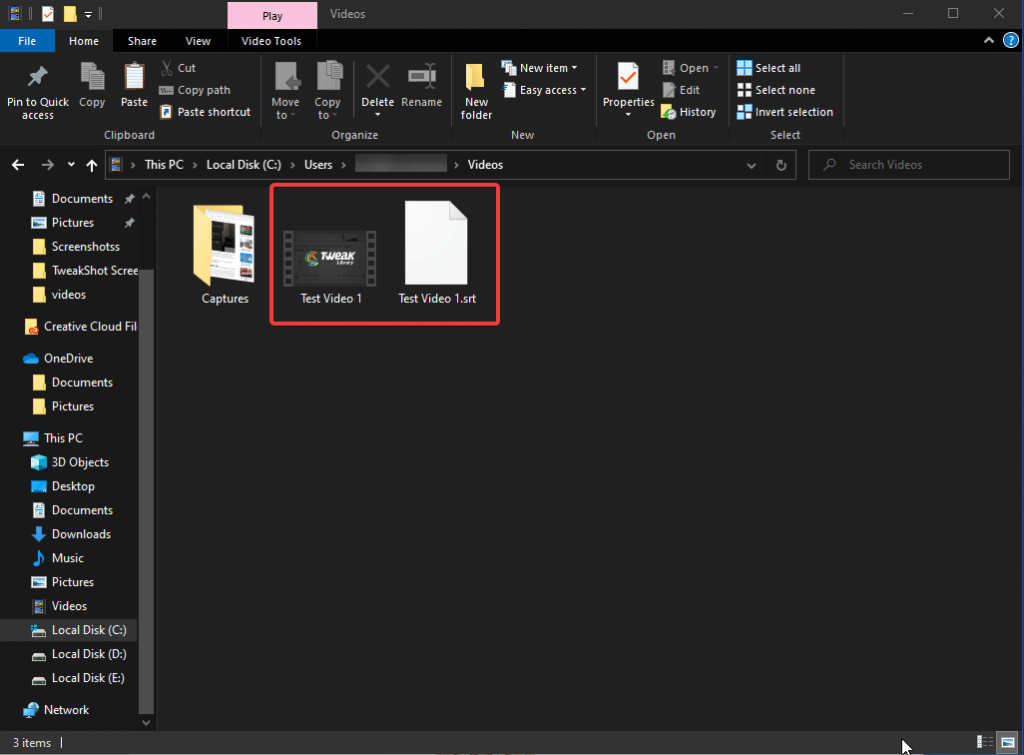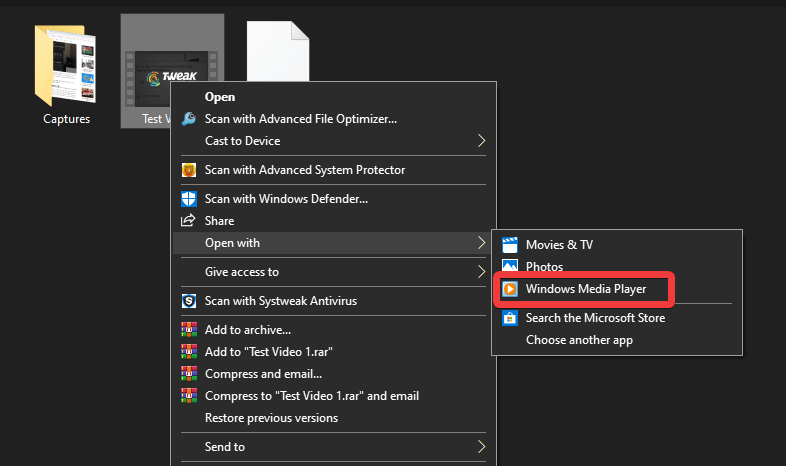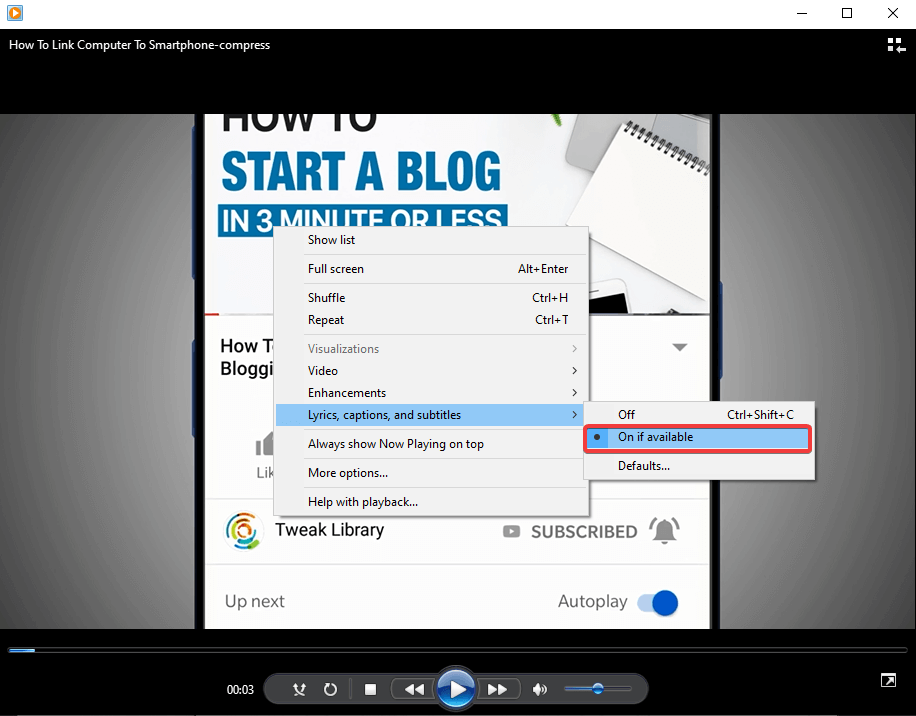Зар не би било сјајно ако бисте могли да додате титл у Виндовс Медиа Плаиер? То ће олакшати гледање медијских датотека на рачунару. Када сте заинтересовани да гледате видео записе помоћу Виндовс Медиа Плаиер-а, можете користити функцију титлова. Виндовс Медиа Плаиер. За верзију оперативног система Виндовс пре 10, подразумевани медиа плејер је постављен на Виндовс Медиа Плаиер. Ако користите Виндовс 10, потражите Виндовс Медиа Плаиер на траци за претрагу у менију Старт. Можете да прилагодите подешавања тако да буде ваш подразумевани медијски плејер.
Како да укључим титлове у Виндовс Медиа Плаиер-у?
Ево корака за додавање титлова у Виндовс Медиа плејер. Можете да пратите упутства за титлове на преузетим видео снимцима. Датотеку са титловима треба преузети на ваш систем.
Када имате своју видео датотеку и датотеку са титловима на свом систему, можете их заједно сачувати у фасцикли. Овај метод ће функционисати када почиње са следећим корацима:
Корак 1: Покрените Виндовс Медиа Плаиер на свом систему.
Корак 2: Идите у фасциклу у којој се чувају видео датотека и датотека титла.
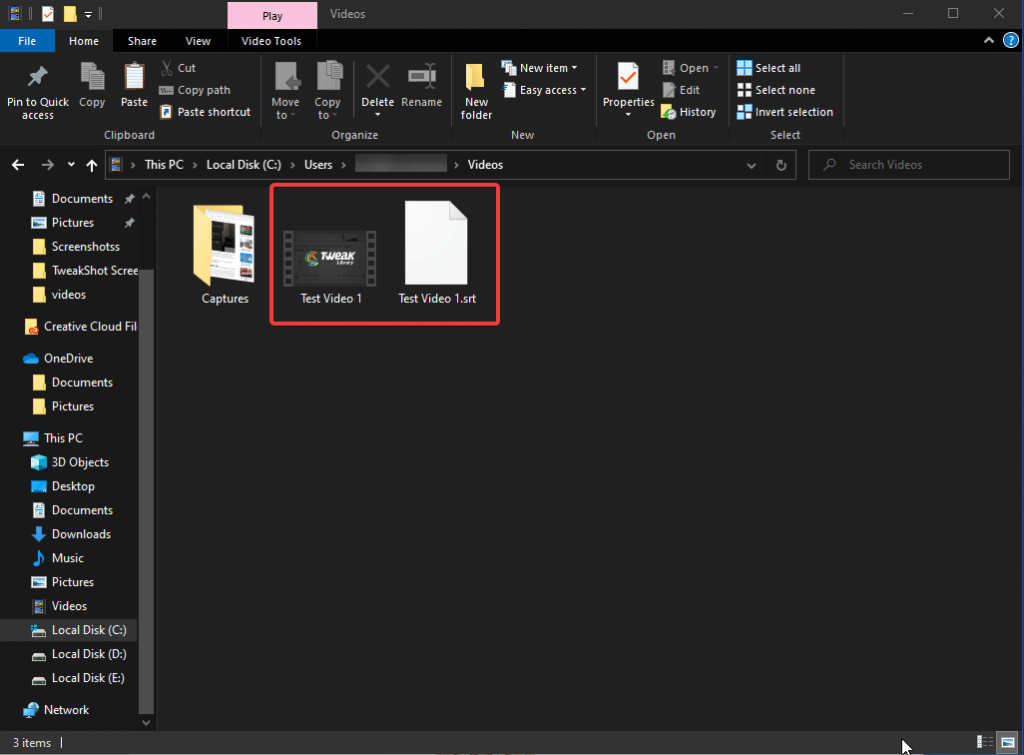
Корак 3: Промените назив обе датотеке као исти са другом екстензијом датотеке. Овде смо користили Тест Видео 1 и у складу са тим променили назив наше датотеке титлова. Промените име било ког од њих у исто као и други.
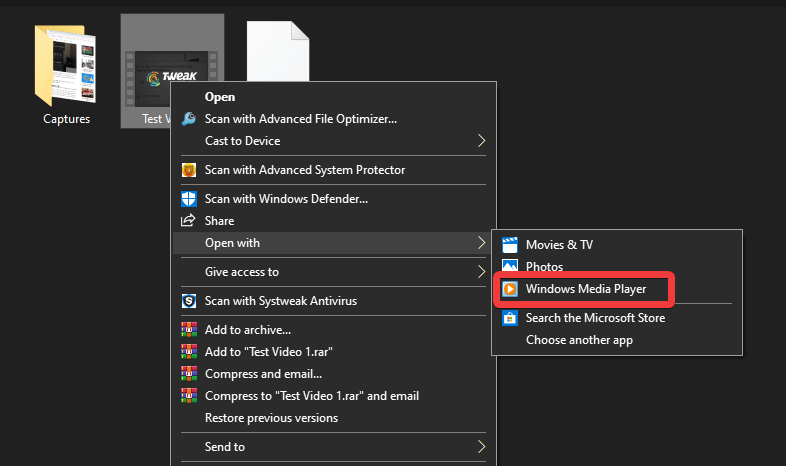
Корак 4: Да бисте отворили видео датотеку, кликните десним тастером миша на њу и из својстава изаберите Отвори са Виндовс Медиа Плаиер-ом.
Корак 5: Када видео почне да се репродукује, потребно је да померите курсор на прозор и да кликнете десним тастером миша на њега. У оквиру опције идите на Текстови, титлови и титлови и кликните на њу.
Корак 6: Статус је подразумевано Искључено и потребно је да кликнете на Укључено ако је доступно да бисте укључили титлове.
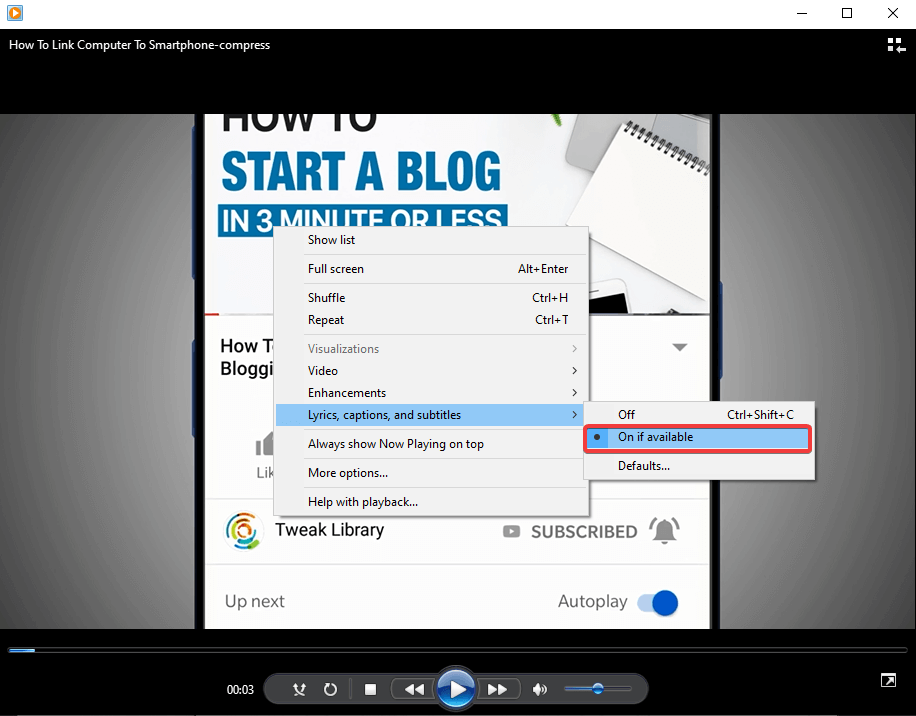
Корак 7: Ако имате проблема са репродукцијом титлова са видео датотеком, покушајте да промените формат датотеке са титловима.
Корак 8: Морате да преузмете напредни кодек који је алат треће стране. Помаже вам да конвертујете дигитални ток података. Можете га лако преузети са његове званичне веб странице.
Када завршите са инсталацијом, покрените програм као администратор.
Кликните на тип формата датотеке који користите, овде користимо МП4 датотеку и стога отворите ту картицу. Сада идите на опцију „онемогући Медиа Фоундатион за МП4“ и означите поље испред ње. Ова опција ће вам помоћи да додате титлове видеу који пуштате у Виндовс Медиа Плаиер-у.
Корак 9: Поново отворите Виндовс Медиа плејер и пустите свој видео, овај пут ћете видети да се видео репродукује са титловима.
Закључак:
На овај једноставан начин научили сте како да додате титлове у Виндовс Медиа плејер. Спољашњи титлови се могу додати видео снимку док га пуштате на Виндовс Медиа плејеру, који може, али не мора бити ваш подразумевани плејер. Именујте обе датотеке са истим именом и не заборавите да пратите кораке за додавање титлова видео снимку на Виндовс Медиа Плаиер-у.
Волимо да се чујемо од вас
Реците нам своје ставове о овом посту у одељку за коментаре испод. Такође, оставите своје погледе и упите у одељку за коментаре испод. Волели бисмо да вам се вратимо са решењем. Редовно објављујемо савете и трикове заједно са решењима уобичајених проблема у вези са технологијом. Претплатите се на наш билтен да бисте редовно добијали ажурирања о свету технологије. Пратите нас на Фацебоок-у , Твиттер-у , ЛинкедИн- у и ИоуТубе-у и делите наше чланке.