Упутства за активирање виртуелних машина на Windows 11

Виртуелна машина на оперативном систему Windows 11 ће подржати кориснике да покрећу оперативни систем који није Windows директно на вашем рачунару.
Виндовс има функцију где се више корисника може пријавити у Виндовс 10. Уопштено, можете додати две врсте налога. Ови налози:
(1) Могу бити чланови породице и
(2) Локални рачуни чланова који нису део породице
Сваки од ових извештаја има значај који ћемо детаљно размотрити. На овај начин ћете бити свесни које налоге да користите када. Чак ћемо разговарати и о томе како можете да уклоните више корисничких налога у оперативном систему Виндовс 10.
Такође прочитајте: Како онемогућити брзо пребацивање корисника у оперативном систему Виндовс 10
Додавање више типова корисничких налога у Виндовс 10
1. Породица
дете
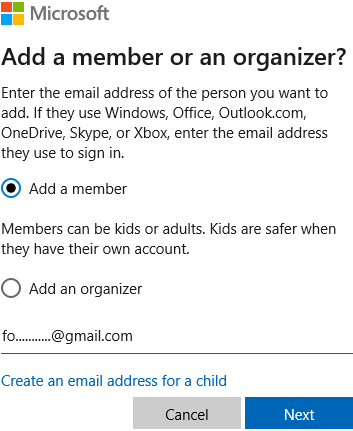
Један од начина за додавање више корисника у Виндовс 10 је додавање дечијег налога. На овај начин можете видети њихове недавне активности које могу бити од користи, посебно ако је корисник дете. Да бисте додали дечији налог, ево корака:
Белешка:
Одрасли или организатор
Организатори су углавном одрасли који могу да уређују безбедносна подешавања чланова породице. Они чак могу додати или уклонити чланове породице. Кораци до овде су мање-више исти.
Подешавања >Породица и други корисници > Ваша породица > Додајте члана породице
Али уместо да означите радио дугме Додај члана у Мицрософт Виндовс-у, означите радио дугме Додај организатора .
Како да уклоним налог члана породице?
Брзо ћемо поновити старе кораке који су већ детаљно поменути уз помоћ путање –
Подешавања > Налози > Породица и други корисници > Ваша породица
Сада долази додатни корак који ће вам помоћи да уклоните члана породице.
Такође прочитајте: Научите како да промените своје екранско име за пријављивање на рачунару са оперативним системом Виндовс 10
2. Други корисници
Прво питање које би вам могло пасти на памет је по чему се други корисници разликују од чланова породице? Овај налог се разликује на начин да чланови овде неће моћи да подразумевају услуге интеграције у облаку за разлику од чланова породице.
Сада, ако имате ИД е-поште ове особе, добро и добро, пратите путању Подешавања > Налози > Породица и други корисници , под Други корисници кликните на Додај неког другог на овај рачунар и додајте њихов ИД е-поште. Али, шта ако не знате њихов имејл ИД? Не брини!
У истом Мицрософт прозору који се користи за унос адресе е-поште, кликните на Немам информације за пријаву ове особе . Отвориће се нови прозор и можете бирати између три опције -
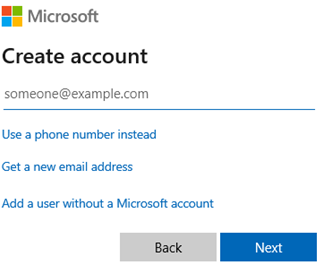
(и) Користите број телефона
Овде можете унети број телефона и лозинку
(ии) Добијте нову е-пошту
Можете креирати нови Оутлоок налог за ту особу
(иии) Можете да креирате лични налог без Мицрософт налога
За ово ћете морати да попуните детаље као што су – Корисничко име, Лозинка и 3 Сигурносна питања за сваки случај ако заборавите лозинку. То је то.
Како да уклоним налог који није члан породице
Након што сте пратили путању, Подешавања> Налози> Породица и други корисници што је уобичајено за додавање више корисника у Виндовс 10, под Други корисници кликните на дугме Уклони и адреса е-поште ће бити уклоњена.
Важна напомена:
Након што кликнете на Уклони и раније, притиснете дугме Избриши налог и податке ; морате да се уверите да су све ставке на њиховој радној површини – документи, преузимања, фотографије и друге датотеке направљене резервне копије. Јер када једном притиснете дугме за брисање, нема освртања уназад и њихови подаци ће бити избрисани.
На крају
Надамо се да ћете сада моћи да додајете или уклањате више корисника у Виндовс 10 (чланове породице и друге) без бриге. И, ако негде запнете, биће нам више него срећно да вам помогнемо. Ако сматрате да је блог користан, похвалите нас у одељку за коментаре испод. За више таквих садржаја за решавање проблема и свега што је технологија под сунцем, наставите да читате Систвеак блогове . Можете нас пратити и на Фејсбуку , Јутјубу .
Виртуелна машина на оперативном систему Windows 11 ће подржати кориснике да покрећу оперативни систем који није Windows директно на вашем рачунару.
Виндоус данас много боље штити вашу безбедност него што је некада био, али Виндоус безбедност и његови повезани алати и даље нису савршени. Морате бити опрезни са претњама за које рачунарска безбедност нема решење.
Windows рачунари понекад могу деловати споро, али Task Manager не приказује ништа сумњиво. У овој фази, већина људи проверава да ли постоји злонамерни софтвер или проблеми са складиштењем, али и застарели драјвери могу изазвати проблеме са перформансама.
Искључивање апликација које вам не требају је најефикаснији начин да помогнете бржем покретању вашег Windows рачунара.
Промена позадине у оперативном систему Windows 11 један је од најбољих начина за прилагођавање радне површине.
У овом чланку, Quantrimang ће вас водити кроз неке начине за исправљање грешке аутоматског поновног покретања Windows рачунара када се притисне дугме за искључивање.
Корисници могу да подесе и промене величину икона на траци задатака да буду мање или веће, у зависности од потреба сваке особе.
Изузетак системске услуге или SYSTEM_SERVICE_EXCEPTION је једна од BSOD грешака (грешке плавог екрана смрти). Грешке изузетака системске услуге се јављају прилично често и континуирано.
Windows 10/11 укључује скривени администраторски налог који можете користити за управљање свим важним подацима на рачунару. Хајде да видимо како да омогућимо или онемогућимо уграђени администраторски налог у Windows 10/11!
Почевши од Windows 11 верзије 26120.4741 (Beta 24H2) и верзије 26200.5710 (Dev 25H2), корисници могу да виде које апликације трећих страна користе Windows-ове AI моделе.








