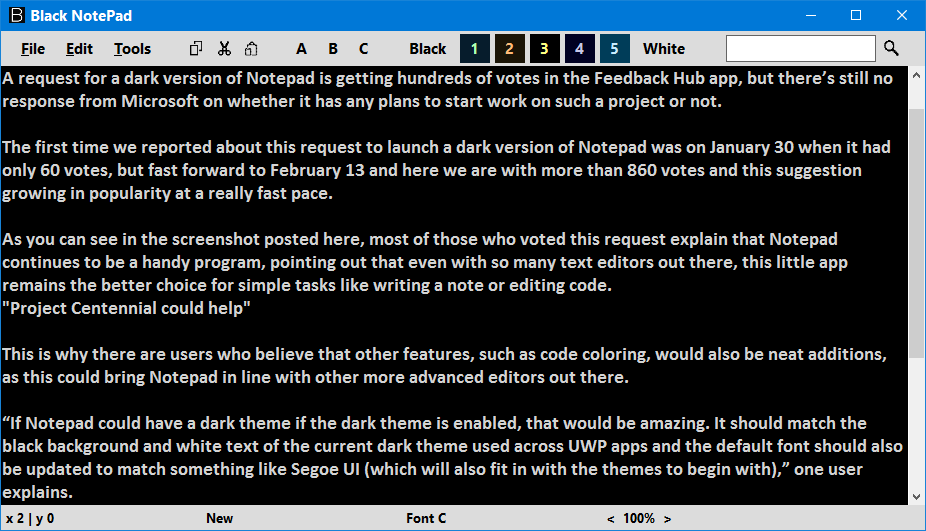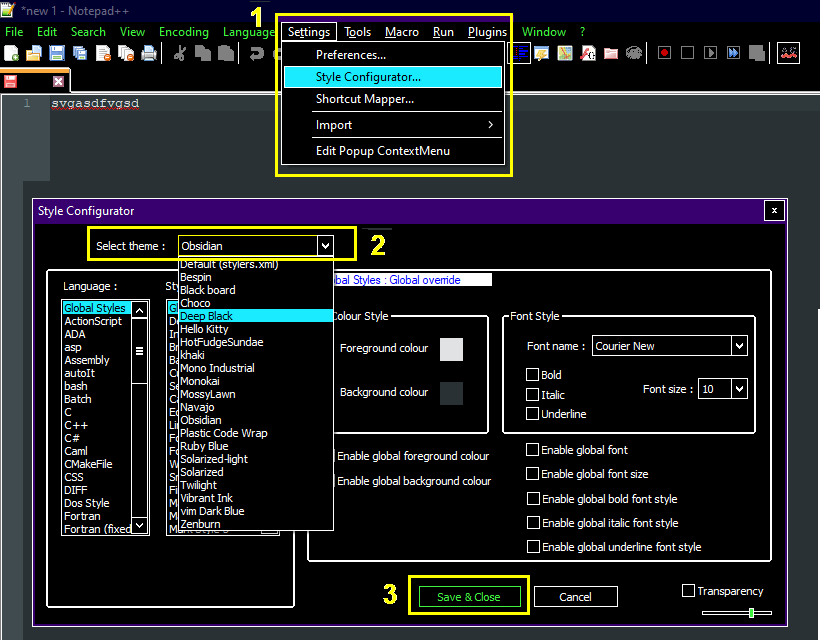Једна од најважнијих и најкориснијих апликација оперативног система Мицрософт Виндовс је Виндовс 10 Нотепад. Користи се за писање брзих белешки, па чак и кодова у програмским језицима. Можете креирати листе, писати кратке и дугачке белешке, па чак и креирати групне датотеке и ХТМЛ странице. Једна од главних предности Виндовс 10 Нотепад-а је то што можете копирати и налепити било који текст са било ког места, а Нотепад аутоматски уклања сво форматирање. Међутим, ограничење Нотепад-а је то што не подржава коришћење медијских датотека. Међутим, ако желите да набавите нотепад у тамном режиму на Виндовс 10, овај пост на блогу ће вам бити од помоћи.
Уз све предности и ограничења, коришћење Виндовс 10 Нотепад-а може бити узбудљивије ако можемо да прилагодимо изглед Бележнице. Тамна бележница би такође пружила мање напрезања за очи, посебно у слабо осветљеним ситуацијама. Са грозницом мрачног режима која данас кружи, било би супер да Мицрософт објави преузимање црне бележнице за Виндовс 10. Док се то не догоди, ево начина да користите тамну бележницу на Виндовс 10.
Кораци за додавање алтернативне црне бележнице у Виндовс 10
Метод 1. Претворите постојећу Виндовс 10 бележницу у тамну бележницу
Увек можете да конвертујете постојећу бележницу у црну бележницу тако што ћете променити цео контраст Виндовс-а. Виндовс 10 својим корисницима пружа могућност избора између четири опције високог контраста. Три од ових опција су уско повезане са тамним режимом, а недостатак ове методе је то што ће се цео рачунар појавити у тамној теми, која укључује црну бележницу за Виндовс 10. Да бисте активирали тему тамног режима на рачунару, пратите кораке поменуто испод:
Корак 1. Откуцајте „ Укључи или искључи високи контраст “ у поље за претрагу које се налази у доњем левом углу траке задатака.
Корак 2. Кликните на резултат који указује на поставке система. Ово ће отворити нови прозор.
Корак 3. Прозор би био подељен на два дела. На десној страни пронађите дугме за пребацивање испод Хигх Цонтраст и сачекајте неколико секунди док Виндовс не конфигурише подешавања тамног режима за вас.
Корак 4. Такође можете изабрати тему тако што ћете изабрати једну од четири опције са падајуће листе.
Напомена: Једна од опција помиње Хигх Цонтраст Вхите , што указује да није опција тамног режима.
Корак 5. Такође можете одабрати друге контрастне боје за додатне функције као што су хипервезе, текст, онемогућени текст, позадина итд.
Напомена: Такође можете притиснути леви Алт + леви Схифт + Принт Сцреен заједно да бисте укључили/искључили опцију високог контраста.
Ово је најкраћи и најједноставнији начин да добијете црну бележницу у оперативном систему Виндовс 10 без тражења алтернативне тамне бележнице. Такође изгледа одлично, али мораћете да будете мало стрпљиви након активирања овог режима високог контраста, јер не само да се ваш Виндовс 10 нотепад претворио у црну бележницу, већ је и цео оперативни систем потамнио.
Такође прочитајте: Шта је. ДАТ датотека и како је отворити.
Метод 2. Како преузети црну бележницу за Виндовс 10?
Ако не можете да поднесете цео оперативни систем Виндовс 10 у мрачном режиму да бисте добили нотепад у тамном режиму на Виндовс 10. Желите да задржите ефекат само у апликацији Виндовс 10 нотепад; онда вам предлажем да потражите алтернативу за Блацк Нотепад. Неке од најбољих алтернатива за тамне бележнице су:
1) УВП апликација Блацк Нотепад
Апликација Блацк Нотепад УВП је најједноставнија тамна белешка алтернатива подразумеваној Виндовс 10 бележници. 100% је сличан подразумеваној бележници када су у питању карактеристике и функције. Једина разлика је тамна шема боја. Ова алтернатива за црни нотепад је бесплатна за коришћење и може се преузети и инсталирати из Мицрософт продавнице.
Преузмите апликацију Блацк Нотепад УВП сада, кликните овде
2) Блацк Нотепад (Алтернатива Виндовс 10 нотепад)
Претпоставимо да планирате да набавите тамну алтернативу за бележницу уместо да мењате контрастне боје целог оперативног система Виндовс 10. У том случају, вероватно бисте могли да пожелите и неколико додатних опција које нису доступне у подразумеваној Виндовс 10 бележници. Решење за ово, комбинујући оба захтева, је Блацк Нотепад. Такође омогућава корисницима да бирају између различитих шема боја, омогућавајући корисницима да превазиђу црно-беле опције.
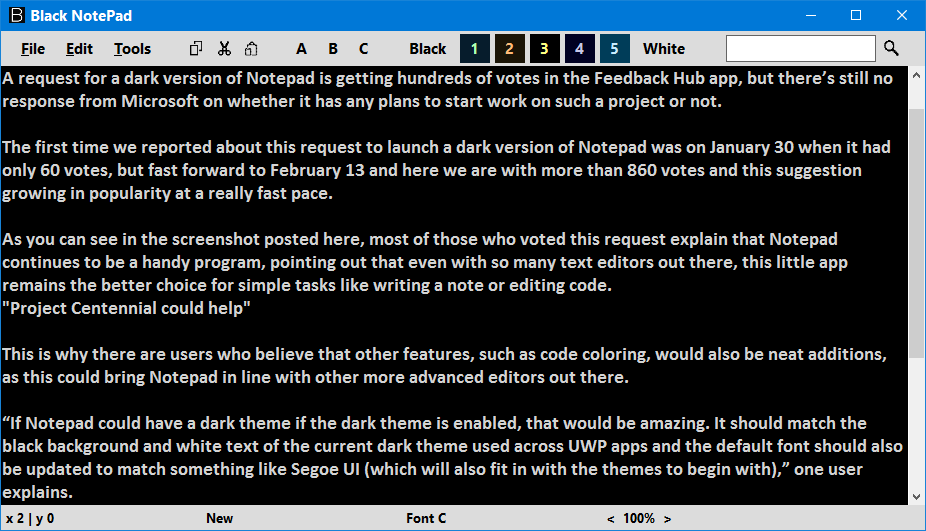
За преузимање црних бележница за Виндовс 10, кликните овде .
Такође прочитајте: Шта је датотека евиденције и како јој приступити
Метод 3. Како добити Нотепад++ у тамној теми као алтернативу црне бележнице?
Ако сте спремни да кренете напред на путу да добијете савршено решење за преузимање црне бележнице на Виндовс 10, онда је ово последња станица на вашем путовању. Нотепад ++ са тамном темом је најбоља могућа апликација са својим напредним функцијама јер се чини да је мини МС Ворд у комбинацији са Адобе Дреамвеавер-ом. Нотепад++ је једна од најбољих алтернатива тамних бележница које се бесплатно користе и одличан је уређивач кода за Виндовс 10 . Следите метод да бисте добили тамни режим Нотепад++ у оперативном систему Виндовс 10.
Да бисте преузели ову црну бележницу за Виндовс 10, потребно је да посетите званичну веб локацију кликом на везу.
Након што преузмете инсталациону датотеку, потребно је да покренете чаробњак за подешавање Нотепад++ и пратите упутства на екрану. Када се инсталира, следите кораке да бисте активирали Нотепад++ у тамној теми:
Корак 1. Отворите апликацију Нотепад++.
Корак 2. Кликните на картицу Сеттингс и изаберите Стиле Цонфигуратор.
Корак 3. У новом прозору који се отвори, пронађите Селецт Тхеме на врху прозора. Са падајуће листе можете одабрати различите теме.
Напомена: Дееп Блацк и Обсидиан су две теме које претварају ваш Нотепад++ у бележницу са тамном темом.
Корак 4. Постоји више опција које можете истражити и променити боје елемента корисничког интерфејса из оквира за стил.
Корак 5. Чак и након што сте преузели, инсталирали и променили Нотепад++ у тамну тему, проблем лежи у томе што Нотепад ++ није ваш подразумевани уређивач текста у оперативном систему Виндовс 10.
Корак 6. Изаберите било коју текстуалну датотеку и кликните десним тастером миша на њу. У контекстуалном менију изаберите Отвори са.
Корак 7. Лоцирајте Изабери другу апликацију и кликните на њу.
Корак 8. Појавиће се нови прозор под називом Како желите да отворите ову апликацију . Изаберите Нотепад++ са листе и означите поље за потврду поред да бисте га користили за отварање опције .ткт датотека, а затим кликните на ОК.
Корак 9. Текстуална датотека коју сте покушавали да отворите отвориће се у Нотепад++ у тамној теми заједно са свим осталим текстуалним датотекама на вашем систему. На овај начин можете брзо поставити алтернативу црне бележнице уз Нотепад++ тамни режим Виндовс 10.
Такође прочитајте: Нотепад++ Алтернативе за уређивање текстова у 2020
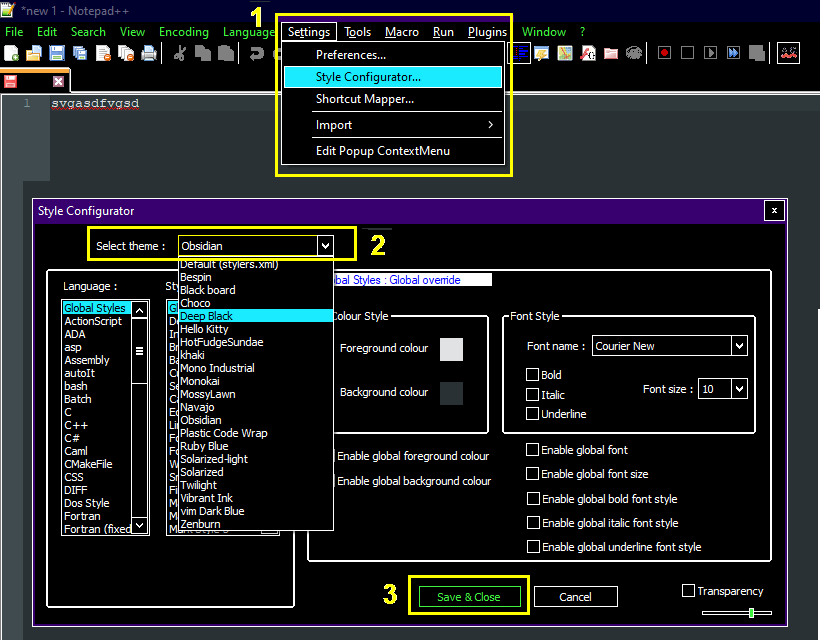
Шта мислите о томе како добити алтернативу црне бележнице за Виндовс 10?
Тамни режим је нови тренд у граду, а ви имате Фацебоок, ВхатсАпп, Гоогле и многе друге који покушавају да уведу ову функцију у своје апликације. Тамни режим је у контрасту боја са оним што генерално користимо, али изгледа да мање оптерећују наше очи и одлично раде у мрачним окружењима. Мицрософт би требало да корисницима пружи индивидуалну опцију на свим својим апликацијама како би омогућио тамни режим, а не целу Виндовс тему. Док се та опција не појави, можете користити било коју алтернативу црне бележнице, при чему је тамна тема Нотепад ++ најбоља од свих. Уз горе наведене кораке, користите тамни режим Нотепад++ у оперативном систему Виндовс 10 или испробајте било коју другу апликацију Нотепад за свој рачунар.
Поделите своје мишљење о алтернативама тамних бележница и која је по вашем мишљењу најбоља у одељку за коментаре испод. Не заборавите да се претплатите на Систвеак блогове и нашу Фацебоок страницу и ИоуТубе канал за занимљиве чланке у вези са технологијом.