Како приказати сат на екрану система Windows 11

Поред приказивања сата на траци задатака, у оперативном систему Windows 11 можете подесити приказ сата на екрану рачунара.
Ако се борите са проблемом са црним екраном на свом Виндовс лаптопу, онда је време да га поправите следећи неколико једноставних корака. Укључује подешавања хардвера и подешавања која вам помажу да решите овај досадни проблем. Хајде да разговарамо о томе како то учинити.
Начини за решавање проблема са црним екраном на лаптопу (Виндовс)
Неколико брзих начина би вас могло спасити од непотребних проблема узрокованих црним екраном. Основна решења укључују:
Сада када је једна од ових метода функционисала на вашем лаптопу, такође морате да пратите доле наведене кораке.
Екплорер.еке је суштински процес на вашем систему који управља многим кључним аспектима вашег система, укључујући радну површину, траку задатака, итд. Могуће је да је овај критични процес онемогућен или затворен због непознатих разлога или напада вируса. У овом случају, процес је затворен; у том случају, радна површина и трака задатака ће постати невидљиви на вашем рачунару, приказујући ваш црни екран. Да бисте решили овај проблем, следите ове кораке:
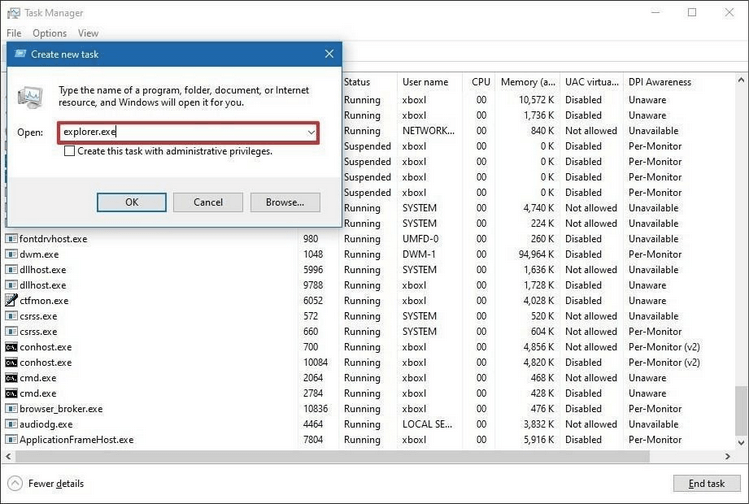
У случају да не можете да видите процес истраживача, пратите доле наведене кораке да бисте га сами покренули:
Ако откријете да је радна површина покренута, можда ћете морати да вратите систем у претходно стање. Биће корисно да се избегну поновни проблеми.
Постоје вероватноће да су недавно инсталирани програми на вашем систему некомпатибилни и да изазивају црни екран на лаптопу. Да бисте решили овај проблем, можете покушати да покренете систем у безбедном режиму. Да бисте покренули свој Виндовс 10 систем у безбедном режиму, погледајте овај водич .
Када покренете систем у безбедном режиму, покушајте да поништите све промене које сте недавно урадили. Покушајте да деинсталирате програм који сте недавно инсталирали, што може изазвати проблеме. Такође можете поништити сва ажурирања која сте недавно извршили. Ако ништа не функционише у таквом случају, онда је Систем Ресторе одлично решење за враћање система у претходно познато безбедно стање.
Друго решење за решавање проблема са црним екраном на лаптопу је ресетовање вашег Виндовс лаптопа. Да бисте то урадили, следите ове кораке:
То је то. Вероватно ће оживети екран вашег уређаја.
Напомена: Процес хард ресетовања који је овде поменут можда неће добро функционисати са свим маркама и моделима лаптопова. Морате да консултујете водич произвођача да бисте сазнали начин за хард ресетовање лаптопа ако ови кораци не функционишу.
Такође прочитајте: Како да поправите проблем са Гоогле Цхроме-ом
Други разлог који може изазвати проблем са црним екраном на вашем лаптопу је РАМ. РАМ можда није правилно инсталиран или узрокује проблеме због других проблема. Да бисте решили проблем са црним екраном на лаптопу, потребно је да поново инсталирате РАМ на свом систему. Да бисте то урадили, можете једноставно уклонити РАМ са свог лаптопа, очистити га и покушати поново да га инсталирате да бисте решили проблем.

Ако све друго не успе, однесите лаптоп на сервис. Можете да разговарате са професионалцима у сервисном центру произвођача да вам поправе лаптоп. То ће вам сигурно помоћи да решите проблем са црним екраном на лаптопу.
Сада када је проблем са црним екраном на вашем лаптопу решен, препоручујемо вам да следите ова два корака:
Да бисте то урадили, следите ове кораке:
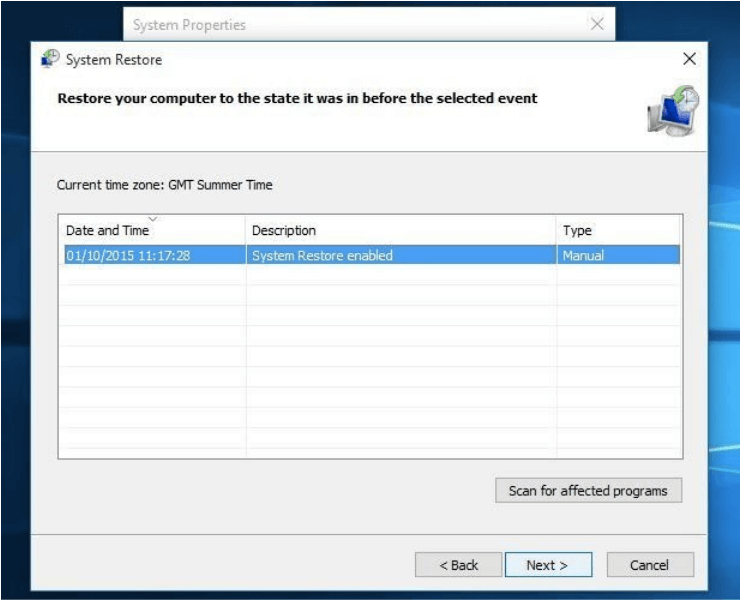
Још један ефикасан корак је ажурирање свих застарелих управљачких програма. Да бисте то урадили, претражите и изаберите Управљач уређајима у пољу за претрагу на траци задатака. Када сте у прозору Управљача уређајима, проширите једну од категорија и кликните десним тастером миша на њу изаберите „Ажурирај управљачки програм“. Алтернативно, можете користити најбољи софтвер за ажурирање драјвера за Виндовс за брзе и ефикасне резултате.
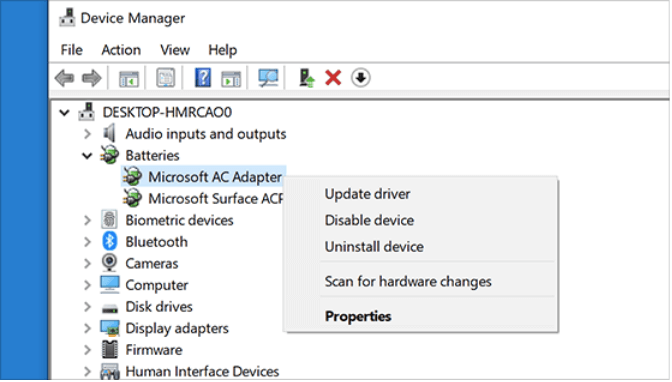
Дакле, ово је била кратка дискусија о томе како да решите проб��ем са црним екраном на Виндовс лаптопу. Испробајте ове кораке и поделите своје искуство у коментарима испод.
Поред приказивања сата на траци задатака, у оперативном систему Windows 11 можете подесити приказ сата на екрану рачунара.
Застрашујуће је видети црвено светло на матичној плочи док се систем неће покренути, посебно ако вам матична плоча одбија рећи зашто је светло упаљено.
Свакодневно коришћење Windows File Explorer-а са пречицама на тастатури помоћи ће вам да брже обављате операције него традиционалне операције.
Многи људи годинама користе своје рачунаре. Можда ажурирају неколико компоненти и решавају проблеме са одржавањем како би њихови рачунари радили најбоље могуће. Међутим, дође време када не можете ништа учинити да убрзате или решите проблеме са својим старим рачунаром.
Показивач миша је нестао са вашег Windows уређаја и питате се: Како да вратим показивач миша? Или, показивач миша увек одлучи да нестане када куцате.
Виндоус Фајл Експлорер обавља посао, али једва. Нема брзих прегледа, неспретни п��иступ облаку и заморне групне операције чине свакодневно управљање датотекама тежим него што је потребно.
Шта је PowerShell? Microsoft PowerShell је услужни програм командне линије и скриптни језик који је моћан алат за администраторе, омогућавајући вам да аутоматизујете широк спектар задатака за рачунаре и мреже.
Можете искључити позадинске апликације у систему Windows 11 да бисте оптимизовали перформансе, уштедели батерију и смањили потрошњу РАМ-а.
Већина ИТ администратора користи PowerShell за скриптовање и аутоматизацију, али то није само за ИТ стручњаке — свако ко се бави неуредним фасциклама треба ове команде.
Провером коришћења складишног простора, брисањем старих тачака враћања и постављањем разумних ограничења складишног простора, можете држати свој складишни простор под контролом без жртвовања његове заштите.








