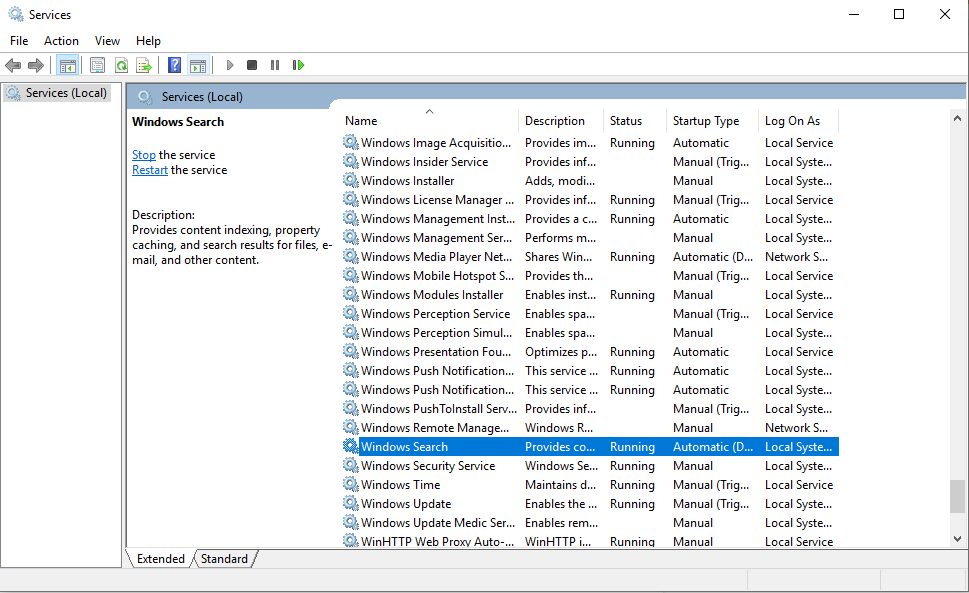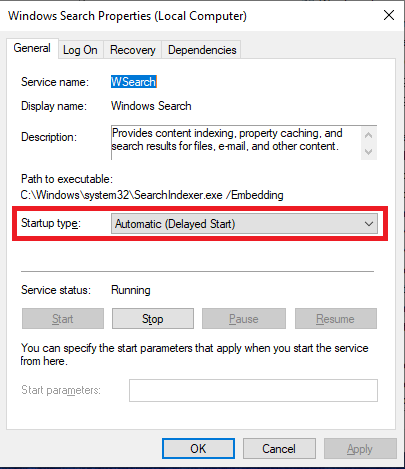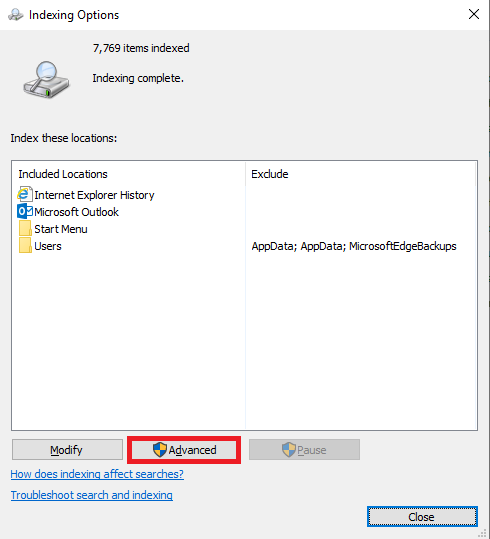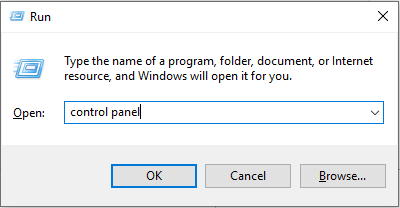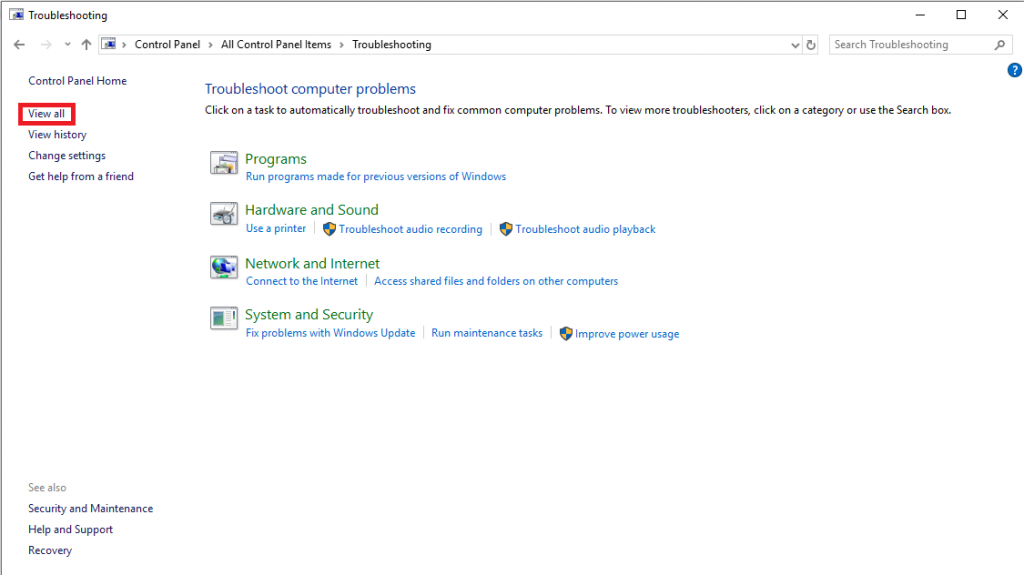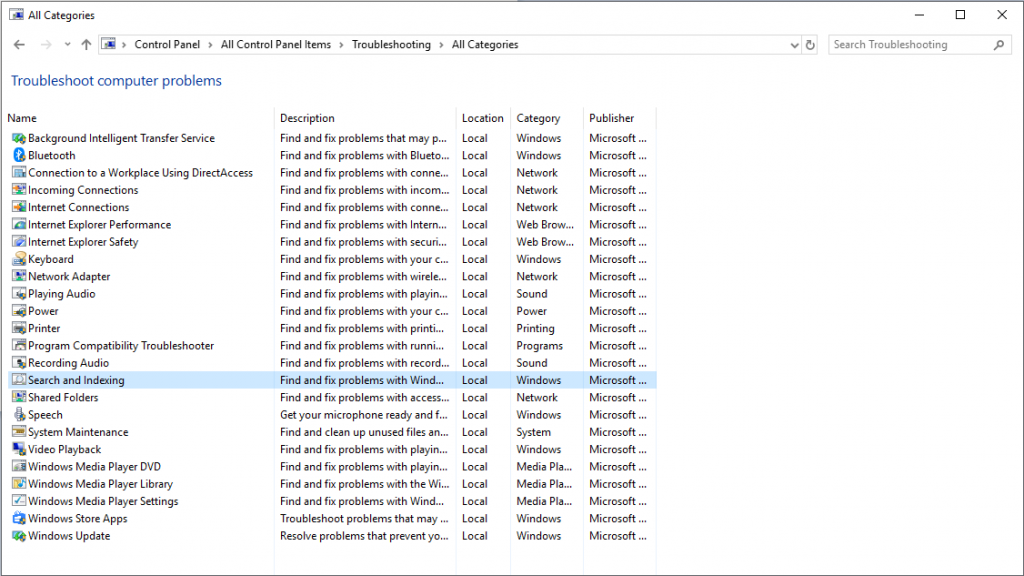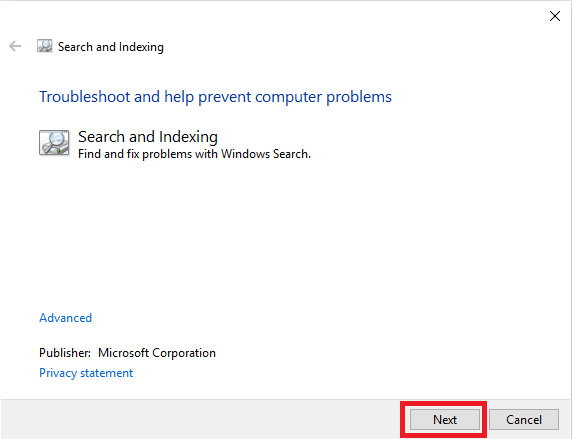Виндовс 10 је објављен са много невероватних функција и претраживач је један од најмоћнијих. Обично претраживач индексира локације као што су кориснички директоријум, старт мени и ОнеДриве офлајн фасцикле (ако га користите).
Уграђена претрага Виндовс 10 је добра; међутим, у резултатима претраге можете наићи на избрисане датотеке или неисправне пречице. Дакле, ако ваша Виндовс претрага не ради како би требала или у потпуности не ради, онда можете да решите проблем поновним састављањем индекса претраге или употребом алатке за решавање проблема за претрагу и индекс.
У овом посту ћемо разговарати о различитим начинима решавања проблема са претрагом у оперативном систему Виндовс 10.
Пре него што пређемо на део поправљања, хајде да проверимо статус услуге Виндовс Сеарцх.
Виндовс 10 никада не зауставља Виндовс услугу претраживања аутоматски; међутим, никада није штетно да још једном проверите да ли је услуга омогућена или не. Такође, ово ће вас спасити од многих невоља. Да бисте проверили да ли је услуга покренута и ради, следите ове кораке:
- Притисните тастер Виндовс и Р заједно да бисте покренули командни оквир Покрени.
- Откуцајте Сервицес.мсц и притисните Ентер да бисте покренули Сервицес.
- Добићете листу услуга, пронађите Виндовс Сеарцх.
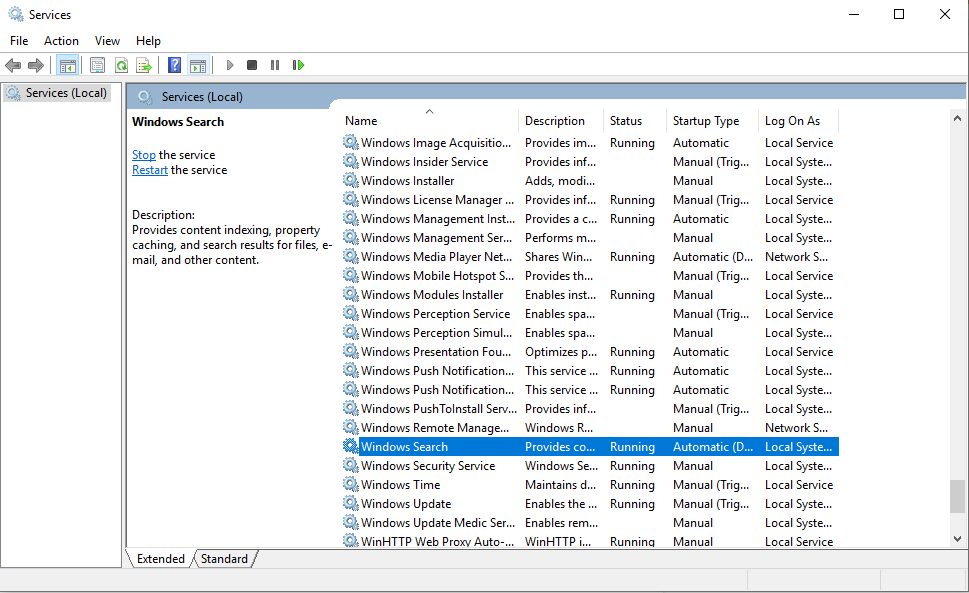
- Кликните на услугу Виндовс Сеарцх и проверите статус.
Двапут кликните на услугу. Идите на Тип покретања и уверите се да је покретање подешено на Аутоматско (одложено) или Аутоматско.
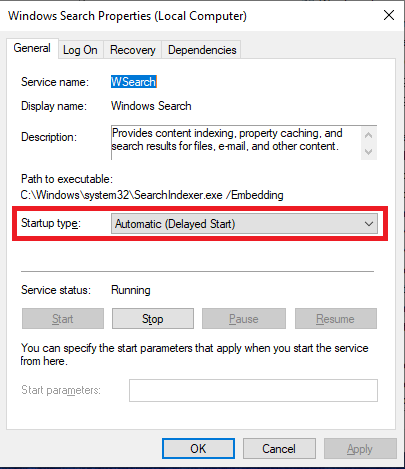
Ако је услуга покренута и не можете правилно да користите Виндовс 10 Сеарцх, наставите да решите проблем.
Такође прочитајте: -
Како да поправите да претрага менија Старт не ради... Ако не можете да користите претрагу менија Старт или се Цортана не понаша како треба, онда морате да...
Поново изгради индекс претраге у оперативном систему Виндовс 10
Поново изградити индекс претраге је прилично лако. Међутим, вашем Виндовс 10 може бити потребно неколико сати да заврши процедуру.
Напомена: Препоручљиво је да наставите са процедуром када немате при руци задатак који захтева много ресурса.
- Притисните Виндовс и Р да бисте добили оквир Покрени и откуцајте Цонтрол Панел.
- На контролној табли идите на Опције индексирања. (Не заборавите да промените приказ на мале иконе)
Напомена: ако ваша трака за претрагу ради, можете користити овај метод: Откуцајте Опције индексирања у траку за претрагу поред дугмета Старт и притисните Ентер.
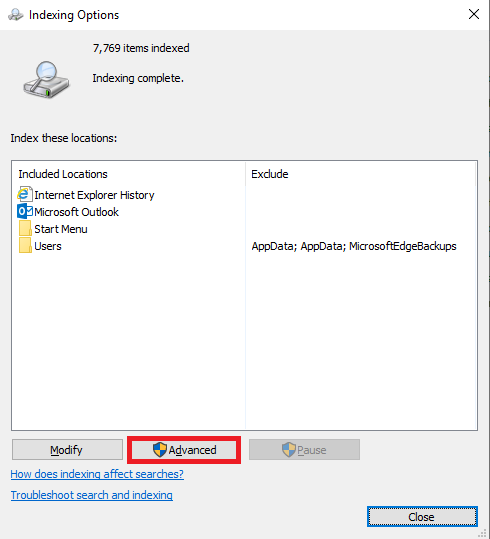
- У опцијама индексирања кликните на Напредно да бисте добили Напредне опције.
- Изаберите картицу Индек Сеттингс, у одељку за решавање проблема, пронађите дугме Ребуилд поред Делете анд Ребуилд Индек. Кликни.
Добићете обавештење: „Поновна изградња индекса може потрајати дуго да се заврши. Неки прикази и резултати претраге могу бити непотпуни док се обнова не заврши."
- Да бисте покренули процес, кликните на ОК.
Сада ће Виндовс почети да обнавља индекс претраге. Виндовс може потрајати неколико сати да заврши процес. Међутим, обично се процес завршава за неколико минута.
Такође прочитајте: -
6 мање познатих Виндовс 10 функција које... Виндовс интуитивно окружење се састоји од неких корисних функција, неких експлицитних и неких мање познатих које никада не добијамо...
Претрага поправке помоћу уграђеног алата за решавање проблема
Виндовс укључује апликацију за решавање проблема са свим њеним верзијама. Апликација за решавање проблема открива и решава проблеме са оперативним системом Виндовс са неколико кликова. Претрага и индексирање су један од алата за решавање проблема у оперативном систему Виндовс 10.
Пратите ове кораке да бисте покренули алатку за решавање проблема за претрагу и индексирање:
Напомена: Пошто претрага на траци задатака не ради исправно, потребно је да приступите овој опцији са контролне табле.
- Притисните Виндовс и Р да бисте отворили оквир Покрени. Откуцајте Цонтрол Панел и притисните ОК.
(Не заборавите да промените приказ на мале иконе)
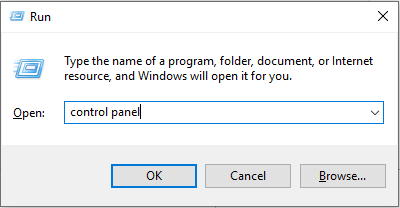
- Кликните на Решавање проблема
- У левом окну пронађите Прикажи све да бисте добили листу алатки за решавање проблема доступних у оперативном систему Виндовс 10.
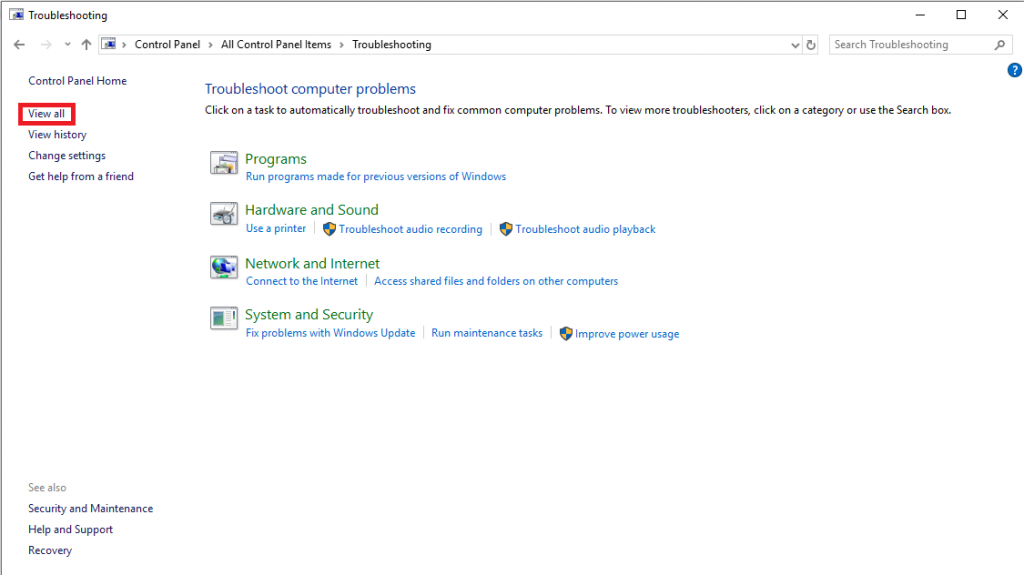
- Крећите се Сеарцх анд Индекинг и кликните на њега да бисте покренули.
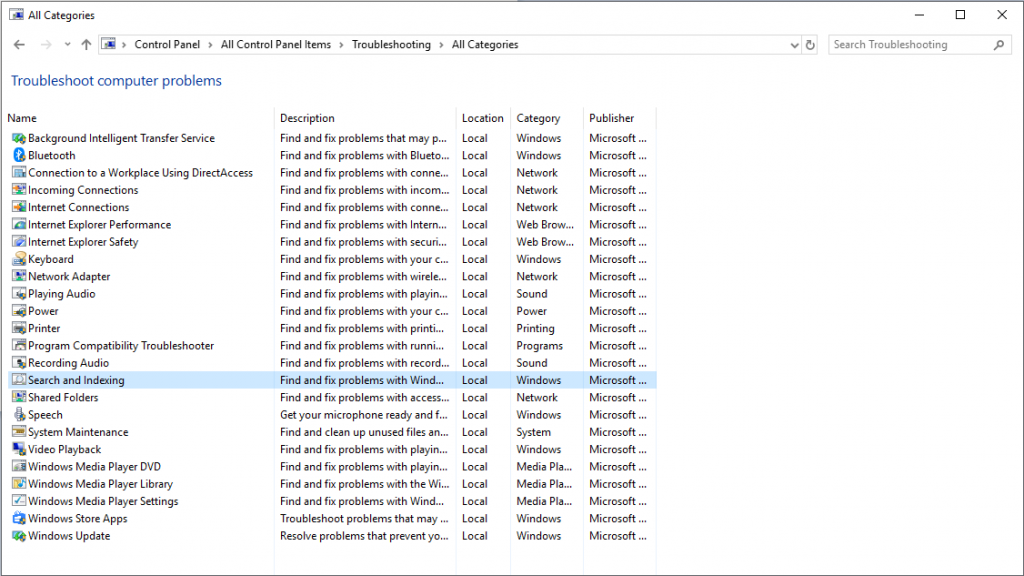
- У прозору Решавање проблема кликните на дугме Даље.
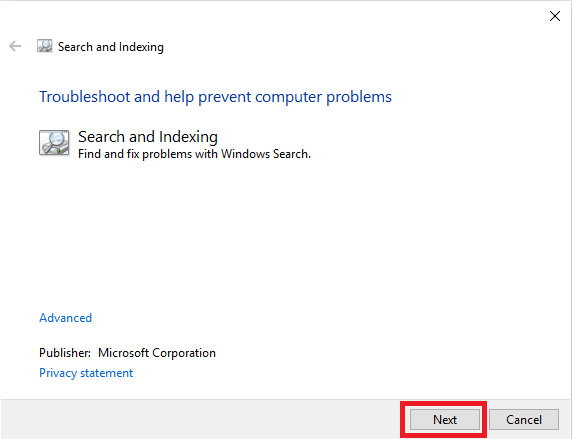
- Добићете „Које проблеме примећујете?“ Ставите квачицу поред одговарајуће опције и кликните на Даље за Алат за решавање проблема да бисте идентификовали и решили проблем.
Ако алатка за решавање проблема не може да идентификује и поправи проблем, препоручује се да потражите помоћ од Мицрософт тима за подршку.
Дакле, ово су начини који се могу користити за решавање проблема са претрагом у оперативном систему Виндовс 10. Обнова претраге и индекса захтева време, али је добра опција. Ово ће вам помоћи да вратите своју функцију претраживања на Виндовс 10. Испробајте ове методе и јавите нам који је био ефикасан за вас у одељку за коментаре испод.
Такође прочитајте: -
Како опоравити датотеке које је избрисао Виндовс заштитник... Овде вам објашњавамо ручне и аутоматске начине за опоравак оригиналних датотека које је избрисао Виндовс заштитник, антивирус који је дизајнирао...