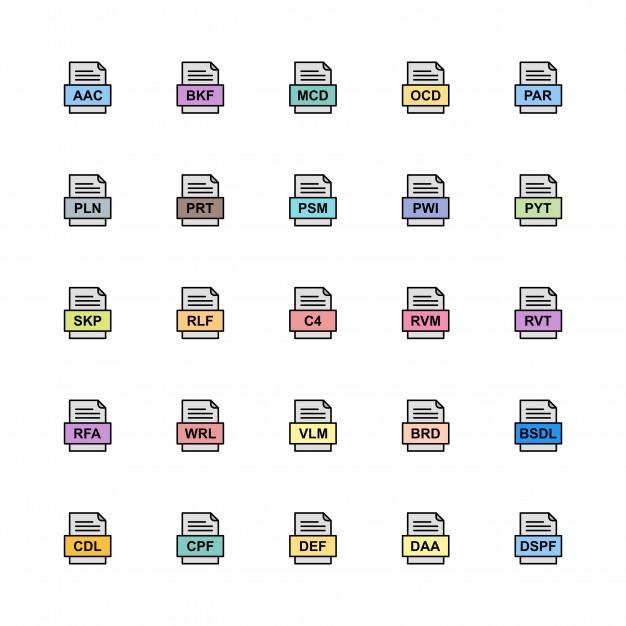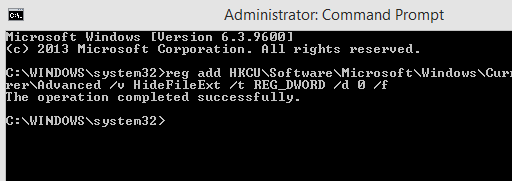Свака датотека на вашем рачунару мора имати екстензију да би радила. То је врста идентитета која помаже кориснику да зна којој категорији припада датотека и који софтвер ће моћи да је отвори. Такође служи као водич за оперативни систем да додели исправну апликацију за отварање одређене датотеке када корисник двапут кликне на њу. Када изаберете подразумевани програм за отварање видео датотека или слика, Виндовс ОС проверава екстензију и чува подешавања за следећи пут.
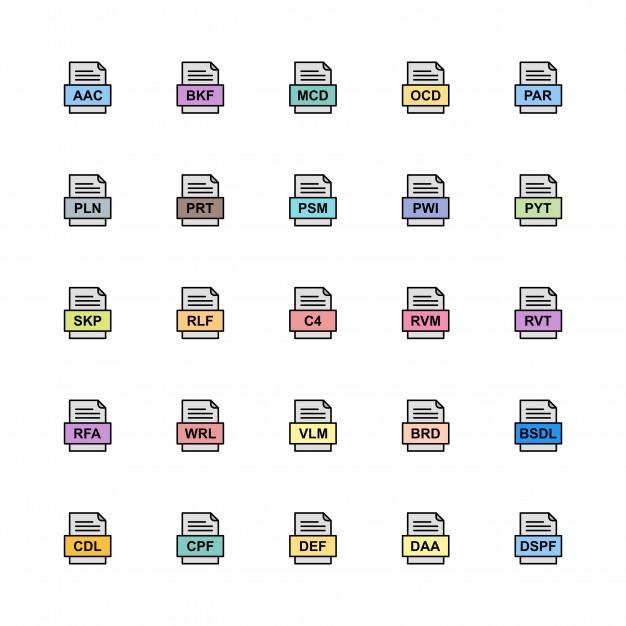
| Не |
Продужетак |
Тип |
Апликација |
| 1 |
.МП4 .АВИ .ВМВ .МКВ .МПГ |
Видео |
Било који видео плејер са кодецима, као што је ВЛЦ Плаиер, БС Плаиер, Виндовс Медиа Плаиер |
| 2 |
.МП3 .МИДИ .ВАВ .ФЛАЦ .ВМА |
Аудио |
Било који мултимедијални плејер као што је ВЛЦ, АИМП, Гроове Мусиц Плаиер |
| 3 |
.ДОЦ .ТКСТ .ЛОГ .РТФ, КСМЛ |
Документ |
Било који софтвер за обраду текста као што је МС Ворд, Нотепад, Апацхе Оффице |
| 4 |
.ЕПУБ .ПДФ .МОБИ .АЗВ .ИБА |
еБоок |
Било који читач е-књига или претраживач или Адобе ПДФ Реадер |
| 5 |
.ЈПГ .БМП .ПНГ .ТИФ .ГИФ |
Слике |
Било који програм за преглед слика као што је Мс Паинт, Пхотос, Виндовс Пхото Виевер. |
Промена екстензије једног типа у другу врсту може оставити датотеку оштећеном и неће се отворити. Али ако желите да изведете шалу, покушајте да промените екстензију датотеке слике у екстензију документа и пошаљите је свом пријатељу и замолите га да је отвори. Затим му реците како да врати екстензију у датотеку слике и покушајте да је отворите. Међутим, увек користите копију за ову врсту забаве, тако да у случају да се датотека оштети, и даље имате оригинал. Играо сам ту шалу много пута са 0% покварености, али сам увек користио копију слике уместо оригинала и прво морате да учините те екстензије видљивим за вас.
Такође прочитајте: Шта је датотека евиденције и како јој приступити
Како да прикажем екстензије датотека у оперативном систему Виндовс 10 користећи Виндовс Филе Екплорер?
Најлакши начин да прикажете екстензије датотека у оперативном систему Виндовс 10 је промена поставки Филе Екплорера и ево корака да то урадите:
Корак 1. Притисните Виндовс + Е да отворите Филе Екплорер.
Корак 2 . Пронађите прву траку и кликните на картицу Поглед.
Корак 3. Померите се удесно и пратите траку док не пронађете Екстензије назива датотеке и означите поље за потврду поред њега.

Ово ће учинити да се све екстензије појављују испред имена датотеке одвојене тачком.
Такође прочитајте: Како покренути пакетну датотеку као администратор на Виндовс 10
Како да прикажем екстензије датотека у оперативном систему Виндовс 10 помоћу контролне табле?
Ако не можете да користите метод Филе Екплорер због неких ограничења, можете покушати да прикажете екстензије датотека у оперативном систему Виндовс 10 помоћу контролне табле:
Корак 1. Притисните Виндовс + Р на тастатури да бисте отворили оквир Покрени.
Корак 2. Откуцајте Цонтрол Панел у пољу за текст и притисните ОК.
Корак 3 . Кликните на Изглед и персонализација, а затим кликните на Опције Филе Екплорер-а. Отвориће се нови прозор.
Корак 4 . У новом прозору кликните на другу картицу означену као Поглед .
Корак 5 . У оквиру Напредна подешавања померите се надоле док не видите „ Сакриј екстензије за познате типове датотека “ и уклоните квачицу у пољу за потврду испред њега.
Корак 6 . Кликните на Аппли , а затим дугме, кликните на дугме ОК.
Затворите све прозоре и отворите Филе Екплорер и моћи ћете да видите екстензије за сваку датотеку коју имате на рачунару.
Такође прочитајте: Погледајте ових 7 најбољих начина за слање великих датотека другим људима
Како да прикажем екстензије датотека у оперативном систему Виндовс 10 помоћу уређивача регистра?
Следећа опција за приказивање екстензија датотека у оперативном систему Виндовс 10 у случају да су оне једноставније онемогућене у вашем систему је коришћење Виндовс регистра.
Корак 1 . Притисните Виндовс + Р да бисте отворили оквир РУН и укуцајте Регедит да бисте отворили Виндовс 10 Регистри.
Корак 2 . Идите на следећу путању:
Рачунар\ХКЕИ_ЦУРРЕНТ_УСЕР\Софтваре\Мицрософт\Виндовс\ЦуррентВерсион\Екплорер\Адванцед
Корак 3 . Пронађите „ХидеФилеЕкт“ у десном окну регистратора и кликните десним тастером миша и изаберите Измени из контекстуалног менија.
Корак 4 . Испод података о вредности уклоните 1 и откуцајте 0. Затим кликните на ОК и изађите из уређивача регистратора.
Проверите називе датотека на рачунару и погледајте да ли приказују екстензије.
Такође прочитајте: Како приказати скривене датотеке и фасцикле у оперативном систему Виндовс 10.
Како да прикажем екстензије датотека у оперативном систему Виндовс 10 помоћу командне линије?
Ова метода је прилично слична горњој методи и укључује промену вредности регистратора, али помоћу команде уместо навигације до тачне вредности.
Корак 1. Отворите командну линију у режиму администратора. Ово се може постићи тако што ћете у поље за претрагу на крајњем левом делу траке задатака укуцати командну линију и изабрати Покрени као администратор .
Корак 2. Откуцајте следећу команду или је копирајте и налепите у црно-бели прозор да бисте приказали екстензије датотека у оперативном систему Виндовс 10.
рег адд ХКЦУ\Софтваре\Мицрософт\Виндовс\ЦуррентВерсион\Екплорер\Адванцед /в ХидеФилеЕкт /т РЕГ_ДВОРД /д 0 /ф
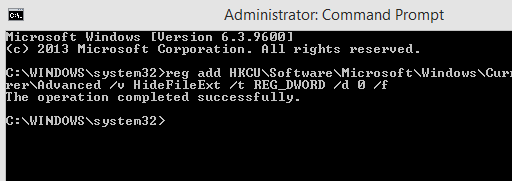
Напомена: Копирање ове наредбе од овде све и притисните избор ЦТРЛ + Ц . Међутим, ЦТРЛ + В неће радити у командној линији. Уместо тога, поставите курсор миша било где на црни део прозора и кликните десним тастером миша да бисте позвали контекстуални мени. Изаберите Налепи и цела ће бити налепљена на позицију трепћућег курсора МС-ДОС-а и уштедећете време и труд да унесете ручно.
Да бисте сакрили екстензију, можете откуцати исту команду са малом разликом:
рег адд ХКЦУ\Софтваре\Мицрософт\Виндовс\ЦуррентВерсион\Екплорер\Адванцед /в ХидеФилеЕкт /т РЕГ_ДВОРД /д 1 /ф
Ова команда пребацује вредност регистратора са 0 на 1 као што смо раније урадили ручно.
Такође прочитајте: Кораци за преглед дељених датотека и фасцикли у оперативном систему Виндовс 10
Како да прикажем екстензије датотека у оперативном систему Виндовс 10 помоћу уређивача смерница групе?
Последњи метод за приказивање екстензија датотека у оперативном систему Виндовс 10 је коришћење једног од најмоћнијих алата у оперативном систему Виндовс 10 – уређивача смерница групе.
Корак 1 . Отворите уређивач смерница групе тако што ћете укуцати ГПЕДИТ.МСЦ у Рун Бок.
Корак 2 . Идите на следећу путању.
Корисничка конфигурација > Преференце > Подешавања контролне табле > Опције фасцикле.
Корак 3 . Подесите опцију означену као „ Прикажи скривене датотеке и фасцикле “ и уклоните квачицу поред „ Сакриј екстензије за познате типове датотека. ”
Последња реч о томе како да прикажем екстензије датотека у оперативном систему Виндовс 10?
Циљ овог водича је да омогући кориснику да види екстензије датотека и разуме концепт екстензија датотека и промени екстензију ако је потребно. Сви описани методи помажу у постизању истог циља, али постоји неколико метода које можда неће радити на неким рачунарима због одређених ограничења. Можете почети са прве две методе које су брзе и једноставне, а ако нисте у могућности да прикажете екстензије датотека у оперативном систему Виндовс 10, можете прећи на алтернативне методе.
Пратите нас на друштвеним мрежама – Фацебоок, Твиттер, ЛинкедИн и ИоуТубе. За било каква питања или сугестије, обавестите нас у одељку за коментаре испод. Волели бисмо да вам се вратимо са решењем. Редовно објављујемо савете и трикове заједно са одговорима на уобичајена питања везана за технологију. Претплатите се на наш билтен да бисте редовно добијали ажурирања о свету технологије.
Предложено читање:
Како поправити оштећене датотеке у оперативном систему Виндовс 10 и приступити им?
Како опоравити датотеке које је избрисао ПоверСхелл на Виндовс рачунару
Аутоматски премештајте датотеке из једне фасцикле у другу на Виндовс 10
Како пренети датотеке са Виндовс 10 рачунара на други рачунар