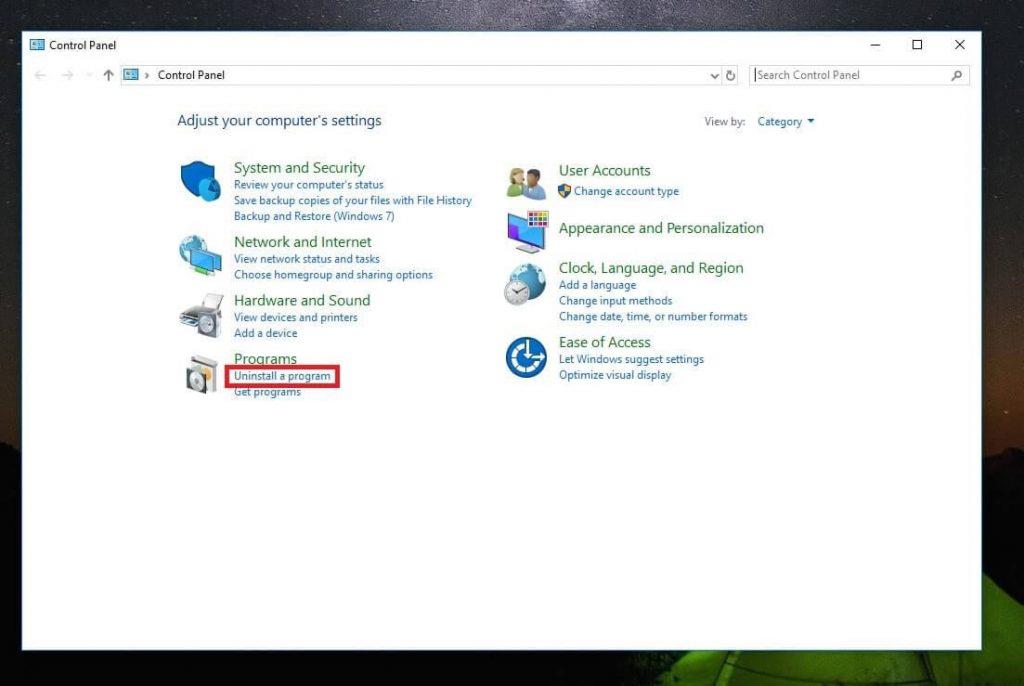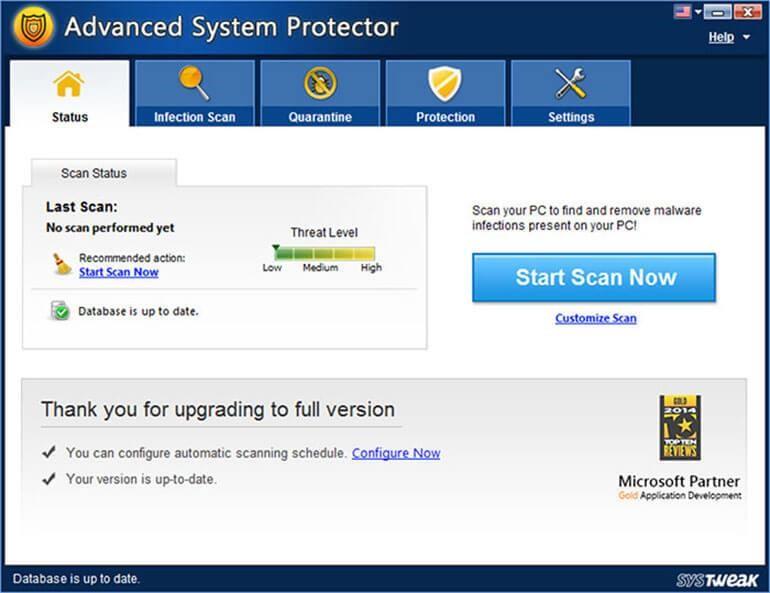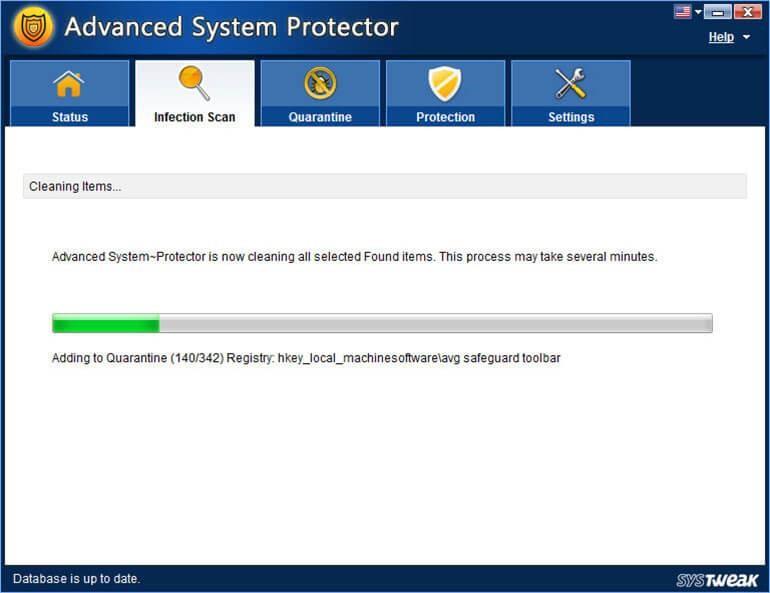Понекад када користите рачунар, изненада добијете искачући прозор који каже да је ваш рачунар заражен са 4 вируса. Вероватно никада нисте посумњали у безбедносну претњу на свом рачунару, али одједном вас ова порука потпуно затече.
То би могло бити тачно у најгорем случају, али најчешће је то лажна порука која покушава да вас превари. Стога нам постаје императив да бацимо више светла на ову тему, као и на то како можете да поправите „Ваш рачунар је заражен са 4 вируса“ у Виндовс-у.
Зашто добијате ову поруку?
Одговор је врло једноставан. У самој поруци о грешци наћи ћете везу за инсталирање антивируса, што очигледно није оно што пише и не би требало да кликнете на њу.
Сада се поставља питање зашто сте били преусмерени на ову веб страницу или зашто видите овај искачући прозор? То је зато што имате инсталиран рекламни софтвер на рачунару.
Такође прочитајте: Најбољи алати за уклањање малвера за Виндовс рачунар у 2018
Како да поправите ову поруку о грешци:
Као што смо већ разговарали, добијате поруку о грешци да је ваш рачунар заражен са 3 или 4 вируса због адвера инсталираног на вашем рачунару. Ево како ово можете ручно да поправите уклањањем и рекламним софтвером са свог рачунара.
- Идите на контролну таблу тако што ћете кликнути десним тастером миша на дугме за покретање, а затим изабрати контролну таблу.
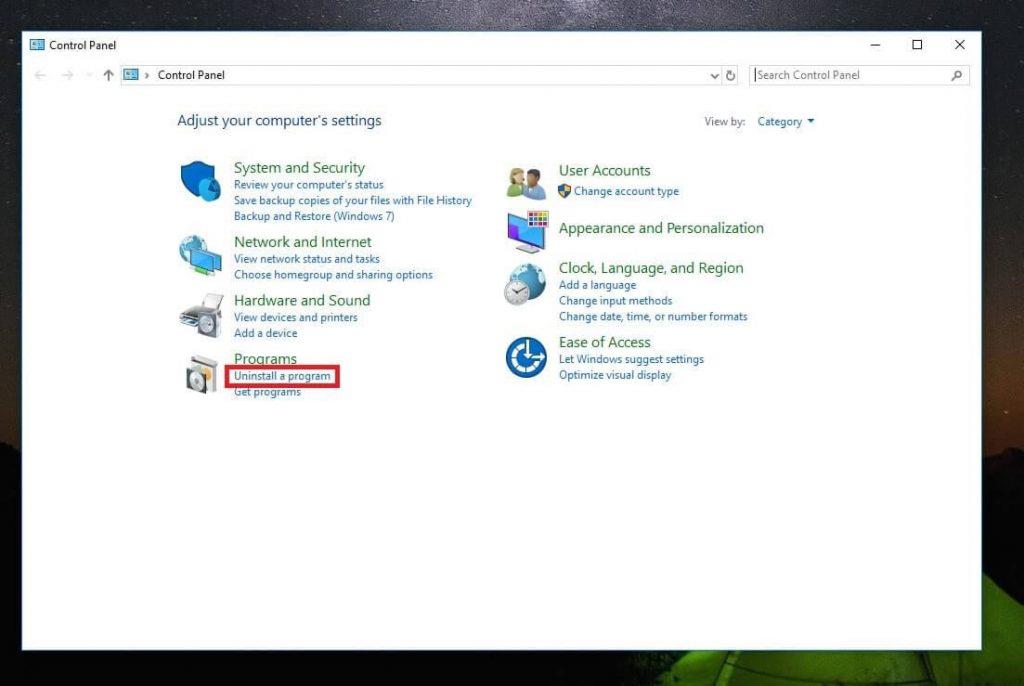
- Сада идите до Деинсталирај програм. Пронаћи ћете листу свих програма инсталираних на вашем рачунару.
- Прођите кроз листу инсталираних програма и деинсталирајте програме које не користите или за које не знате.
- Након деинсталације ваш систем може тражити да се поново покрене, па брзо поново покрените и биће поправљено.
Ако вам је тешко да идентификујете програме за деинсталирање или ако проблем није решен чак ни након деинсталирања неких програма, требало би да потражите алат за уклањање вируса треће стране. У ту сврху, Адванцед систем протецтор из Систвеак-а ради заиста добро. Дозволите нам да сазнамо да можете да се решите ове поруке о грешци помоћу ове апликације.
Такође прочитајте: 7 најбољих бесплатних алата за уклањање шпијунског софтвера за Виндовс у 2018
- Овај производ можете преузети и инсталирати са датог линка.

- Када завршите са процесом преузимања и инсталације, бићете на почетној страници софтвера. Веома је једноставан за коришћење и можете брзо да почнете да скенирате рачунар у потрази за рекламним софтвером.
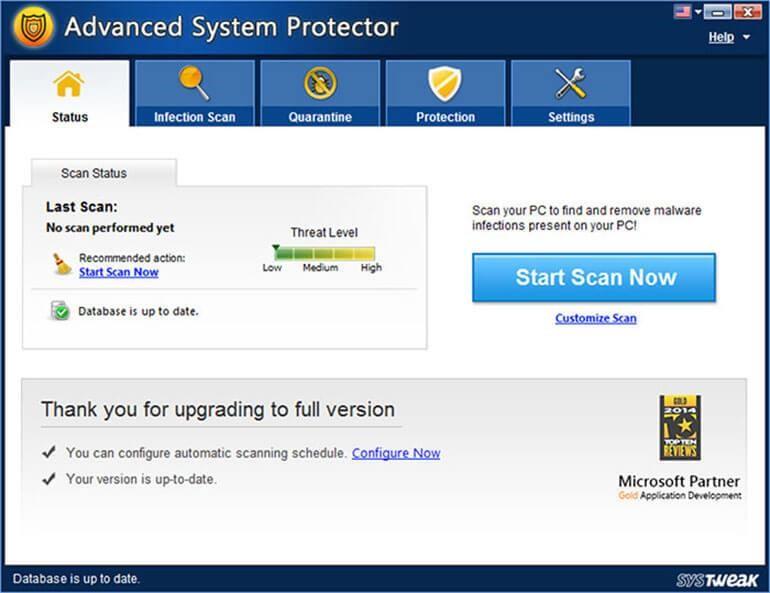
- Ако скенирате свој систем по први пут, требало би да идете на комплетан комплетан систем.
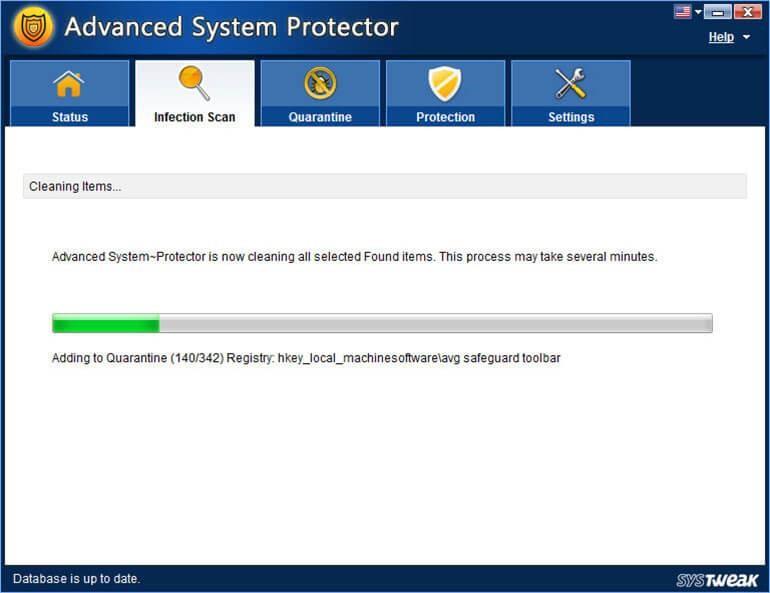
- Када се скенирање и уклањање заразних ставки заврши, поново покрените рачунар и то је то.
Такође прочитајте: 10 најбољих анти-малвер софтвера за Виндовс у 2018
Овако можете да се решите поруке о грешци „Ваш рачунар је заражен са 4 вируса. Занимљиво је да се понекад ова порука о грешци може променити у „ваш рачунар је заражен са 3 вируса“, али решење ће бити исто.