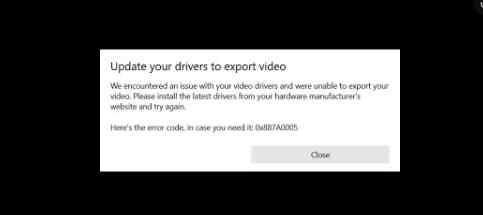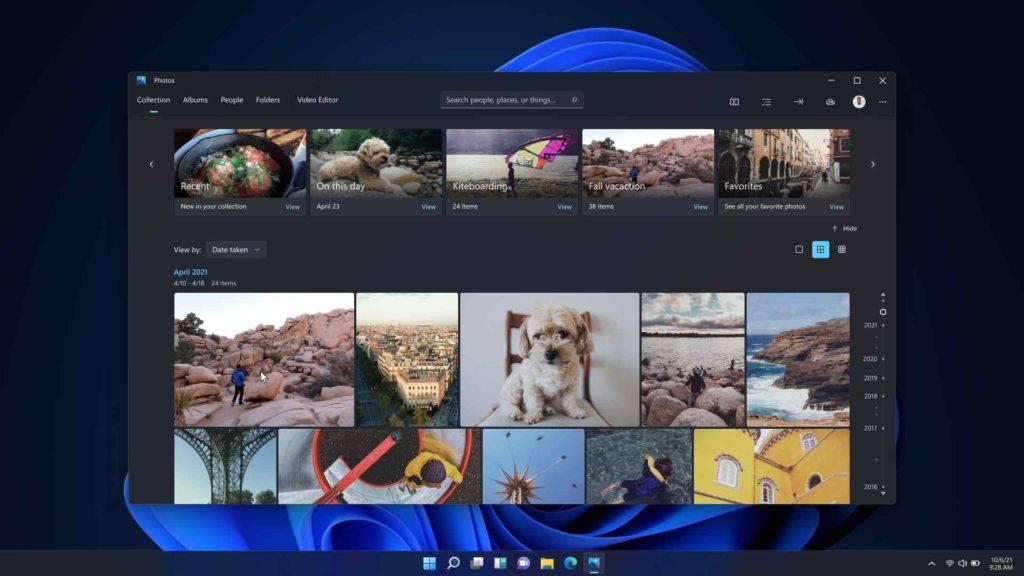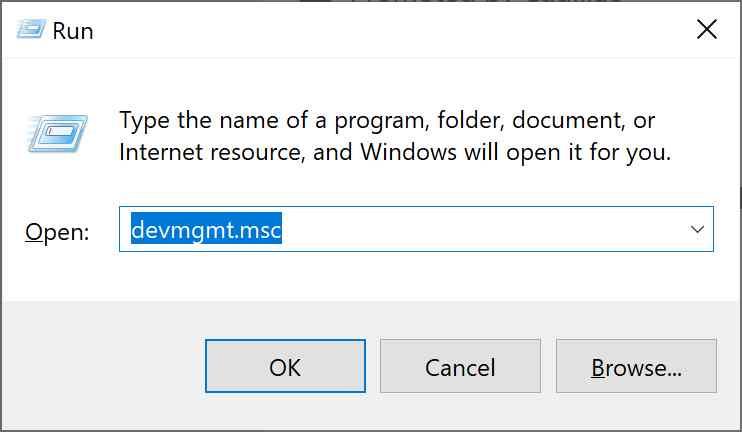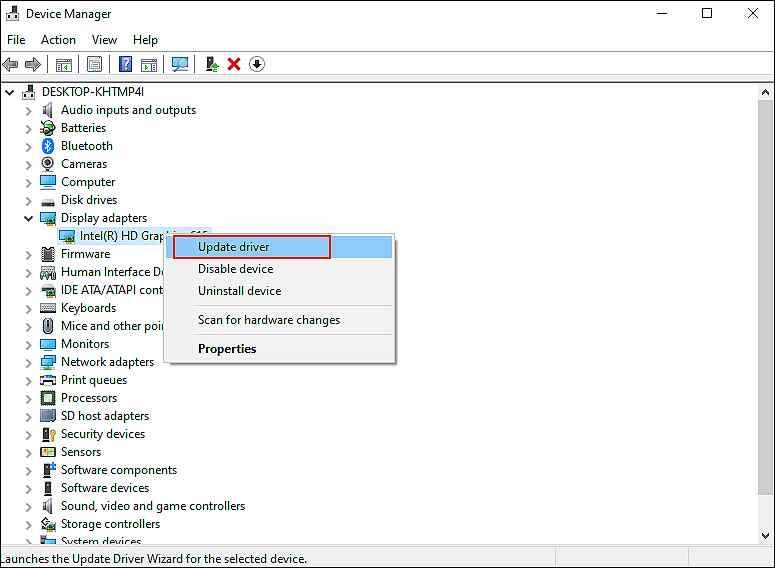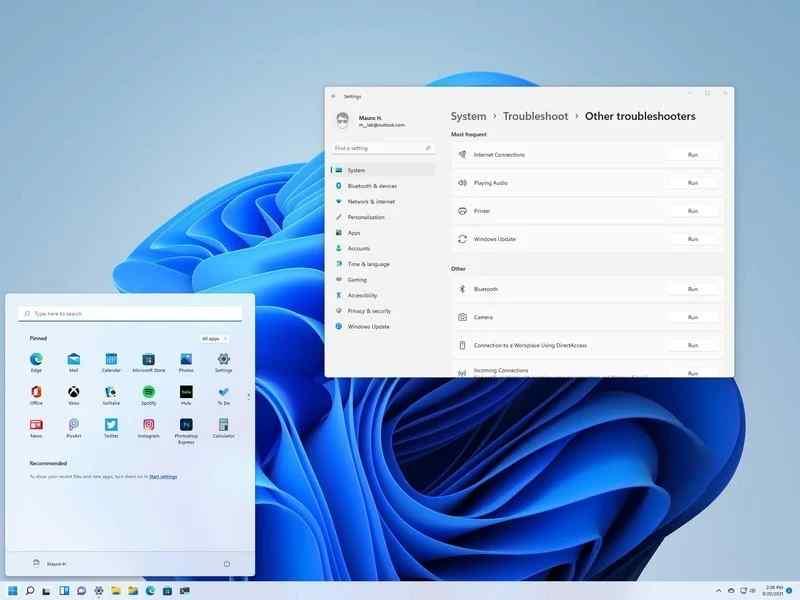Заглавили сте са кодом грешке 0к887а0005 на Виндовс 11? Па, овај проблем се обично јавља када покушавате да извезете видео помоћу апликације Фотографије. До грешке долази следећа порука:
Ажурирајте своје управљачке програме да бисте извезли видео. Наишли смо на проблем са вашим видео драјверима и нисмо могли да извеземо ваш видео.
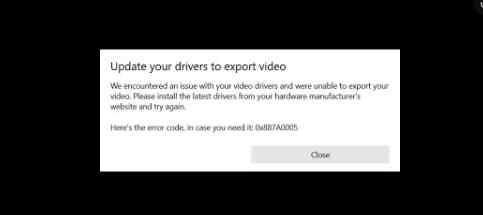
Код грешке 0к887а0005 се покреће на Виндовс 11 током репродукције или извоза видео записа у апликацији Фотографије. Неки од највероватнијих узрока због којих можете наићи на овај проблем укључују застареле управљачке програме за видео картицу, сметње апликације треће стране или једноставно квар у апликацији Фотографије . У овом посту смо навели неколико решења која ће вам омогућити да превазиђете проблем.
Извор слике: ИоуТубе
Уз Виндовс 11, апликација Фотографије долази у редизајнираном аватару који садржи мноштво побољшања перформанси. Апликација Фотографије у оперативном систему Виндовс 11 је бржа, лакша и долази са преуређеним интерфејсом који вам омогућава да неприметно уређујете своје слике и оживљавате своја сећања. Апликација Фотографије вам такође нуди нову функцију за више приказа која вам омогућава да упоредите више слика у једном кадру.
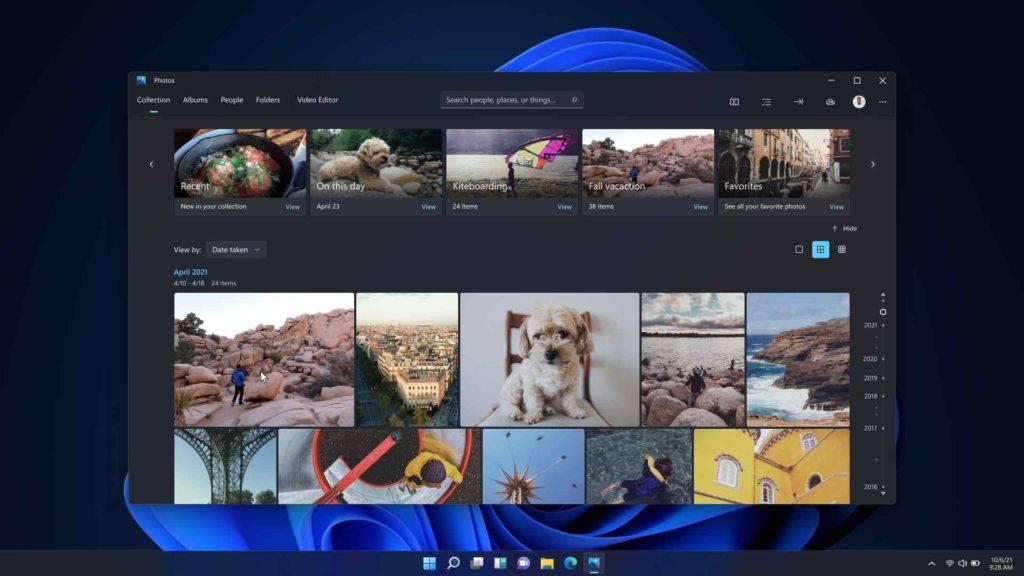
Такође прочитајте: Да ли се суочавате са проблемима са апликацијом Фотографије у оперативном систему Виндовс 10?
Како поправити шифру грешке у фотографијама 0к887а0005 у оперативном систему Виндовс 11
Листа садржаја
1. Проверите графичку картицу
Идемо редом! Пре него што наставите ка сложеном решавању проблема, прво се уверите да сте проверили све физичке везе. Ако графичка картица није правилно повезана са вашим рачунаром, ако постоји лабава веза, можда ћете се суочити са кодом грешке 0к887а0005 на Виндовс 11.
Дакле, само брзо проверите да ли слот за графичку картицу ради исправно и да ли су све физичке везе на месту.
2. Ажурирајте апликацију Фотографије
Коришћење застареле верзије апликације Фотографије у оперативном систему Виндовс 11 такође може изазвати неколико проблема. Да бисте били сигурни да апликација Фотографије ради беспрекорно на вашем рачунару, проверите да ли постоје најновија доступна ажурирања апликације Фотографије у Мицрософт Сторе-у.
Покрените апликацију Мицрософт Сторе у оперативном систему Виндовс, додирните икону са три тачке у горњем десном углу, а затим изаберите „Преузимања и ажурирања“.
Додирните дугме „Преузми ажурирања“ да бисте надоградили све постојеће апликације на најновију верзију.
Такође прочитајте: Како користити апликацију Мицрософт Пхотос за уређивање видео записа
3. Ажурирајте графички драјвер
Ако ваш систем ради на застарелим управљачким програмима за графичку или видео картицу, то може довести до неколико озбиљних проблема као што су квар апликације, пад система и тако даље. Пратите ове брзе кораке да бисте ажурирали управљачке програме за графику у оперативном систему Виндовс 11.
Притисните комбинацију тастера Виндовс + Р да бисте отворили дијалог Покрени, укуцајте „Девмгмт.мсц“ у оквир за текст и притисните Ентер.
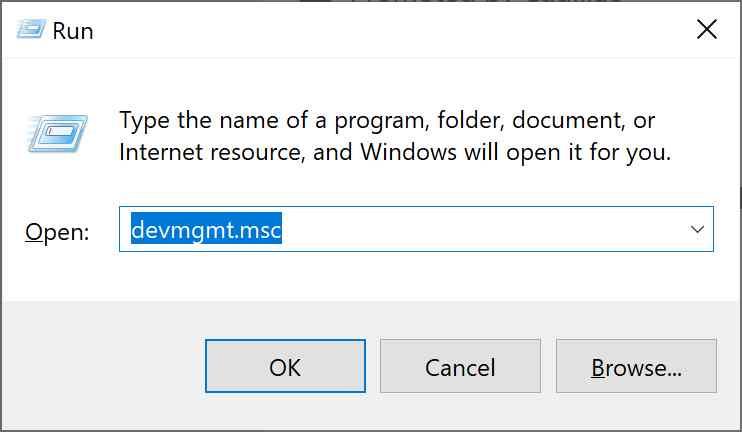
У прозору Менаџера уређаја, тапните на „Дисплаи Адаптерс“. Кликните десним тастером миша на наслов графичке картице, изаберите опцију „Ажурирај драјвер“.
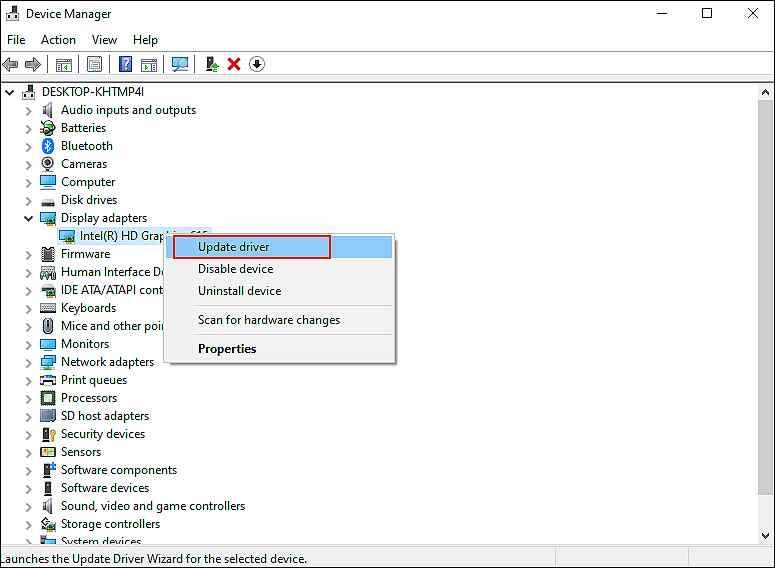
Додирните „Аутоматски тражи ажурирани софтвер драјвера“, а затим пратите упутства на екрану да бисте надоградили управљачке програме.
Такође прочитајте: Како да поправите апликацију Фотографије која не ради у Виндовс 8 и 10
4. Користите Виндовс алатку за решавање проблема
Виндовс 11 долази са разним уграђеним алатима за решавање проблема које можете да користите за решавање уобичајених грешака и грешака.
Отворите подешавања оперативног система Виндовс, а затим изаберите „Ажурирање и безбедност“.
Пребаците се на одељак „Решавање проблема“ из левог окна менија.
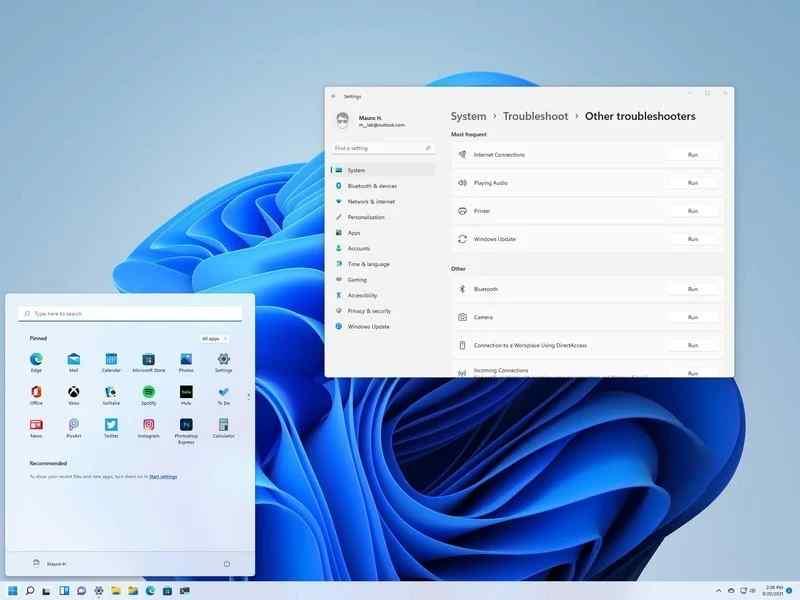
Додирните опцију „Додатни алати за решавање проблема“ да бисте видели целу листу.
Изаберите „Апликације у Виндовс продавници“, а затим притисните „Покрени алатку за решавање проблема“ која се налази испод.
Сачекајте да се процес решавања проблема успешно заврши, а затим поново покрените уређај.
5. Ресетујте апликацију Фотографије
Код грешке апликације за фотографије 0к887а0005 се такође може решити поправком или ресетовањем апликације Фотографије. Опцију „Поправи“ можете прво испробати јер не брише податке апликације. Иако, ако не ради, можете испробати опцију „Ресетуј“ која учитава апликацију на подразумевана подешавања.
Идите на Подешавања> Апликације> Апликације и функције.
Изаберите Мицрософт фотографије> Напредне опције.
Прво притисните дугме „Поправи“ и видите да ли је решило грешку, а затим касније можете да користите дугме „Ресетуј“ да почнете изнова.
Закључак
Ево неколико хакова за решавање проблема помоћу којих можете да користите код грешке у фотографијама 0к887а0005 у оперативном систему Виндовс 11. Такође, уверите се да редовно проверавате да ли има ажурирања да бисте били сигурни да је ваш уређај ажуриран и да ради на најновијој доступној верзији оперативног система Виндовс 11.
Да ли је овај пост био од помоћи? Да ли сте успели да превазиђете поруку о грешци користећи горе наведене резолуције? Слободно поделите своје мисли у простору за коментаре!