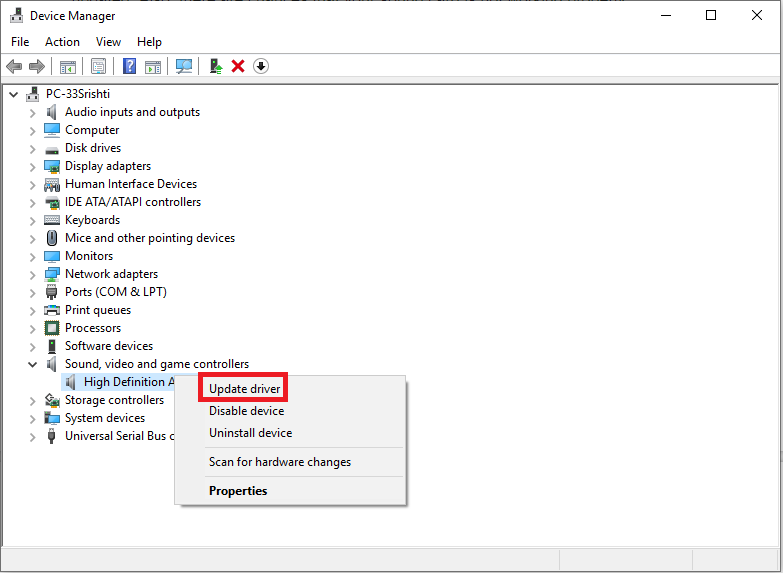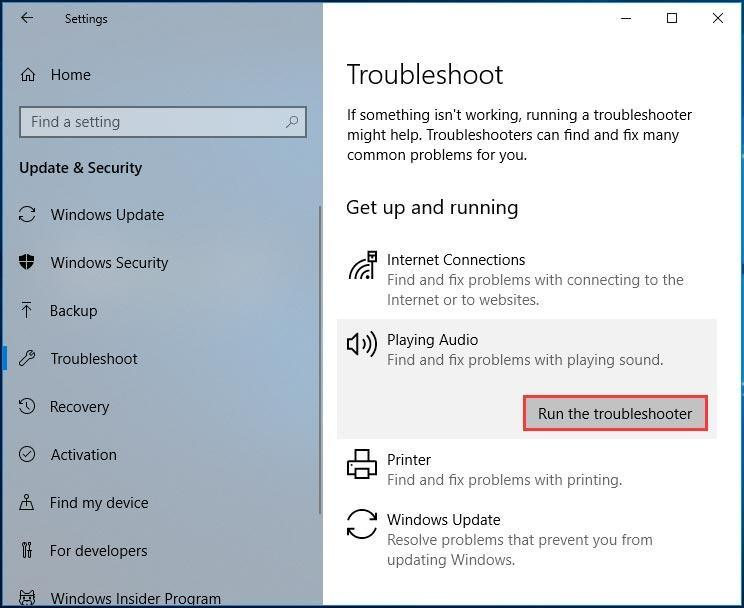Резиме : Када повежете рачунар са монитором или ТВ-ом преко ХДМИ кабла, можда ћете открити да не ради и да нема звука. Да бисте решили да ХДМИ звук не ради, потребно је да следите неколико брзих корака.
Шта је ХДМИ?
Мултимедијални интерфејс високе дефиниције (ХДМИ) је користан додатак на вашем рачунару који вам доноси звук уживо. Можете да користите ХДМИ за пренос некомпримованих видео података или компримованих или некомпримованих дигиталних аудио података са уређаја компатибилних са ХДМИ на компатибилни систем. На пример, можете да повежете контролер екрана на монитор рачунара, видео пројектор , дигиталну ТВ, итд. за бољи квалитет звука и видеа.
Проблем са ХДМИ звуком не ради
То се дешава много пута када нема излаза са ХДМИ везе. Може постојати много разлога зашто ХДМИ не ради, а који могу укључивати проблем ХДМИ кабла, проблем са рачунаром или монитором, некомпатибилан или погрешан драјвер уређаја, избор погрешног уређаја за репродукцију, итд. Иако постоји више разлога зашто ХДМИ нема проблема са звуком, постоји доступна и различита решења. Хајде да их прегледамо овде.
Како да поправите проблем који ХДМИ аудио не ради у оперативном систему Виндовс 10?
Ево 3 решења ако ХДМИ звук не ради на вашем Виндовс 10 рачунару-
Метод 1: Проверите хардверске уређаје
Прво брзо решење је да погледате своје уређаје. Морате бити сигурни да сви повезани уређаји добро функционишу да бисте решили проблем који ХДМИ аудио не ради. Овде морате да обезбедите:
- Јачина звука звучника на монитору није искључена или утишана.
- Кабл је у добром стању. Можете покушати да повежете други кабл на ХДМИ порт.
- Можете покушати да повежете ХДМИ кабл на различите ХДМИ портове да бисте проверили да ли постоји проблем са ХДМИ портом.
- Можете покушати да повежете монитор са другим рачунаром да бисте били сигурни да ради добро.
Метод 2: Поставите ХДМИ као подразумевани уређај за репродукцију
Можда нећете чути звук са ХДМИ-а због разлога што ХДМИ нисте подесили као подразумевани уређај за репродукцију. Пратите доле наведене кораке да бисте то урадили:
- Притисните тастере Вин + Р да бисте отворили дијалог Покрени.
- Откуцајте цпл и притисните ОК.
- Сада ћете бити у новом прозору. Овде изаберите уређај за репродукцију и поставите га као подразумевани избором Постави као подразумевано
- Притисните ОК.
Напомена : Ако овде не можете да пронађете ХДМИ уређај, потребно је да кликнете десним тастером миша на празно подручје. Овде морате да проверите да ли су опције Схов Дисаблед Девицес и Схов Дисцоннецтед Девицес означене. Такође, ако откријете да је ХДМИ аудио уређај онемогућен, кликните десним тастером миша на њега и изаберите Омогући.
Метод 3: Ажурирајте управљачки програм за звук
Други могући разлог зашто ХДМИ звук не ради може бити оштећен или застарели управљачки програм за звук . Да бисте решили овај проблем и ажурирали управљачке програме за звук, следите доле наведене кораке:
- Претражите и изаберите Управљач уређајима из оквира за претрагу на траци задатака.
- Када сте у прозору Управљача уређајима, проширите једну од повезаних категорија и кликните десним тастером миша на њу да бисте изабрали Ажурирај драјвер.
- Помоћи ће вам да пронађете и ажурирате драјвере да бисте решили проблем са ХДМИ-ом.
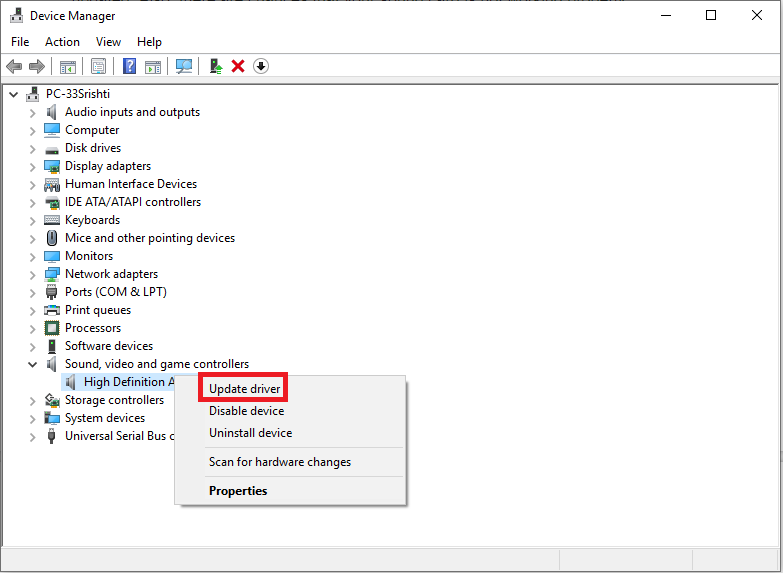
Још један корак за ажурирање управљачких програма уређаја је да га ажурирате са званичне странице произвођача уређаја. На овај начин можете добити аутентична и поуздана ажурирања управљачких програма за беспрекорно корисничко искуство.
Поред ручног ажурирања управљачких програма уређаја, можете покушати да користите и најбоље програме за ажурирање управљачких програма за тренутне и ефикасне резултате. Ове моћне алатке вам помажу да пронађете и инсталирате све најновије драјвере доступне за ваш уређај у неколико кликова како бисте уштедели време.
Метод 4: Користите алатку за решавање проблема са звуком
Сада када сте испробали све остало, онда је време да користите опцију Соунд Троублесхоотер. Помаже вам да решите и решите све проблеме у вези са звуком на рачунару. Алат за решавање проблема са звуком тестира вашу тренутну хардверску компатибилност звука са софтверском компонентом. Касније вам омогућава да решите све пронађене проблеме. Пратите доле наведене кораке да бисте користили алатку за решавање проблема са звуком:
- Идите на Старт > Подешавања.
- У прозору Подешавања изаберите Ажурирање и безбедност.
- У следећем прозору изаберите Решавање проблема у левом окну.
- Кликните на Покрени опцију за решавање проблема у оквиру Репродукција звука.
- Пустите да се процес заврши.
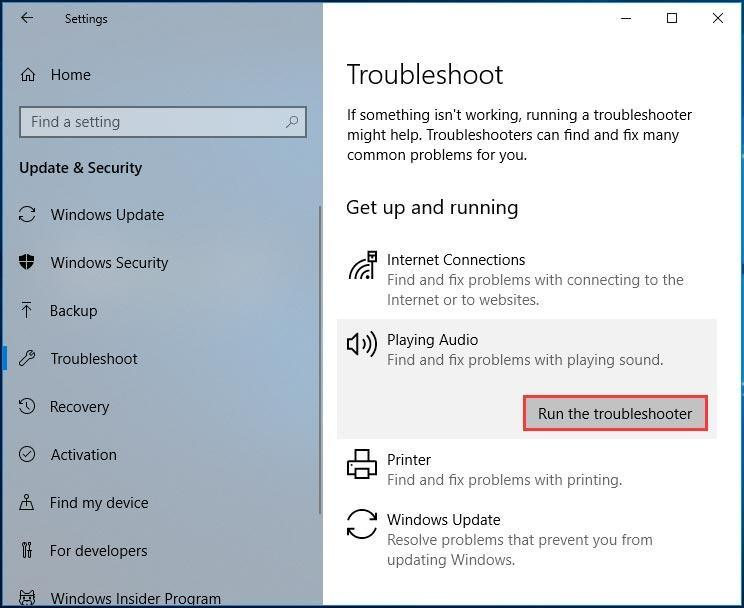
Закључак
Дакле, ово је била кратка дискусија о томе како да поправите проблем са ХДМИ звуком који не ради на Виндовс рачунару> Покушајте са овим корацима и не заборавите да поделите своје искуство у коментарима испод.