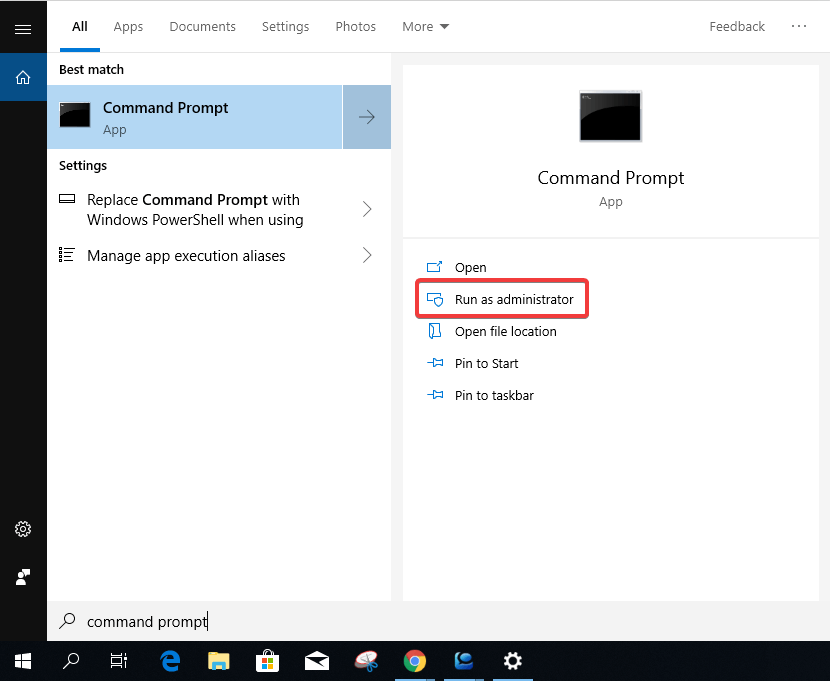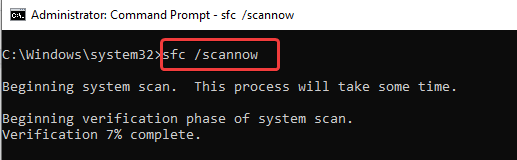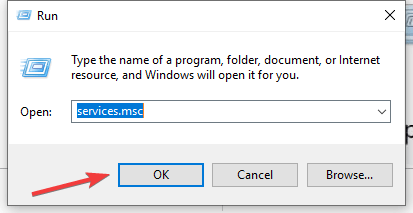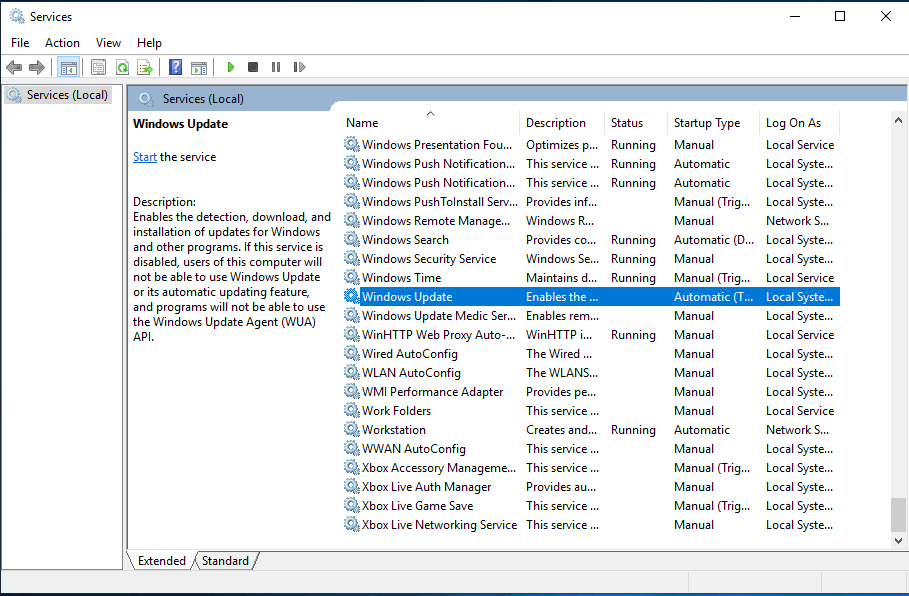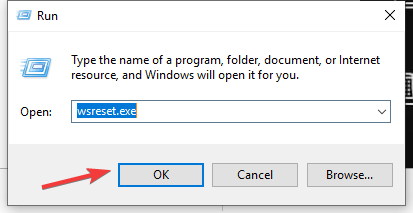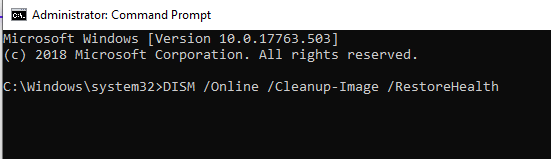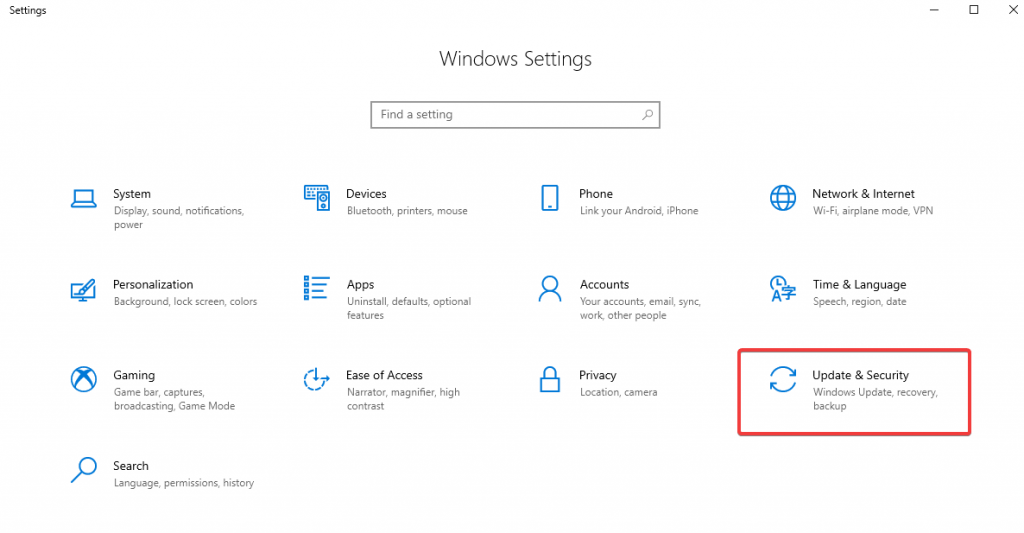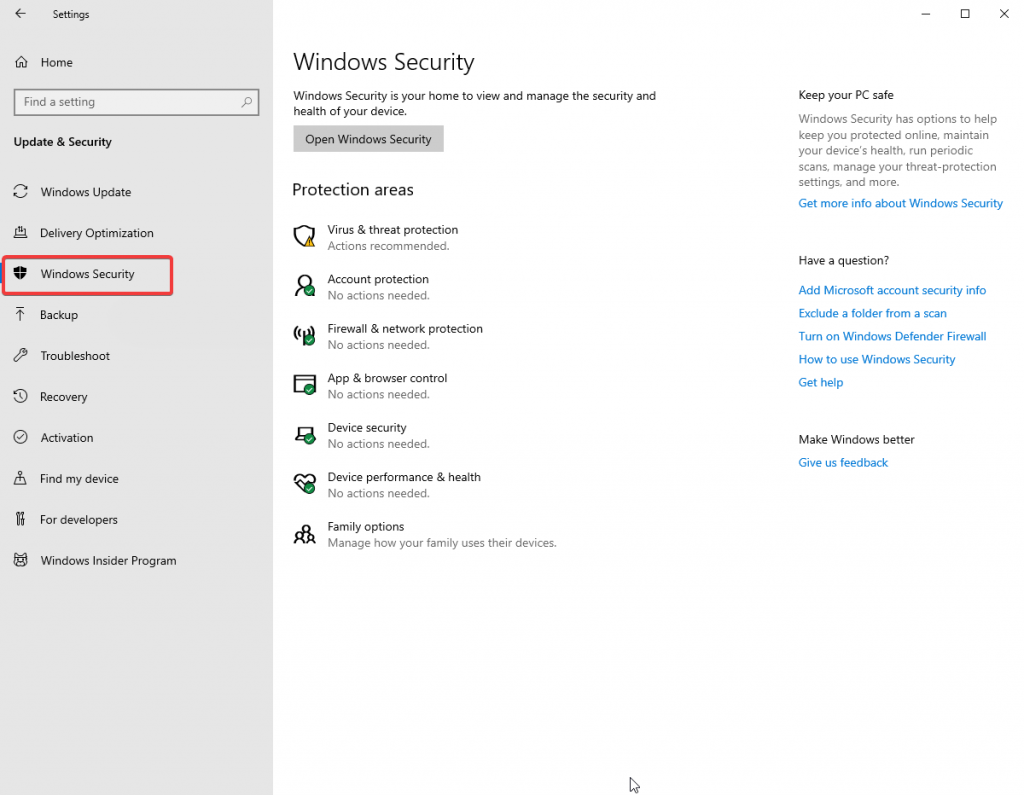Ако сте покушавали да ажурирате свој систем, али вам стално приказује грешку „Регистрација услуге недостаје или је оштећена“, онда би вам овај чланак могао помоћи. То је врло честа грешка коју могу пронаћи корисници Мицрософта и постоји велики број доступних поправки. Ово је врло лако препознати, пошто је ефекат приказан у Виндовс-у. Грешка вас може спречити да ажурирате Виндовс или ћете можда наићи на проблеме у покретању одређених услуга.
Шта недостаје регистрација услуге или је оштећена грешка?
Виндовс је оперативни систем прилагођен кориснику и увек шаље ажурирања за побољшање услуга. Ако сте престали да добијате ажурирања већ дуже време или не можете да их покренете. Велика је вероватноћа да је дошло до грешке у регистрацији услуге или корумпиране грешке. Да бисмо то потврдили, можемо да покренемо тест, следите доле наведене кораке:
Идите на мени Старт>Унесите подешавања за решавање проблема и притисните Ентер.
Отворите подешавања за решавање проблема и идите на Виндовс Упдате Кликните на њега, приказаће вам се дугме Покрени алатку за решавање проблема. Када га притиснете, почиње да тражи проблеме. Када заврши решавање проблема, видите грешку „ Регистрација услуге недостаје или је оштећена “.
Методе за поправљање грешке у регистрацији услуге која недостаје или је оштећена:
1. СФЦ скенирање:
СФЦ скенирање или скенирање системских датотека је као што име сугерише помоћни алат за проверу системских датотека и фасцикли. Покреће скенирање и касније поправља недостајуће или оштећене датотеке. Користите овај метод са командном линијом администратора јер желимо да извршимо промене у целом систему.
Пратите кораке да бисте покренули СФЦ скенирање:
Корак 1: Идите у мени Старт > претражите командну линију и кликните на Покрени као администратор.
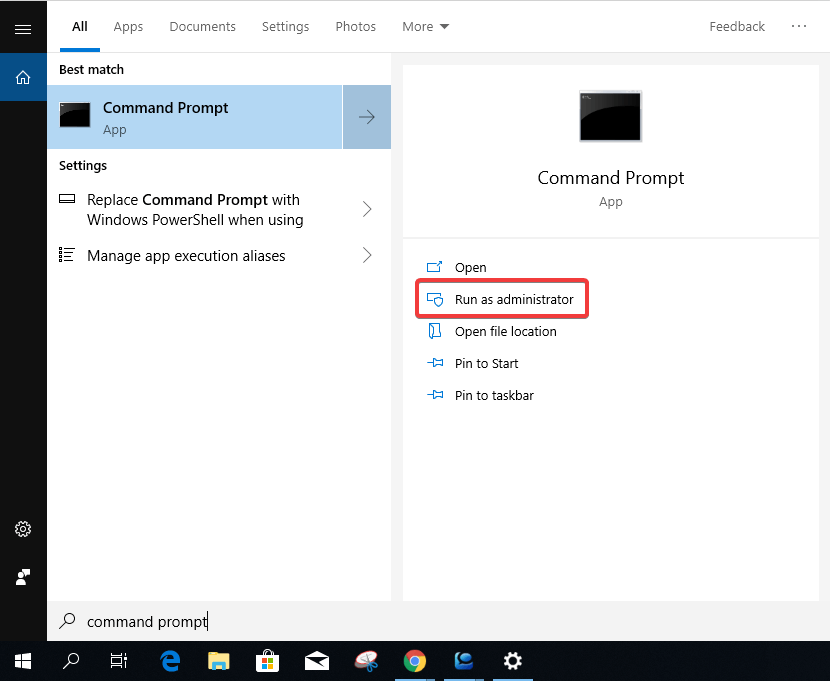
Корак 2: Откуцајте сфц /сцаннов и притисните Ентер.
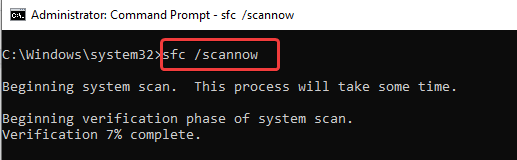
Биће потребно неко време да се скенирање заврши, тако да оставите систем укључен неколико минута. Када се скенирање заврши, можете поново покренути рачунар да бисте видели да ли се порука регистрације услуге која недостаје или је оштећена и даље приказује.
Такође прочитајте: -
 10+ најбољих софтвера за рачунар за нови Виндовс... Тражите најбољи бесплатни софтвер за рачунар за ваш систем? Заокружили смо најбоље Виндовс 10 апликације које су...
10+ најбољих софтвера за рачунар за нови Виндовс... Тражите најбољи бесплатни софтвер за рачунар за ваш систем? Заокружили смо најбоље Виндовс 10 апликације које су...
Метод 2: Поправите датотеку услуге Виндовс Упдате
Виндовс услуге покрећу услуге ажурирања система заједно са бројним подешавањима. Да бисмо исправили грешку која недостаје или је оштећена у регистрацији услуге , следимо корак унапред да бисмо изменили подешавања услуге.
Корак 1: Притисните тастер Виндовс + Р да бисте отворили Рун, укуцајте сервицес.мсц и притисните ОК.
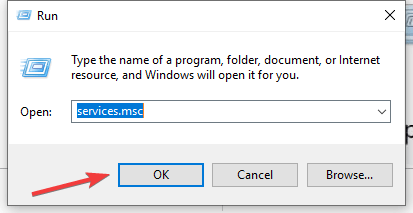
Корак 2: Отвара прозор услуга, пронађите Виндовс Упдате и кликните десним тастером миша на њега. Отворите Својства.
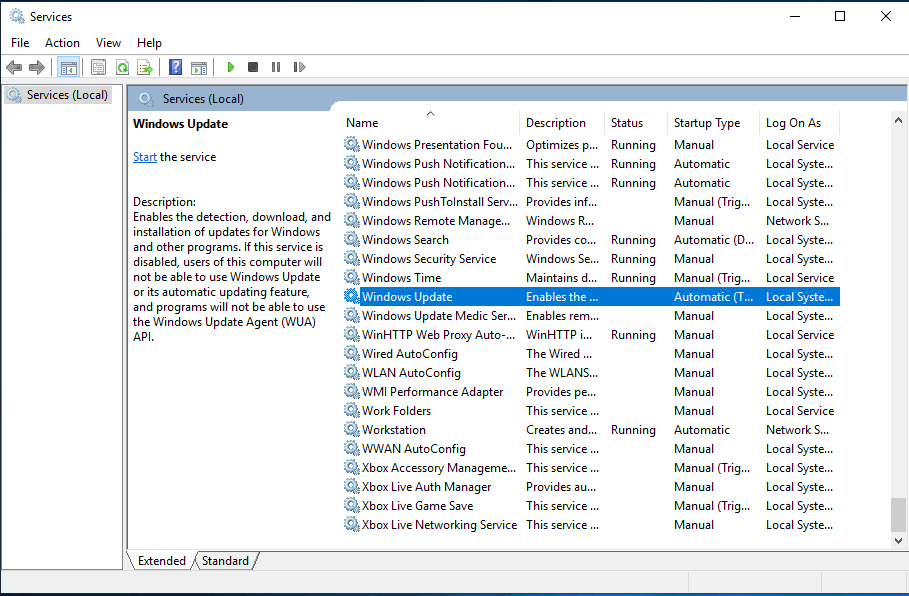
Корак 3: Прозор са својствима
Ако је било која од услуга престала да ради, то може довести до појаве грешке у регистрацији услуге која недостаје или је оштећена током ажурирања Виндовс-а.
Промените тип покретања на Аутоматски, ако није подешен на подразумевани и кликните на Примени.
Сада идите на одељак Статус услуге,
Ако пише заустављено, кликните на Старт и притисните ОК.
Ако пише Руннинг, прво кликните на Стоп, а затим кликните на Старт и притисните ОК.
Сада се вратите у Сервице Виндов и пронађите услугу интелигентног преноса у позадини и криптографску услугу.
Поновите горе наведене кораке да бисте проверили статус услуге за оба и вратили их да неометано раде.
Такође прочитајте: -
8 најбољих софтвера за чишћење регистра за Виндовс 10,... Тражите најбољи софтвер за чишћење регистра за Виндовс? Ако јесте, ево листе најбољих чистача регистра...
Метод 3: Ресетујте кеш Мицрософт продавнице:
Пошто је ово проблем са ажурирањима у оперативном систему Виндовс, то може бити узроковано чишћењем кеша. Морамо да покренемо команду па прво кликните на тастер Виндовс + Р и откуцајте всресет.еке и кликните на ОК.
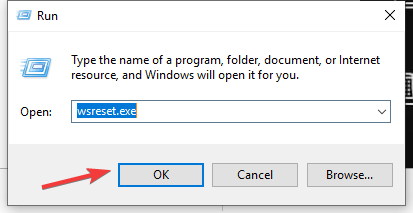
Ова команда брише сву кеш меморију у апликацијама у Мицрософт Сторе-у. Стога се услуге могу поново покренути ако је био проблем у ажурирању Виндовс-а.
Метод 4: ДИСМ
ДИСМ је Деплоимент Имаге Сервицинг анд Манагемент је алатка која је одговорна за Виндовс функције, драјвере, пакете и подешавања са инсталацијом, деинсталирањем и ажурирањима. Можда ћете морати да проверите ова подешавања да бисте уклонили грешку при регистрацији услуге.
Пратите кораке да бисте покренули скенирање за ДИСМ,
Корак 1: Идите на Старт Мену> Сеарцх Цонтрол Панел.
Корак 2: Отворите командну линију као администратор и откуцајте ДИСМ /Онлине/ Цлеануп-имаге /РестореХеалтх и притисните Ентер.
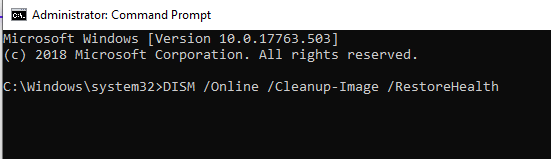
Када се ДИСМ скенирање заврши, можете поново покренути рачунар да бисте проверили да ли је грешка исправљена или не.
Метод 5: Проверите Виндовс заштитни зид
Корак 1: Идите на мени Старт > Подешавања > Ажурирање и безбедност.
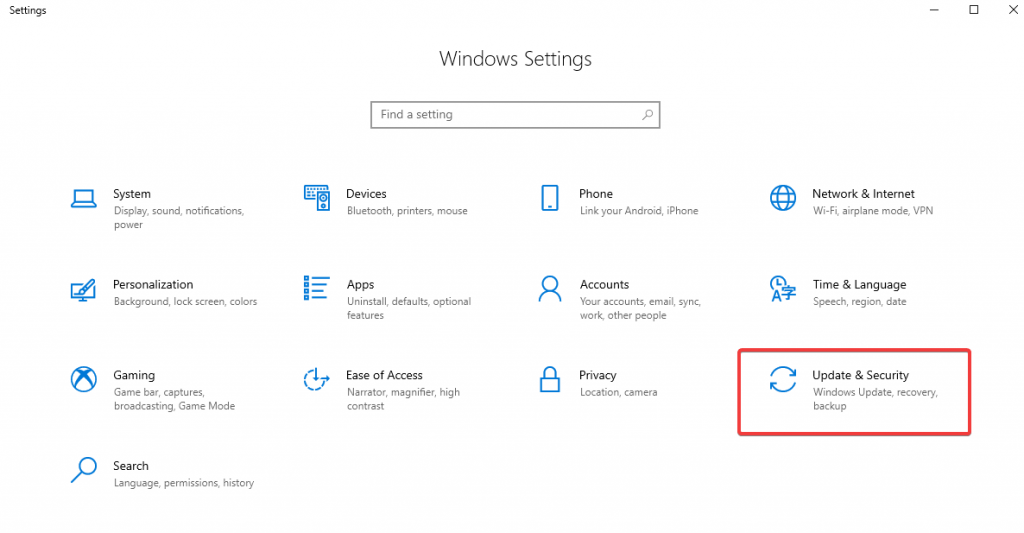
Корак 2: Отворите ажурирање и безбедност и кликните на Виндовс безбедност на левом панелу.
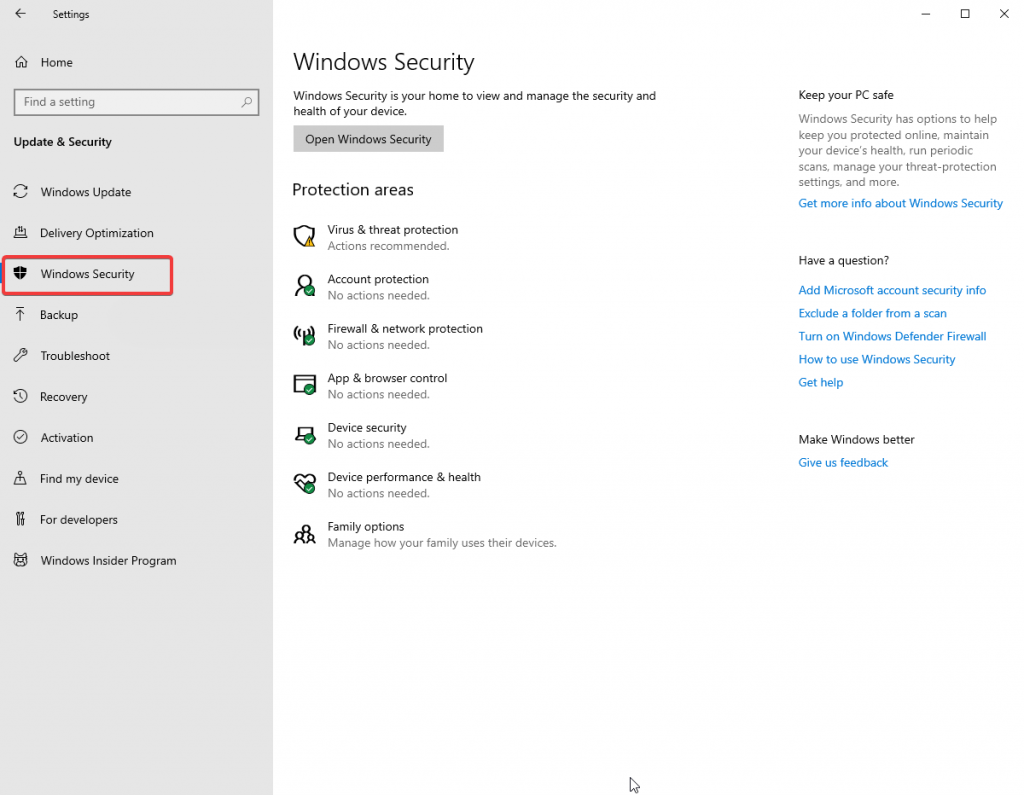
Корак 3: Отворите заштитни зид и заштиту мреже.
Корак 4: Искључите дугме Виндовс заштитни зид . Сада поново покрените рачунар и проверите да ли је грешка исправљена. Можете поново да укључите дугме Заштитни зид.
Такође прочитајте: -
7 најбољих бесплатних алата за уклањање шпијунског софтвера за Виндовс... Да ли се ваш рачунар понаша ненормално? Можда је време да уклоните шпијунски софтвер помоћу најбољих алата за уклањање шпијунског софтвера. Прочитајте...
Метод 6: Уклоните антивирусни софтвер
Спољне апликације могу бити разлог за ову грешку услуге у ажурирању оперативног система Виндовс. Антивирус скенира наш процес и зауставља све што види као претњу. Блокирање ажурирања за Виндовс може бити акција због вашег Анти-вируса, па предлажемо да онемогућите софтвер на неко време. Сада можете проверити да ли грешка и даље постоји или не. И касније ажурирајте Виндовс. Поново омогућите Антивирус на свом систему сада. Ако и даље не помогне, покушајте да уклоните алат тако што ћете га деинсталирати.
Метод 7: Покрените команде
Понекад морамо да покренемо команде, да буду ручна помоћ. Отворите командну линију тако што ћете отићи у мени Старт> претражити командну линију. Покрените као администратор и откуцајте следеће команде једну по једну и притисните Ентер.
- нет стоп вуаусерв
- нет стоп цриптсвц
- нето стоп битови
- нет стоп мсисервер
- рен ц:\виндовс\софтваредистрибутион софтваредистрибутион.олд
- рен ц:\виндовс\систем32\цатроот2 цатроот2олд
- нет старт вуаусерв
- нет старт цриптсвц
- нето стартни битови
- нет старт мсисервер
Сада сачекајте да се сви процеси заврше и касније проверите да ли постоји грешка у Виндовс Упдате-у.
Закључак
Грешка Виндовс Упдате је уобичајена код старих машина или једноставно може настати због било каквог софтверског квара. У овом чланку смо вам објаснили неколико метода да ваше услуге функционишу. Ако знате неке друге методе, поделите их са нама у одељку за коментаре.