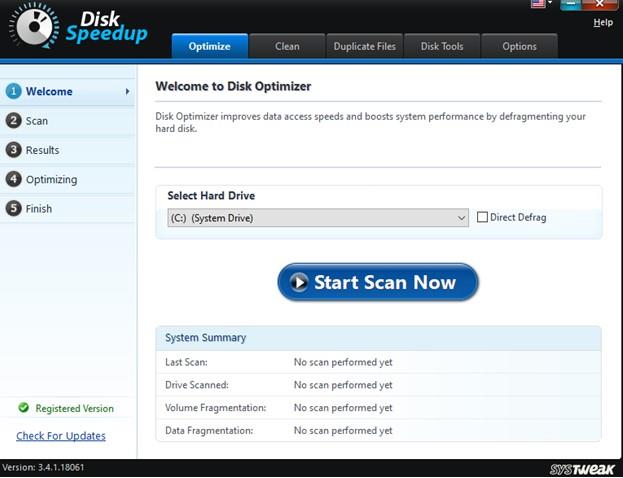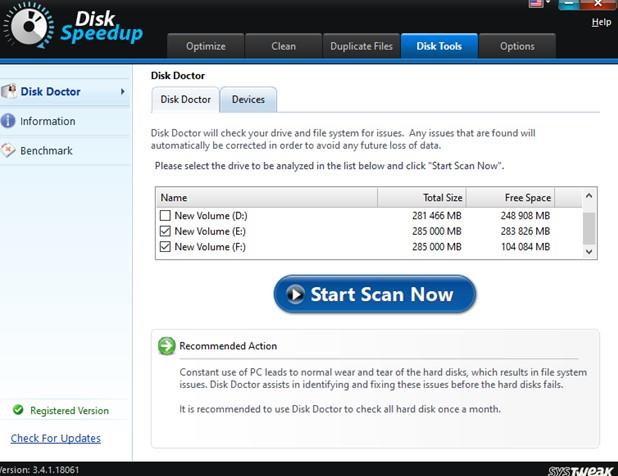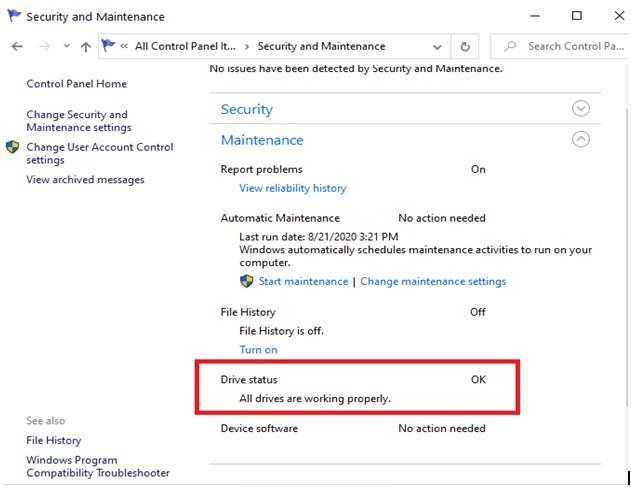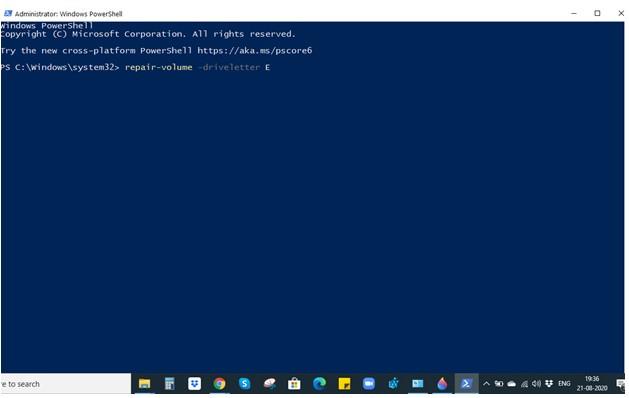Виндовс 10 је изузетан оперативни систем, а свака надоградња долази са још бољим начинима за решавање проблема са којима се корисници суочавају. Ипак, постоје тренуци када ствари измичу контроли. На пример, многи корисници су наишли на заглављени проблем „Виндовс 10 скенирање и поправљање диск јединице“. Ово у суштини значи да када покушавате да скенирате или поправите одређени диск (Ц:, Д:, Е:, Ф: или било који други диск), он се заглави на одређеном % или треба заувек да се заврши.
Зашто се суочавам са проблемом „Виндовс 10 скенирање и поправљање заглављеног диска“?
Ако се функција диска за скенирање и поправку оперативног система Виндовс 10 заглави, могуће је да –
- Диск јединице нису правилно конфигурисане
- Чврсти диск који имате има лоше секторе
- Могуће је да имате вирус на рачунару
- Нисте правилно искључили рачунар
Начини за решавање проблема са скенирањем и поправком диска у оперативном систему Виндовс 10
1. Сигуран начин за решавање проблема са „скенирањем и поправком диск јединице“.
Пре него што пређемо на било какве ручне кораке, хајде да прво погледамо једноставан и ефикасан начин који ће вам помоћи да решите проблем „скенирања и поправке заглављеног диска“ са највећом лакоћом и ефикасношћу.
Можете користити Виндовс услужни програм као што је Диск Спеедуп који је специјалиста за брисање дефрагмената са чврстог диска, брисање смећа и поправку система датотека. Хајде да видимо како можете да користите Диск Спеедуп да проверите да ли има проблема са дисковима -
- Инсталирајте Диск Спеедуп са доле наведене везе. Покрените чаробњак за инсталацију
- Сада ћемо погледати два његова модула – (и) Диск Оптимизер и (ии) Диск Доцтор
(и) Оптимизатор диска
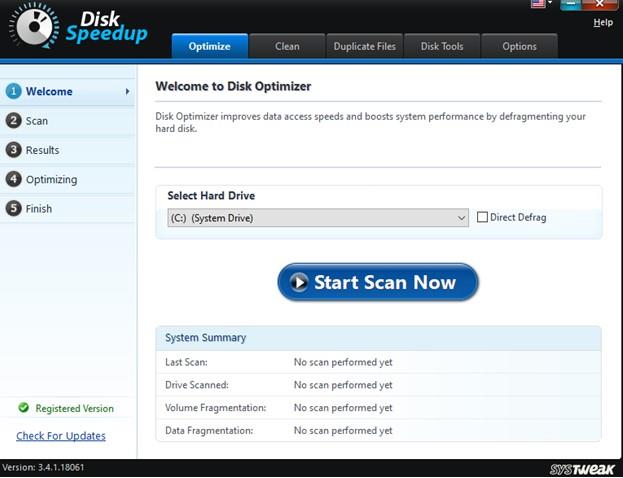
Овај модул дефрагментира ваш изабрани чврсти диск и на тај начин побољшава перформансе система и могућност дискова да приступе подацима.
(ии) Диск Доцтор
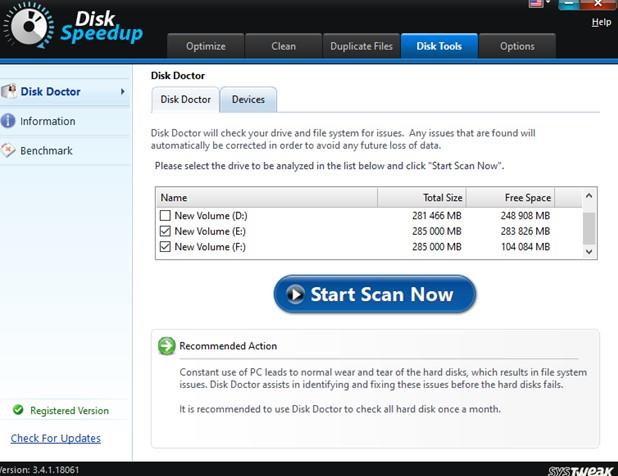
Сада, за све проблеме на диску, овај модул је нешто чему можете веровати. Аутоматски скенира ваше дискове у потрази за проблемима, наводи их и исправља их. Даље можете бирати између две опције анализе, наиме – 1. Нормална и 2. Темељна (ова опција чак проверава дискове да ли постоје лоши сектори)

2. Коришћење контролне табле
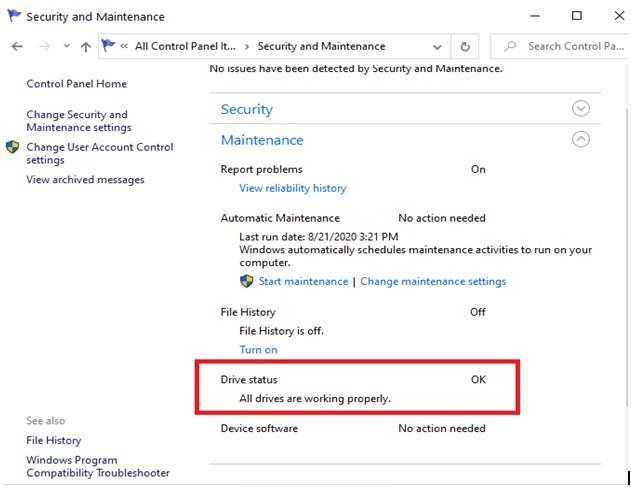
Прва метода о којој ћемо разговарати је покушај да се ослободимо Виндовс 10 скенирања и поправљамо проблеме са заглављеним диском помоћу контролне табле .
Кораци:
- Откуцајте Цонтрол Панел у Виндовс траци за претрагу и кликните на Отвори са десне стране
- Изаберите Прикажи по малим иконама
- Кликните на Сигурност и одржавање
- У оквиру Статус диска од вас ће бити затражено да ли постоји проблем и такође ћете моћи да пронађете везу која ће вам помоћи да решите проблем
3. Покрените проверу грешке на сваком од дискова
Други начин на који можете да решите проблем са „скенирањем и поправком заглављеног диска“ је да проверите да ли има грешака на сваком од дискова.
Кораци:
- Отворите Виндовс Филе Екплорер притиском на Вин + Е пречицу
- На било којој диск јединици (нпр. Ц:, Д:, Е:, итд.) кликните десним тастером миша, а затим изаберите Својства
- На картици Алати кликните на Провери
- Сада кликните на Сцан Дриве који ће започети процес скенирања
- Ако постоје грешке, појавиће се оквир за проверу грешке
- Кликните на Скенирај и поправи диск
4. Покушајте да онемогућите проверу диска при покретању у безбедном режиму
Безбедни режим покреће Виндовс систем само са основним апликацијама. Стога постаје лакше заронити у критична питања као што је проналажење грешака система датотека и лоших сектора на диску.
Ако сте сигурни да је чврсти диск у реду, а и даље добијате проблем „скенирање и поправка диска је заглављен“, можете покушати да онемогућите ЦХКДСК при покретању тако што ћете модификовати регистратор. За ово, топло вам препоручујемо да направите резервну копију својих регистара да бисте креирали безбедну тачку враћања ако нешто пође по злу.
Кораци:
- Покрените свој Виндовс систем у безбедном режиму .
- Када се Виндовс чизмама исувише безбедном режиму , отворите дијалог Рун притиском Прозори + Р кључеве.
- Откуцајте Регедит и притисните Ентер.
- Идите на следећу путању:
HKEY_LOCAL_MACHINE\SYSTEM\CurrentControlSet\Control\Session Manager
- Изаберите БоотЕкецуте.
- Промените податке о вредности у аутоцхецк аутоцхк /к: 'назив диска' (нпр. Ц)
- Кликните на ОК.
- Поново покрените рачунар у нормалном режиму и проверите да ли је проблем решен.
5. Коришћење команде Репаир-Волуме у Виндовс ПоверСхелл-у
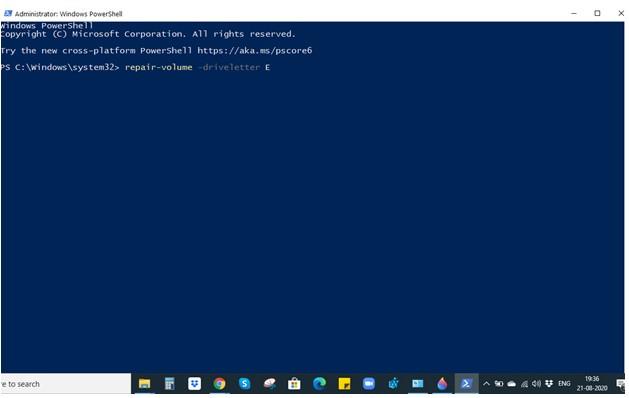
Ако ваш рачунар може исправно да се покрене са оперативним системом, можете покушати да користите команду Репаир-Волуме у Виндовс ПоверСхелл-у. Опет, ово је корак који се одвија на прави начин . Након завршетка овог корака, проверите да ли је „Скенирање и поправка диск јединице“ заглављен или не.
Кораци:
- Откуцајте ПоверСхелл у Виндовс траку за претрагу
- Кликните на Покрени као администратор са десне стране
- Када се прозор ПоверСхелл отвори укуцајте или копирајте и залепите следећу команду
repair-volume -driveletter ДРИВЕ ЛЕТТЕР >
Напомена: Важно је да правилно пратите ову синтаксу
6. Покрените ЦХКДСК у безбедном режиму
Већ смо разговарали о томе како вам предузимање превентивних мера у безбедном режиму може помоћи. Дакле, можете покушати да покренете ЦХКДСК у командној линији . То је један од начина да се решите проблема са „скенирањем и поправком диск јединице“.
Кораци:
- Покрените Виндовс безбедни режим користећи метод поменут у кораку бр. 4.
- Када се систем покрене у безбедном режиму, откуцајте цмд у Виндовс траку за претрагу.
- Када се отвори прозор командне линије , откуцајте доле наведену команду
CHKDSK /drive letter(E.g. CHKDSK /F)
- У случају да примите ЦХКДСК не може да се покрене јер волумен користи друга порука процеса , унесите И, а затим поново притисните Ентер.
- Поново покрените рачунар у нормалном режиму и проверите да ли је проблем решен.
Закључити
Надамо се да ће вам горенаведени начини и методе помоћи да решите проблем „диск диска за скенирање и поправку ( име диска) који се заглавио са КСИЗ% са највећом лакоћом. За више таквог садржаја, наставите да читате Систвеак блогове и ако вам се блог допао, гласајте за њега. Можете нас пратити и на Фејсбуку и Јутјубу .