Популарне адресе за пријаву на ТП Линк модем

Да би променили лозинку или WiFi име за TP Link модем, корисници морају да се пријаве на адресу ове модемске линије. Дакле, која је адреса за пријаву на TP Link модем?
Адобе Ацробат Реадер у оперативном систему Виндовс 10 је одлична апликација за отварање ПДФ датотека на рачунару, али понекад не приказује одговарајућу икону на вашем рачунару. Овај проблем недостатка Адобе иконе у оперативном систему Виндовс 10 постојао је већ дуже време и са којим се суочавају многи корисници широм света. Постоје два брза и једноставна начина да се решите овог проблема.
Такође прочитајте: Како омогућити Фласх Плаиер на Цхроме-у, Фирефок-у и Едге-у?
Метод 1. Замените унос у Старт менију да бисте решили проблеме са иконама са Адобе Ацробат Реадер-ом у оперативном систему Виндовс 10
Први метод је да избришете постојеће трагове Адобе Ацробат Реадер-а у оперативном систему Виндовс 10 и креирате нову пречицу из оригиналне извршне датотеке програма и поправите Адобе икону која недостаје у Виндовс-у 10.
Корак 1 . Прво избришите иконе Адобе Ацробат Реадер-а са радне површине и траке задатака.
Корак 2 . Затим морамо да избришемо пречицу из менија Старт. За ово отворите Филе Екплорер притиском на Виндовс + Е и идите на следећу путању:
Ц:\ПрограмДата\Мицрософт\Виндовс\Старт Мену\Програмс
Напомена : Можете копирати путању одавде и налепити је у адресну траку на врху.
Корак 3 . Сада пронађите пречицу по имену Адобе Ацробат Реадер у оперативном систему Виндовс 10 и избришите је.
Корак 4 . Следећи корак је да отворите нови прозор истраживача датотека без затварања првог прозора Филе Екплорера и да се крећете по другој локацији у другом прозору:
Ц:\Програм Филес (к86)\Адобе\Ацробат Реадер\Реадер
Напомена : Локација инсталације може бити другачија на вашем рачунару, али ће бити на истој диск јединици на којој је инсталиран ваш оперативни систем и идите до фасцикле Програм Филес (к86), а затим уђите у фасциклу Адобе.
Корак 5 . Када пронађете извршну датотеку Адобе Ацробат Реадер-а у оперативном систему Виндовс 10, можете да кликнете десним тастером миша на икону и кликнете на Пошаљи на> Десктоп (Креирај пречицу).
Корак 6. Затворите други прозор Филе Екплорер-а и идите на радну површину и пронађите недавно постављену пречицу. Можете преименовати ову пречицу ако желите, а затим копирати ову пречицу.
Корак 7 . Сада приступите првом прозору истраживача датотека који је приказао ставке менија Старт и налепите копију пречице са радне површине.
Корак 8 : Можда ћете добити упит да тражите дозволу да извршите измене у системској фасцикли. Кликните на Настави да започнете процес копирања.
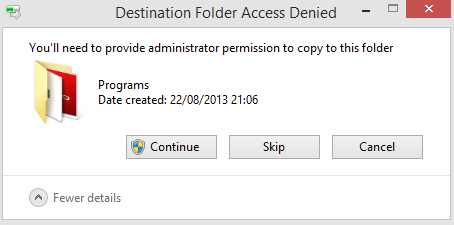
Корак 9. Сада можете да приступите Адобе Ацробат Реадер-у у оперативном систему Виндовс 10 са радне површине или менија Старт, а проблем са иконом која недостаје је сада решен.
Такође прочитајте: Адобе Пхотосхоп савети и трикови за фотографе
Метод 2. Промените подразумевану .ицо апликацију
Други метод за решавање проблема са иконама са иконом Адобе Реадер-а која се не приказује у оперативном систему Виндовс 10 је промена асоцијације датотека за ИЦО датотеке из апликације Фотографије у софтвер Мицрософт Паинт.
Корак 1. Откуцајте Ацтион Центер у пољу за претрагу на траци задатака и изаберите одговарајућу претрагу за отварање.
Корак 2 . Сада пронађите Сва подешавања и кликните на њих да бисте открили плочице. Тражимо плочицу под именом Аппс.
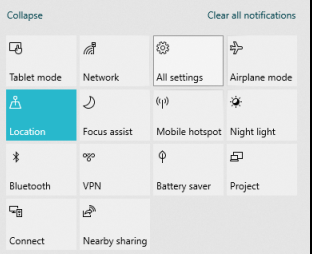
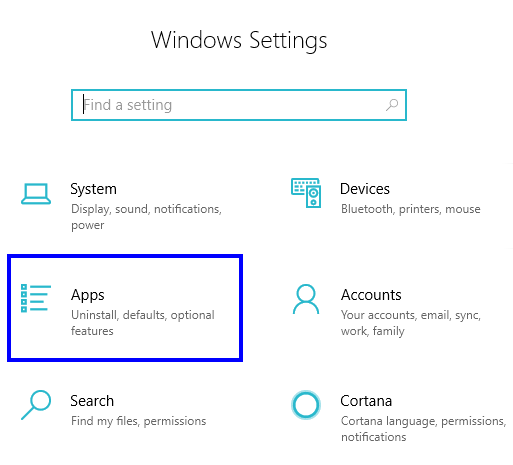
Корак 3. Сада кликните на бочну картицу означену као Подразумеване апликације и скролујте надоле док не пронађете „Изаберите подразумеване апликације према типу датотеке“.
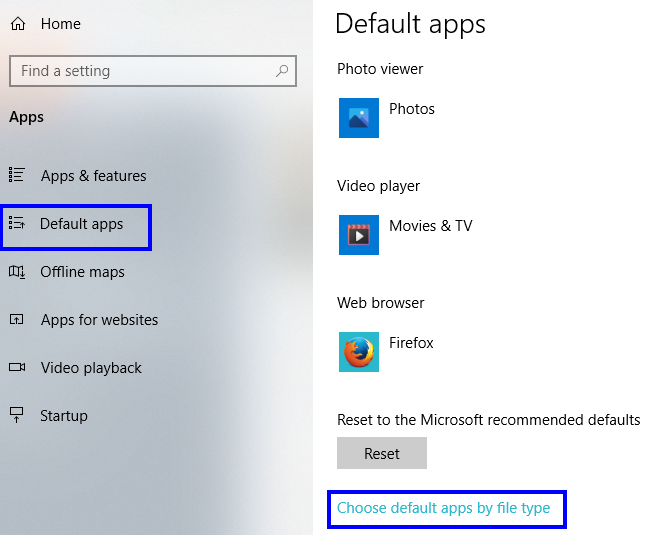
Корак 4. Претражите листу и пронађите екстензију датотеке .ицо и сада промените подразумевану апликацију само за ову екстензију из апликације за фотографије у Паинт.
Корак 5 . Изађите из подешавања и поново покрените рачунар. Сада можете да покренете Адобе Ацробат Реадер и видећете да се на траци задатака појављује проблем иконе Адобе Реадер која се не приказује у оперативном систему Виндовс 10.
Такође прочитајте: Најбољи Адобе Иллустратор додаци и Иллустратор екстензије
Ваше мисли о томе како да решите проблеме са иконама са Адобе Ацробат Реадер-ом у оперативном систему Виндовс 10
Иако проблем да се икона Адобе Реадер не приказује у оперативном систему Виндовс 10 није велики проблем и не утиче на функционисање апликације. Међутим, све апликације приказују икону на траци задатака, а то помаже да се зна које су апликације отворене и које троше ресурсе на нашем рачунару. Слично томе, Адобе Ацробат Реадер у оперативном систему Виндовс 10 такође мора да приказује своју икону. Горе наведене исправке нису трајне и исти проблем би се могао поновити након ажурирања за Виндовс 10 или Адобе Ацробат Реадер. Ако следи исте кораке описане изнад да би се решила Адобе икона која недостаје у оперативном систему Виндовс 10.
Пратите нас на друштвеним мрежама – Фејсбук и Јутјуб . За било каква питања или сугестије, обавестите нас у одељку за коментаре испод. Волели бисмо да вам се вратимо са решењем. Редовно објављујемо савете и трикове заједно са решењима уобичајених проблема у вези са технологијом. Претплатите се на наш билтен да бисте редовно добијали ажурирања о свету технологије.
Предложено читање
Адобе Мак: Нови алати за видео креаторе и дизајнере
6 најбољих бесплатних алтернатива за Адобе Иллустратор за дизајнере
21 најбољих Адобе Пхотосхоп додатака за уштеду времена
Како да поправите Адобе Фласх који не ради у Интернет Екплорер-у
Да би променили лозинку или WiFi име за TP Link модем, корисници морају да се пријаве на адресу ове модемске линије. Дакле, која је адреса за пријаву на TP Link модем?
Данас, корисници могу да плате да би заштитили све своје уређаје – било да је у питању рачунар, Mac или паметни телефон. Али са толико опција на тржишту данас, може бити тешко знати одакле почети. Ево листе најбољих пакета за интернет безбедност доступних данас.
Када алатка за претрагу у систему Windows 10 не успе, корисници не могу да претражују програме или било које податке који су им потребни.
Претрага у оперативном систему Windows 11 извлачи резултате не само из датотека и апликација на вашем рачунару, већ и из складишта у облаку повезаног са вашим Microsoft налогом.
Када научите и заправо сами испробате, видећете да је шифровање невероватно једноставно за коришћење и невероватно практично за свакодневни живот.
Windows има моћне уграђене алате за решавање проблема из командне линије. Алат за одржавање Windows-а поједностављује ствари обједињавањем ових алата у један једноставан мени.
Инсталирање Windows-а помоћу WinToHDD-а је веома једноставно, није потребан USB или DVD који садржи инсталациону датотеку. Само треба да користите ISO датотеку и WinToHDD ће наставити са инсталирањем Windows-а.
Постоји много начина да сакријете све иконе на радној површини система Windows како бисте добили чист интерфејс без ометања. Ево водича за сакривање икона на радној површини система Windows 11.
Брисање кеш меморије NVIDIA шејдера ће ресетовати систем, приморавајући га да се поново изгради са новим подацима. Ево упутстава за брисање кеш меморије NVIDIA шејдера.
Срећом, постоје неки једноставни начини за откривање скривеног софтвера за надзор и повратак контроле над вашом приватношћу.








