Популарне адресе за пријаву на ТП Линк модем

Да би променили лозинку или WiFi име за TP Link модем, корисници морају да се пријаве на адресу ове модемске линије. Дакле, која је адреса за пријаву на TP Link модем?
Код грешке 0кц00000ф приликом покретања оперативног система Виндовс 10 је уобичајена фатална грешка Плавог екрана смрти (БСОД). Обично се појављује након инсталирања новог софтвера или ажурирања оперативног система. Може изгледати овако:
Датотека: /Виндовс/систем32/винлоад.еке Код грешке: 0кц000000ф
Како ваш Виндовс рачунар стари, јавља се много порука о грешци када покренете систем. Због тога је неопходно исправити ове грешке .
Данас ћемо у овом водичу разговарати о томе како да поправите грешку 0кц00000ф док покрећете Виндовс рачунар. Али пре тога хајде да разумемо шта је 0кц00000ф и зашто се јавља.
Шта је 0кц000000ф и зашто се појављује на вашем Виндовс рачунару?
0кц00000ф Код грешке је уобичајена грешка оперативног система Виндовс 10 и повезана је са Виндовс Боот Манагер-ом. Једноставним речима, када датотека базе података конфигурације покретања нестане или је оштећена и Виндовс не успе да покрене, појављује се грешка 0кц00000ф.
Ако мислите да ће поновно покретање рачунара поправити ову грешку у оперативном систему Виндовс, онда грешите.
Стога ћемо у овом чланку говорити о различитим исправкама за решавање проблема са грешком 0кц000000ф у оперативном систему Виндовс 10.
Поред тога, ако се суочите са порукама о грешци као што су:
Стоп код система сервис Изузетак , ДРИВЕР_ИРКЛ_НОТ_ЛЕСС_ОР_ЕКУАЛ ,
Грешка 0к80070057 можете прочитати детаљне чланке о томе како да поправите ове поруке о грешци на рачунару.
Разлози за добијање грешке 0кц000000ф на Виндовс 10
Грешка 0кц000000ф на Виндовс 10 се јавља из следећих разлога:
Како да поправите грешку 0кц000000ф на Виндовс 10
Не постоји јединствено решење за поправку грешке 0кц000000ф. Решење које може радити за неке можда неће радити за друге. Стога, овде наводимо сва могућа решења за поправку грешке 0кц000000ф на Виндовс 10.
Главни разлог за код грешке 0кц000000ф је датотека базе података конфигурације покретања (БЦД).
Решење 1: Онемогућите периферни хардвер
Кабл за напајање може се оштетити када се користи дуго. Због тога је провера кабла за напајање и уклањање спољних уређаја почетни корак за исправљање грешке 0кц000000ф.
Ово би требало да помогне у решавању грешке 0кц000000ф. Ако се рачунар поново покрене без грешке, код грешке покушајте да идентификујете оштећени хардвер који узрокује појаву поруке о грешци у оперативном систему Виндовс 10.
Решење 2: Користите услужни програм БООТРЕЦ.ЕКСЕ да поново покренете рачунар
Услужни програм БООТРЕЦ.ЕКСЕ може помоћи у исправљању грешке 0кц000000ф. Да бисте га користили, потребан вам је Виндовс ДВД или УСБ инсталациони диск.
Овај услужни програм помаже у поправљању датотека за покретање и исправљању података о конфигурацији покретања (БЦД), који контролишу покретање оперативног система Виндовс. Да бисте га користили, следите доле наведене кораке:
Ово ће аутоматски покренути услужни програм и поправити БЦД пре него што се рачунар поново покрене. Ваш рачунар ће се сада поново покренути без грешке 0кц000000ф која се појављује на екрану.
Решење 3: Користите поправку при покретању
Пре него што следите доле објашњене кораке, промените редослед покретања у БИОС-у и ставите ЦД РОМ или Ремовабле Девицес као први избор покретања. Да бисте сазнали како да ресетујете поставке БИО-а, прочитајте наш чланак.
Такође можете да покренете Виндовс у безбедном режиму и покушате да покренете аутоматску поправку.
Решење 4: Поправите БЦД
Као што сте урадили у Решењу 3, промените редослед покретања на ЦД-РОМ или Ремовабле Девицес у складу са медијумом који користите, нпр. ЦД или УСБ који има Виндовс инсталацију.
1. Сада уметните Виндовс инсталациони диск и поново покрените рачунар.
2. Кликните на Поправи свој рачунар > Решавање проблема > Напредне опције > Командна линија.
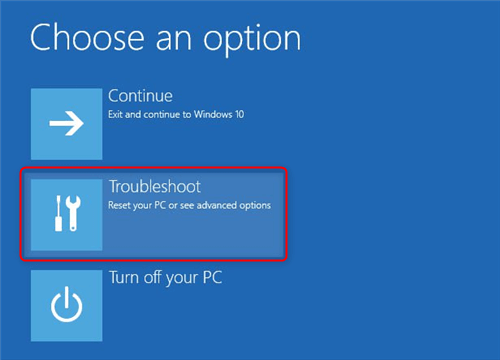
3. Сада откуцајте следеће команде истим редоследом и притисните ентер после сваке команде:
боотрец / фикмбр
боотрец / фикбоот
боотрец / сцанос
боотрец / ребуилдбцд
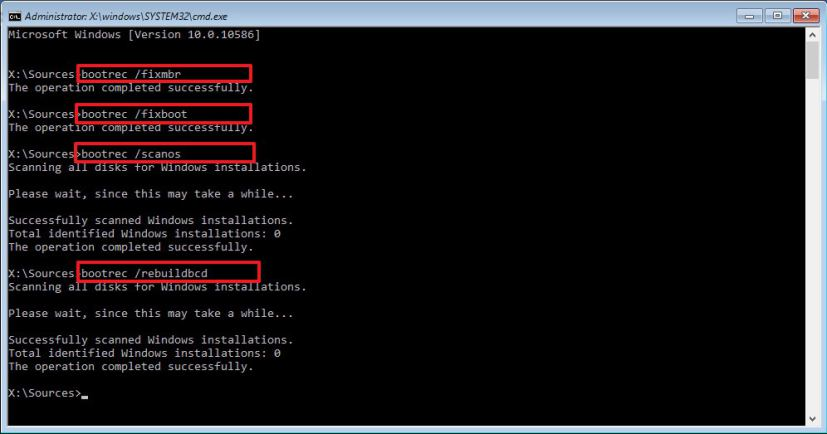
Када се унесу све команде, Виндовс ће аутоматски скенирати и поново изградити БЦД.
Након што је процес завршен, поново покрените рачунар.
Ово ће помоћи да се поправи код грешке 0кц00000ф на Виндовс 10.
Користећи било које од горе објашњених решења, лако можете да поправите грешку на плавом екрану код грешке у Виндовс-у . Када постоји проблем са Виндовс менаџером покретања или датотекама за покретање, појављује се шифра грешке 0кц00000ф. Због тога, његово поправљање постаје веома битно. Надамо се да сте помоћу горње методе успели да поправите грешку стоп кода на Виндовс 10.
Обавестите нас која метода вам је успела, ово ће нам помоћи да сазнамо најефикаснији метод.
Да би променили лозинку или WiFi име за TP Link модем, корисници морају да се пријаве на адресу ове модемске линије. Дакле, која је адреса за пријаву на TP Link модем?
Данас, корисници могу да плате да би заштитили све своје уређаје – било да је у питању рачунар, Mac или паметни телефон. Али са толико опција на тржишту данас, може бити тешко знати одакле почети. Ево листе најбољих пакета за интернет безбедност доступних данас.
Када алатка за претрагу у систему Windows 10 не успе, корисници не могу да претражују програме или било које податке који су им потребни.
Претрага у оперативном систему Windows 11 извлачи резултате не само из датотека и апликација на вашем рачунару, већ и из складишта у облаку повезаног са вашим Microsoft налогом.
Када научите и заправо сами испробате, видећете да је шифровање невероватно једноставно за коришћење и невероватно практично за свакодневни живот.
Windows има моћне уграђене алате за решавање проблема из командне линије. Алат за одржавање Windows-а поједностављује ствари обједињавањем ових алата у један једноставан мени.
Инсталирање Windows-а помоћу WinToHDD-а је веома једноставно, није потребан USB или DVD који садржи инсталациону датотеку. Само треба да користите ISO датотеку и WinToHDD ће наставити са инсталирањем Windows-а.
Постоји много начина да сакријете све иконе на радној површини система Windows како бисте добили чист интерфејс без ометања. Ево водича за сакривање икона на радној површини система Windows 11.
Брисање кеш меморије NVIDIA шејдера ће ресетовати систем, приморавајући га да се поново изгради са новим подацима. Ево упутстава за брисање кеш меморије NVIDIA шејдера.
Срећом, постоје неки једноставни начини за откривање скривеног софтвера за надзор и повратак контроле над вашом приватношћу.








