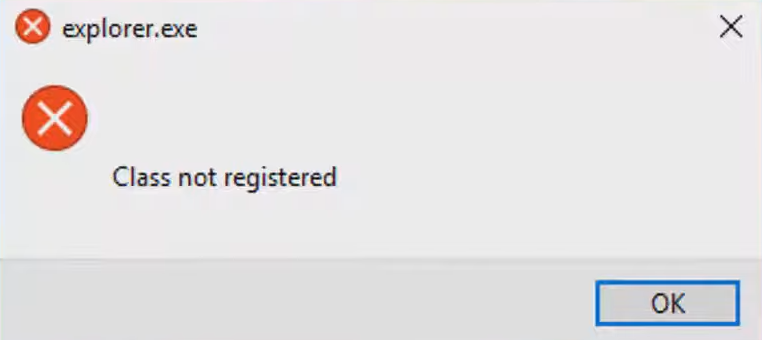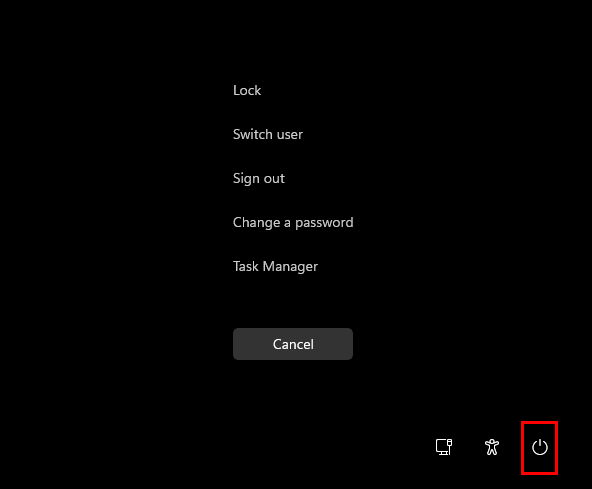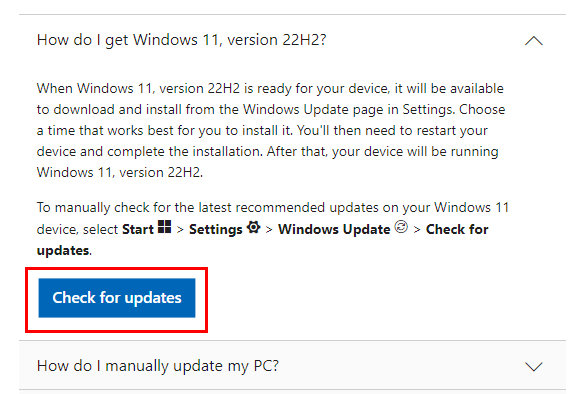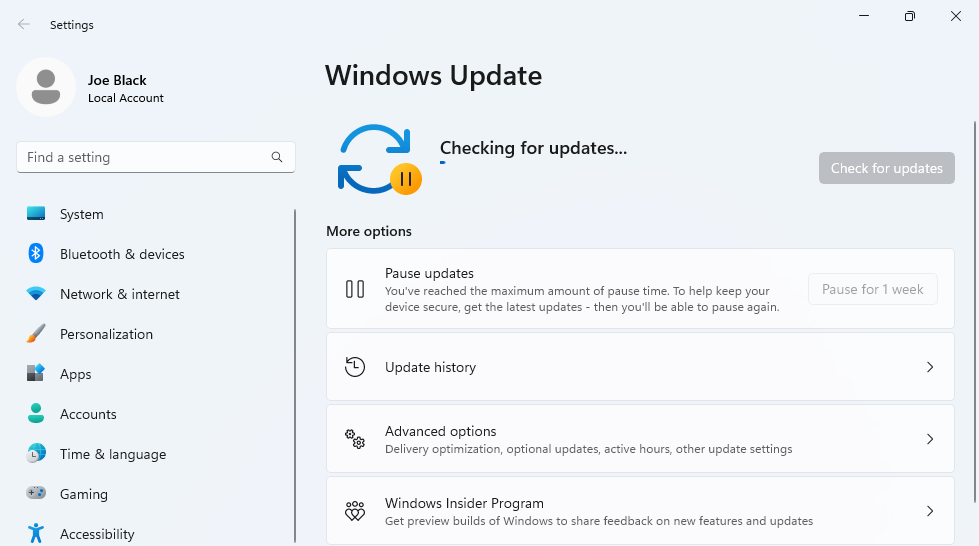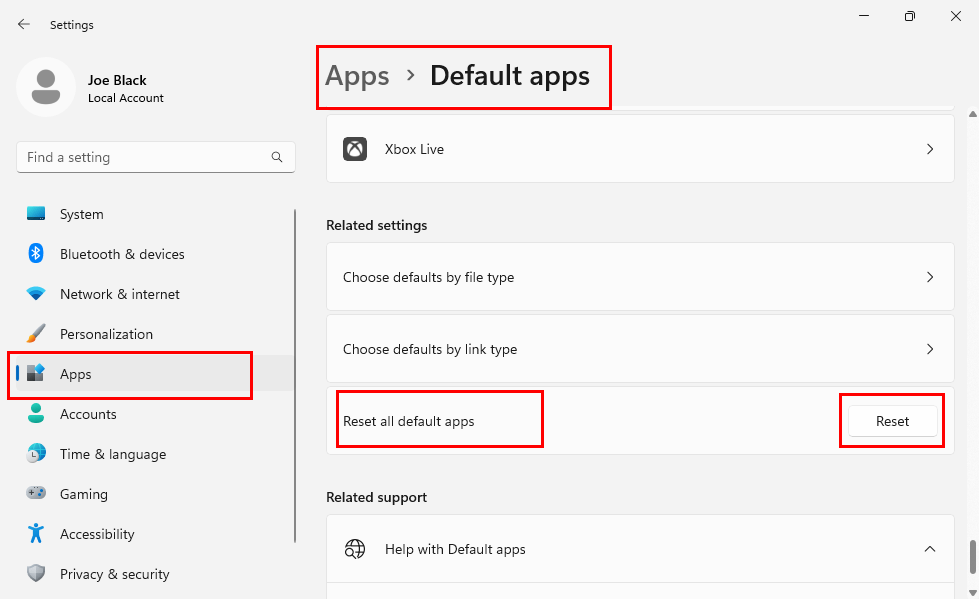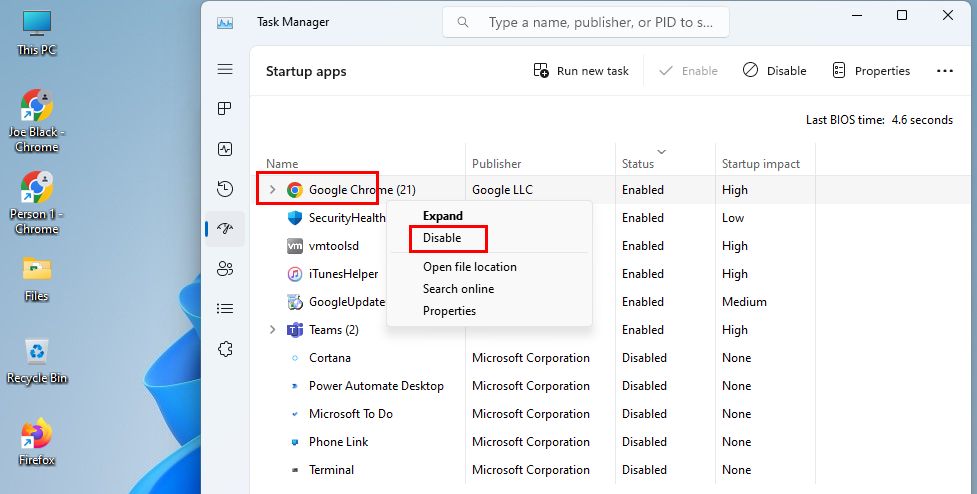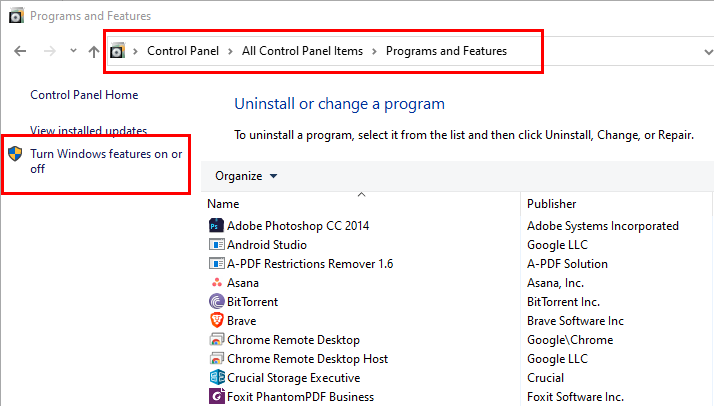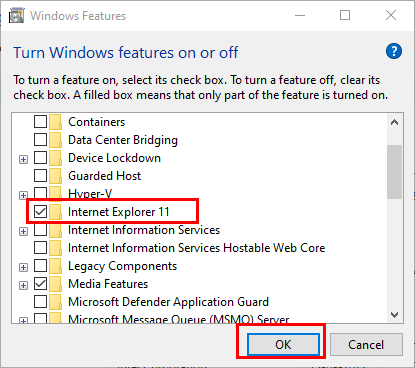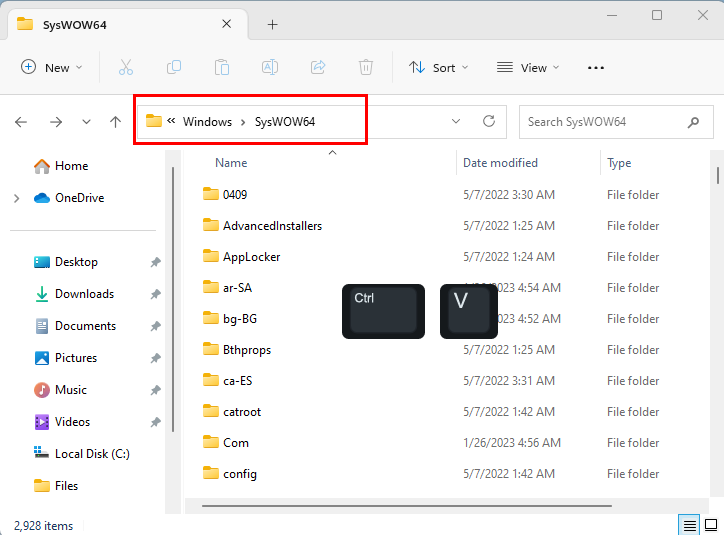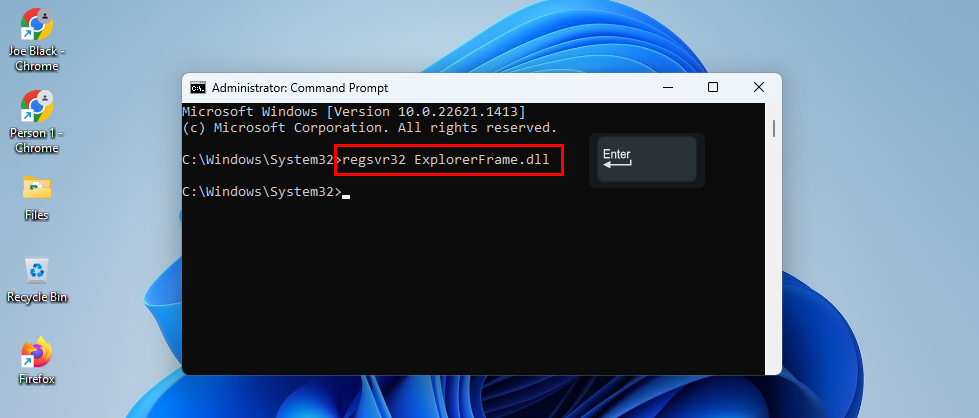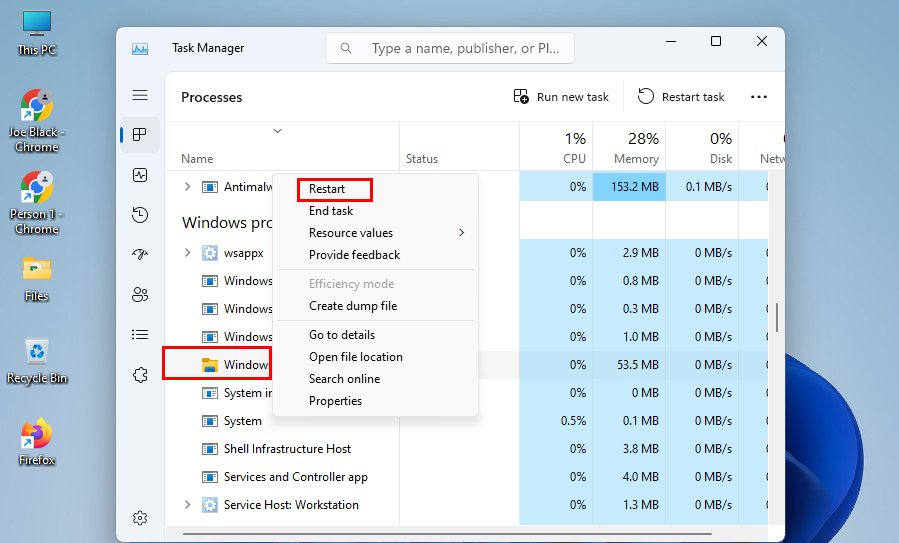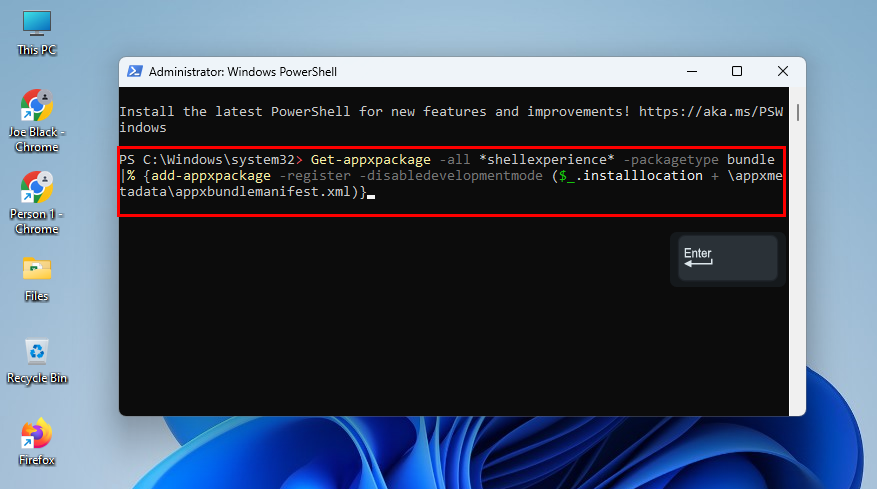Да ли сте управо видели грешку „Екплорер.еке: класа није регистрована“ на свом Виндовс 11 рачунару и тражите резолуцију како бисте могли да вратите ставке радне површине као што су Таск Манагер, Старт мени, итд.? Читајте даље да бисте сазнали више.
„Класа није регистрована“ је озбиљна грешка на Виндовс рачунарима који користе оперативне системе као што су Вин 11, Вин 10, Вин 8, итд. Када видите грешку, све иконе и компоненте радне површине нестају. Не задржавате потпуну контролу над својим Виндовс рачунаром. Поврх тога, можете изгубити податке на којима сте радили.
Постоји много варијанти грешке „Класа није регистрована“, а једно од најистакнутијих је упозорење „Класа није регистрована: Екплорер.еке“. Пронађите неке поуздане методе за решавање проблема у оперативном систему Виндовс 11 да бисте то заувек решили. Такође можете да испробате ове исправке ако користите Виндовс 10 или старије оперативне системе компаније Мицрософт. Хајде да укопамо!
Шта је Екплорер.еке: грешка класе није регистрована?
Ова грешка се углавном односи на компатибилност софтвера на Виндовс рачунарима. Ако користите више софтвера за исти задатак, често можете добити ову грешку ако ти софтвери нису међусобно компатибилни. На пример, Интернет Екплорер 11 и Мицрософт Едге често изазивају грешку „Класа није регистрована“.
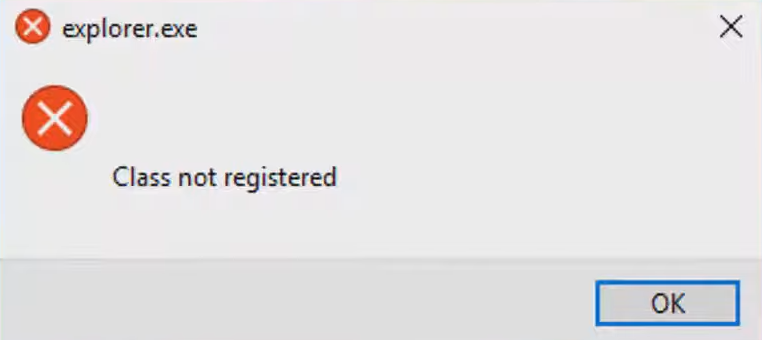
Разред није регистрован
Друге уобичајене грешке ове врсте су:
- Рунтимеброкер.еке: класа није регистрована
- Класа није регистрована: тражи се објекат са ЦЛСИД-ом
- Екплорер.еке: класа није регистрована на плавом екрану
- Класа није регистрована: мсстдфмт.длл
- Екплорер.еке класа није регистрована након ажурирања
Онлине покривање проблема:
У наставку пронађите брзе и једноставне методе за решавање ових проблема:
1. Привремено спасите рачунар
Пошто не добијате ниједну ставку на радној површини или на траци задатака када дође до грешке, морате да изађете из поруке упозорења тако што ћете присилно поново покренути рачунар. Ево како:
- Притисните тастере Цтрл + Алт + Делете у потпуности.
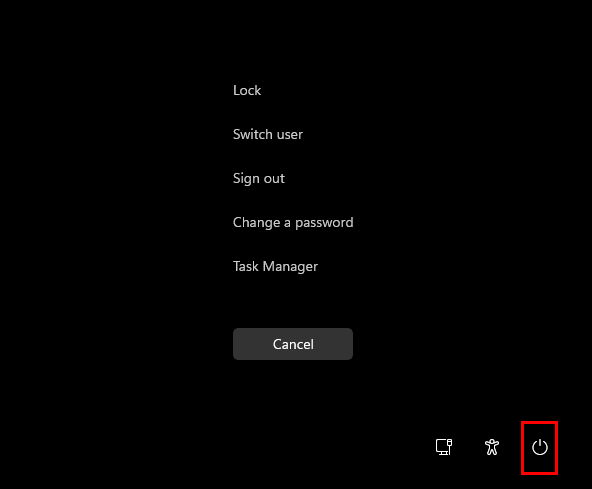
Како поново покренути Виндовс 11 користећи Цтрл Алт Делете
- На закључаном екрану потражите дугме за напајање у доњем десном углу и кликните на њега.
- Отвориће се контекстни мени. Изаберите Рестарт да бисте поново покренули рачунар.
Понекад је проблем само у нестанку менија Старт са траке задатака. Да бисте га вратили, испробајте следеће кораке:
- Отворите Мицрософт Едге и посетите портал за ажурирање за Виндовс 11 .
- Изаберите своје издање оперативног система Виндовс са картица које видите.
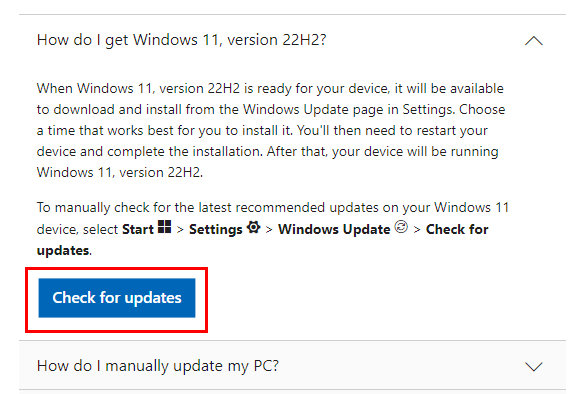
Дугме за аутоматски прелазак на ажурирања за Виндовс 11
- Кликните на прву картицу резолуције да бисте пронашли дугме Провери ажурирања .
- Кликните на то и изаберите Отвори подешавања у обавештењу претраживача или искачућем прозору.
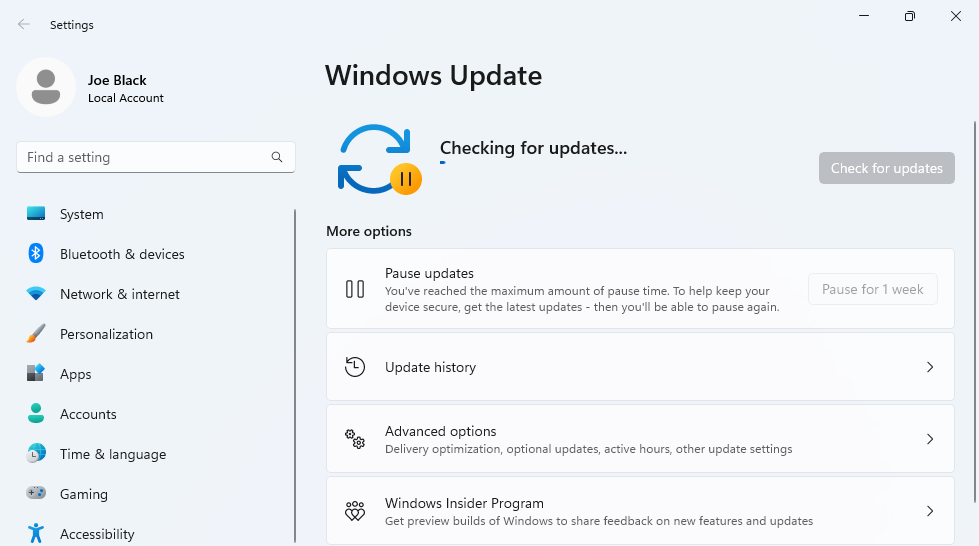
Апликација Виндовс Упдате
- Отвориће се апликација Виндовс 11 Упдате .
- До сада би требало да се појави и дугме Старт .
- Ако не примени ниједно ажурирање на чекању и Виндовс 11 ће се аутоматски поново покренути.
- Након поновног покретања, требало би да видите да су сви уобичајени елементи радне површине и траке задатака враћени аутоматски.
Сада вам овај метод помаже само да вратите контроле уређаја. Да бисте ово поправили из корена, наставите са другим методама за решавање проблема у наставку.
2. Ресетујте подразумеване апликације
Ако је упозорење „Екплорер.еке: класа није регистрована“ због неусаглашених апликација, ево како ово можете да решите:
- Притисните тастере Виндовс + И заједно да бисте отворили апликацију Виндовс систем .
- Кликните на Апликације на левој бочној табли.
- Не, изаберите Подразумеване апликације у окну за навигацију са десне стране.
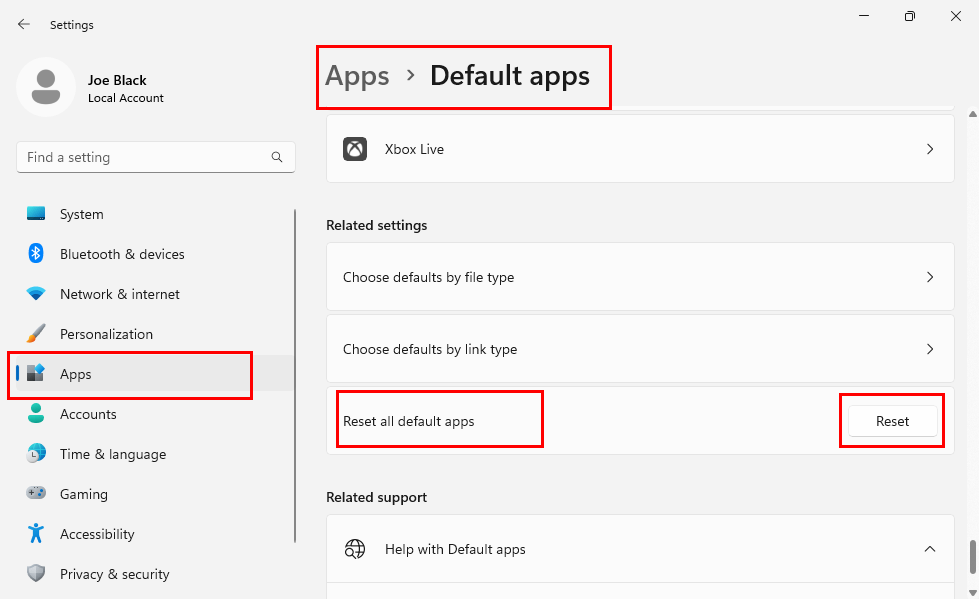
Како да ресетујете подразумеване апликације да бисте поправили грешку Екплорер.еке Цласс нот регистеред на Виндовс 11
- Померите се до дна да бисте пронашли опцију Ресетуј све подразумеване апликације .
- Притисните дугме Ресет .
Сада покушајте да отворите документ, датотеку, слику, игру или било коју другу компоненту коју сте раније покушали да отворите и добили сте грешку „Класа није регистрована: Екплорер.еке“. Ово би требало да буде поправљено до сада.
3. Онемогућите све апликације за покретање
Понекад можете доживети грешку Цласс нот регистеред одмах након поновног покретања рачунара након инсталирања софтвера треће стране. Основни узрок је врло вероватно грешка у извршавању апликације при покретању јер постоје две конфликтне апликације. Стога морате да онемогућите све апликације за покретање треће стране на вашем рачунару са оперативним системом Виндовс 11. Ево како се то ради:
- Истовремено притисните тастере Виндовс + Р да бисте отворили командни оквир Покрени .
- Покрените следећу команду:
мсцонфиг
- Ово отвара алатку за конфигурацију система са картицом Генерал као подразумеваним избором.
- Кликните на картицу Стартуп .
- Картица ће од вас тражити да кликнете на везу Опен Таск Манагер . Притисните везу.
- Морате да видите све апликације за покретање испред вас у алату Таск Манагер.
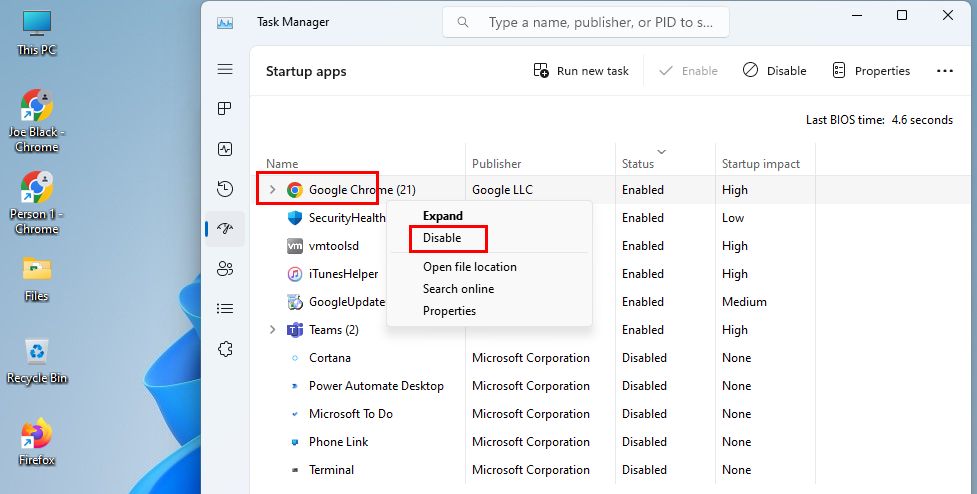
Научите да поправите Цласс нот регистеред Екплорер.еке тако што ћете онемогућити апликације за покретање
- Изаберите апликацију, кликните десним тастером миша и изаберите Онемогући у контекстном менију који се отвори.
- Поновите кораке за све апликације трећих страна или апликације које нису Мицрософт.
4. Онемогућите Интернет Екплорер 11
Ако често добијате грешку док покушавате да отворите Мицрософт Едге у оперативном систему Виндовс 10, следите ове кораке да бисте деактивирали ИЕ 11 да бисте избегли проблем у будућности:
- Кликните на Старт и почните да куцате Цонтрол Панел .
- Изаберите икону Цонтрол Панел да бисте је отворили.
- Идите на мени Програми и функције .
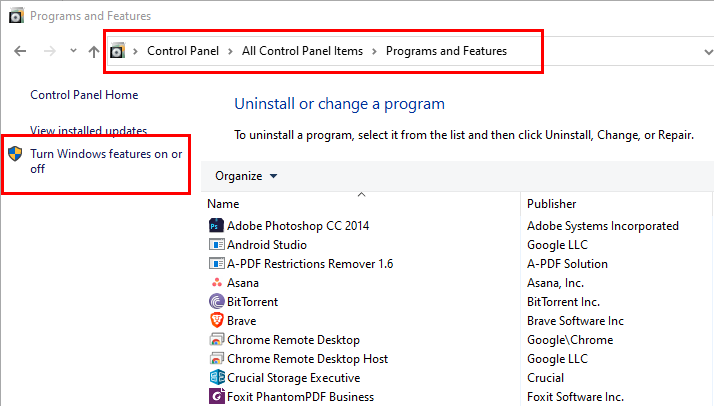
Укључите или искључите Виндовс функције
- Кликните на Укључи или искључи Виндовс функције .
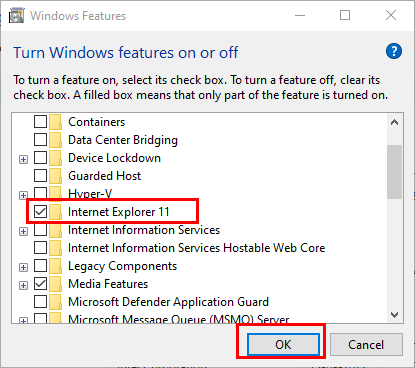
Како онемогућити ИЕ 11 са листе Виндовс функција
- Пронађите Интернет Екплорер 11 на листи и опозовите избор у пољу за потврду поред њега.
- Кликните ОК да бисте сачували промене.
5. Поправите избрисани или оштећен ЕкплорерФраме.длл
Датотека ЕкплорерФраме.длл која недостаје или је оштећена дефинитивно може бити основни узрок грешке „Екплорер.еке: класа није регистрована“ на Виндовс 11, 10, 8, 7, итд., оперативним системима компаније Мицрософт. Ево како ово можете да поправите:
- Набавите радну копију датотеке ЕкплорерФраме.длл на мрежи или са другог рачунара.
- Ако желите да је преузмете на мрежи, посетите Длл-Филес.Цом и преузмите датотеку бесплатно.

Преузмите 64-битну датотеку ЕкплорерФраме.длл на мрежи
- За 64-битни рачунар, преузмите датотеку из одељка Арцхитецтуре 64 .
- Ако користите 32-битни рачунар, преузмите ДЛЛ датотеку из одељка Арцхитецтуре 32 .
- Извуците преузету датотеку и копирајте је.
- Сада идите на следеће одредиште на рачунару и налепите датотеку:
Ц:\Виндовс\СисВОВ64
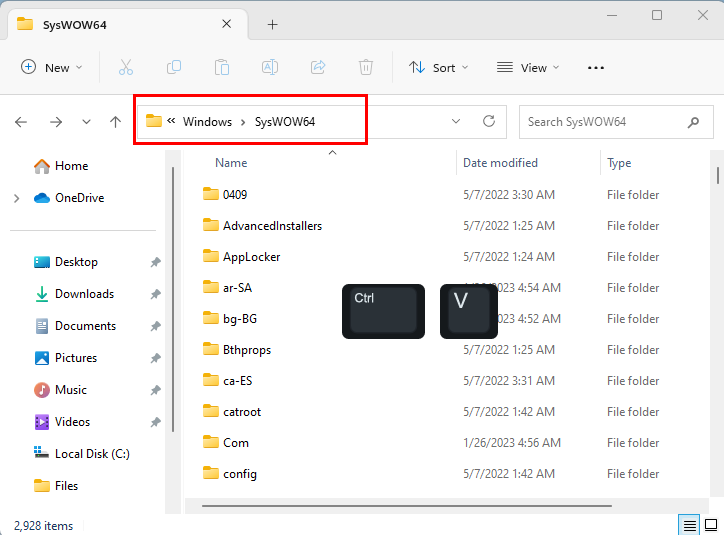
Овде налепите преузету датотеку ЕкплорерФраме.длл
- За 32-битни рачунар идите у овај директоријум:
Ц:\Виндовс\Систем32
- Ако је претходна датотека ЕкплорерФраме.длл већ присутна у одредишном директоријуму, не заборавите да је замените током копирања.
- Немојте копирати као другу датотеку јер то неће функционисати.
- Сада отворите прозор командне линије са повишеним или администраторским правима.
- Копирајте и налепите следећу команду и притисните Ентер :
регсвр32 ЕкплорерФраме.длл
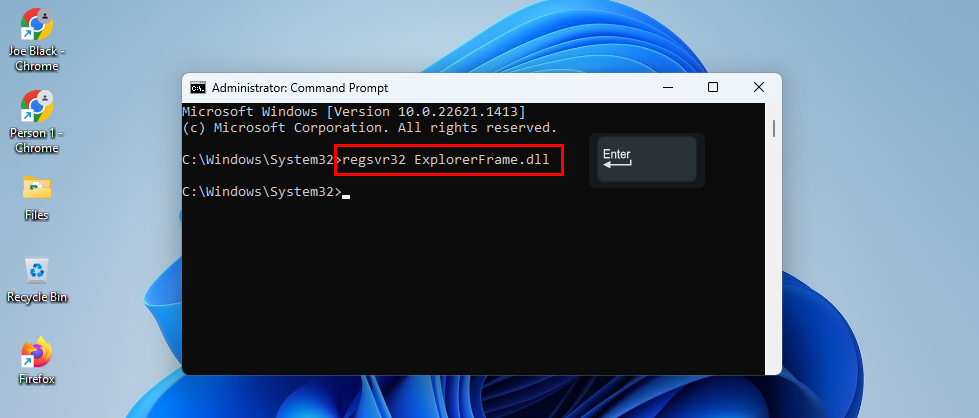
Како да поново региструјете ЕкплорерФраме.длл да поправите грешку која није регистрована у класи екплорер.еке
- Овај код ће регистровати новододату датотеку ЕкплорерФраме.длл .
То је то! Успешно сте поново регистровали нову копију датотеке ЕкплорерФраме.длл која је неопходна за несметан рад услужног програма Виндовс Екплорер.
6. Поново покрените Виндовс Екплорер
Претпоставимо да радите на нечем важном и добијете грешку „Класа није регистрована: Екплорер.еке“. Све апликације су нестале, укључујући ставке радне површине и траке задатака. Сада још не можете да почнете са методама за решавање проблема јер је посао кључан.
У овој ситуацији, можете привремено да поправите Виндовс Екплорер да затворите свој задатак и пошаљете извештај или било који други задатак који треба да завршите. Ево како се то ради:
- Притисните Цтрл + Алт + Делете у потпуности.
- На закључаном екрану кликните на Таск Манагер .
- Сада се отвара алатка Таск Манагер .
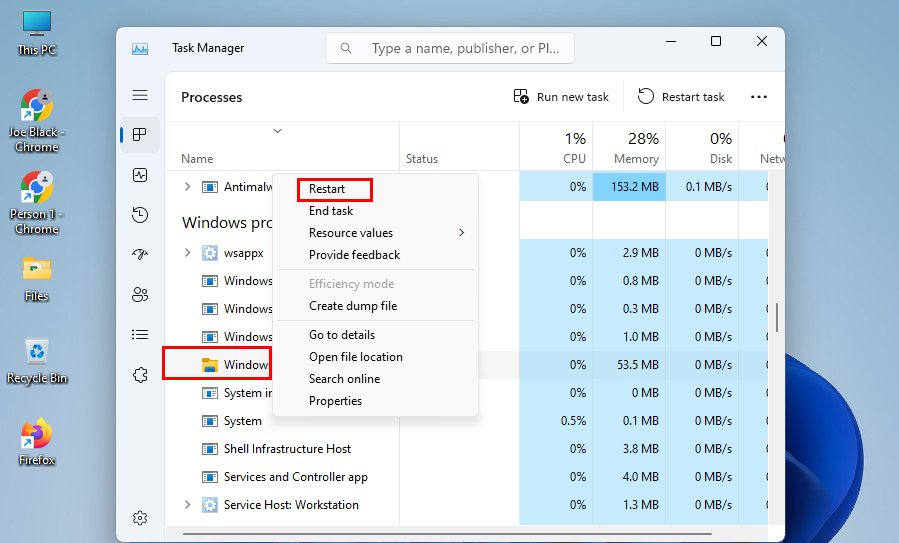
Како поново покренути Виндовс Екплорер у оперативном систему Виндовс 11
- Померите се надоле док не пронађете задатак или процес Виндовс Екплорер- а.
- Кликните десним тастером миша и изаберите Поново покрени из контекстног менија.
- Ова радња ће приморати поновно покретање системске апликације Виндовс Екплорер.
- Проблем радне површине и траке задатака би за сада требало да буде решен.
7. Поново региструјте Виндовс Схелл Екпериенце Пацкаге
Застарели пакет Виндовс Схелл Екпериенце такође може изазвати грешку „Класа није регистрована“. Ево како можете да поправите овај пакет системских датотека за Виндовс 11 користећи Поверсхелл:
- Притисните Виндовс + С да бисте покренули мени Старт и откуцајте Поверсхелл .
- Када се апликација појави, кликните десним тастером миша и изаберите Покрени као администратор .
- Сада копирајте следећу команду:
Гет-аппкпацкаге -алл схеллекпериенце -пацкагетипе бундле |% {адд-аппкпацкаге -регистер -дисабледевелопментмоде ($_.инсталллоцатион + “\аппкметадата\аппкбундлеманифест.кмл”)}
- Идите на Поверсхелл терминал и кликните десним тастером миша .
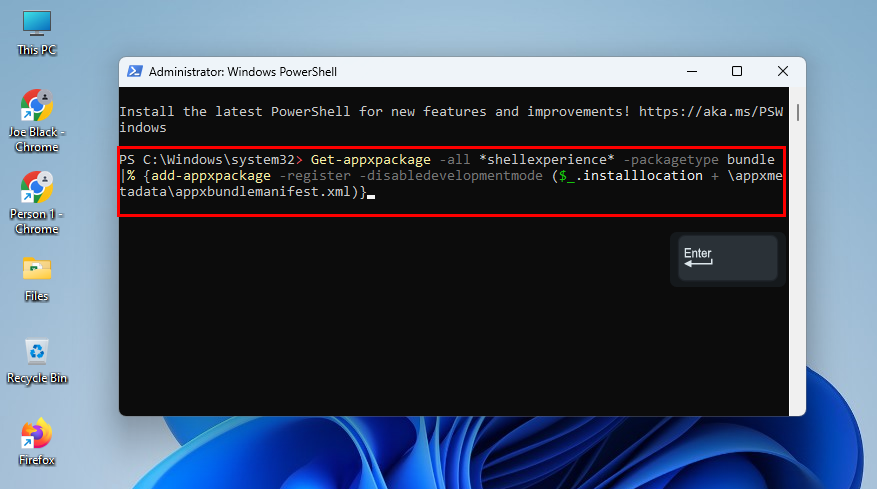
Како да поново региструјете Виндовс Схелл Екпериенце пакете користећи Поверсхелл да поправите Екплорер.еке класа није регистрована
- Код ће се налепити и аутоматски извршити.
- Поново покрените уређај.
Сада проверите да ли поново добијате исту грешку или не.
8. Поново инсталирајте Виндовс 11
Ако ништа од горе наведеног не ради, потребно је да поново инсталирате Виндовс 11, 10, 8, итд., оперативне системе. Уверите се да сте направили резервну копију целог уређаја пре него што ово урадите.
Када будете спремни, пратите кораке поменуте у овом сажетом и једноставном чланку о „ Како поново инсталирати Виндовс 11 бесплатно “. За Виндовс 10 и 8 кораци су прилично слични. Ево још једног водича о томе „ Како преузети и инсталирати Виндовс 10 С на свој рачунар “.
Екплорер.еке: класа није регистрована: најчешћа питања
Како да поправим грешку Класа није регистрована?
Морате поново регистровати компоненту која узрокује грешку Цласс нот регистеред. То је углавном ДЛЛ датотека компоненти као што су Виндовс Екплорер, фотографије итд. Горе наведене кораке за поновно регистровање наћи ћете у овом чланку. Само треба да пронађете праву ДЛЛ датотеку на мрежи или да је добијете са другог рачунара са оперативним системом Виндовс.
Шта је проблем да класа Екплорер.еке није регистрована?
Проблем је повезан са правилним извршавањем ДЛЛ датотеке повезане са апликацијом као што су Пхотос, Паинт, Едге, Виндовс Екплорер, итд. Понекад се ове ДЛЛ датотеке оштећују због лоших сектора ХДД-а или нестанка струје.
Дакле, свој ХДД можете заменити ССД-ом. У наставку потражите неколико предлога за ССД дискове:
Такође прочитајте: Најбољи буџетски ССД-ови 2022
Ако одлучите да купите САТА ССД, следите кораке у овом чланку да бисте га инсталирали: „ Како инсталирати ССД на десктоп и лаптоп рачунаре .“ На пример, ако је ваша матична плоча компатибилна са НВМе ССД-ом и добијате га, ево „ Како да инсталирате НВМе ССД на десктоп и лаптоп рачунар ”.
Закључак
Сада знате како да поправите грешку „Екплорер.еке: класа није регистрована“. Готово да можете да следите исте методе ако приметите упозорење „Класа није регистрована“ са другим апликацијама система Виндовс.
Ако знате добро решење за горњи проблем, наведите то у пољу за коментаре. Такође, поделите овај чланак са својим обожаваоцима, пратиоцима и пријатељима како бисте им помогли.
Следеће, како да поправите интегритет меморије искључен на грешци у оперативном систему Виндовс 11.