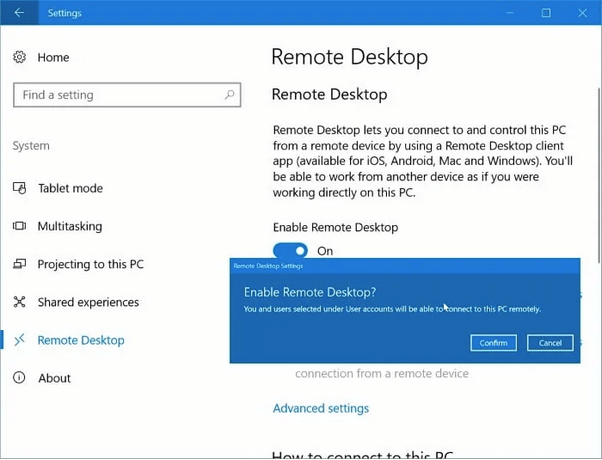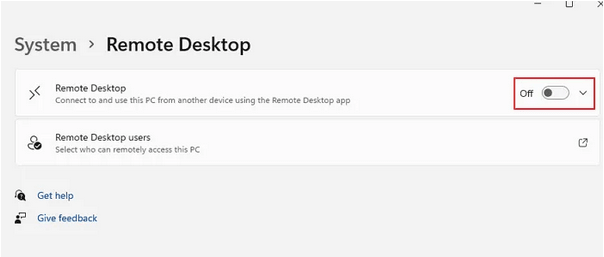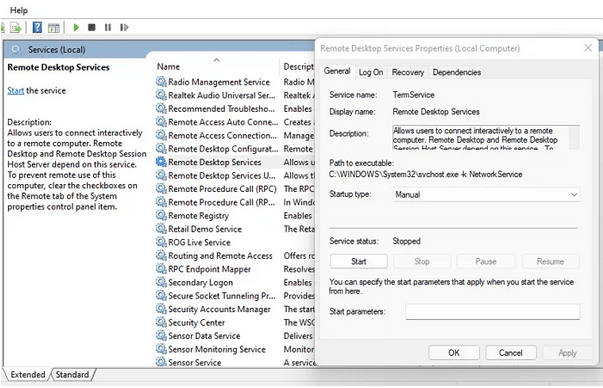Удаљена радна површина не може да пронађе рачунар? Не можете да успоставите контакт са другим рачунаром повезаним на истој мрежи? Дошли сте на право место. Овај проблем можете лако да решите тако што ћете пратити неколико решења.
Виндовс удаљена радна површина је једна од најкориснијих апликација која вам омогућава даљинско повезивање са било којим другим рачунаром или системом који је на истој мрежи. Међутим, ако не можете да пронађете други рачунар док користите услужни програм Ремоте Десктоп, ево неколико савета за решавање проблема који вам могу помоћи да превазиђете овај проблем.
Како да поправите да удаљена радна површина не може да пронађе рачунар у оперативном систему Виндовс 10
Хајде да почнемо.
1. Ажурирајте Виндовс
Да ли радите на застарелој верзији Виндовс-а? Па, ако јесте, онда проверите да ли постоје доступне исправке да бисте преузели и инсталирали најновију верзију Виндовс-а на свој рачунар или лаптоп. Ако ажурирање за Виндовс није компатибилно са апликацијом за удаљену радну површину, можда ћете се суочити са неколико проблема приликом успостављања удаљене везе. Стога, морате да се уверите да су рачунар са којим покушавате да се повежете и ваш примарни уређај ажурирани и да раде на најновијој верзији оперативног система Виндовс.
Такође прочитајте: Савети за безбедну везу са удаљеном радном површином
2. Омогућите везу са удаљеном радном површином.
Па, да, ово може звучати као једноставан хак за решавање проблема, али важно је осигурати да је функција везе са удаљеном радном површином омогућена на оба уређаја. Ако функција удаљене радне површине није подешена или инсталирана на вашем рачунару, можда ћете се заглавити са грешком „Удаљена радна површина не може да пронађе рачунарску грешку“.
Да бисте проверили да ли је функција везе са удаљеном радном површином укључена на Виндовс-у, следите ове кораке:
Притисните икону Виндовс која се налази на траци задатака, изаберите „Подешавања“. Додирните „Систем“.
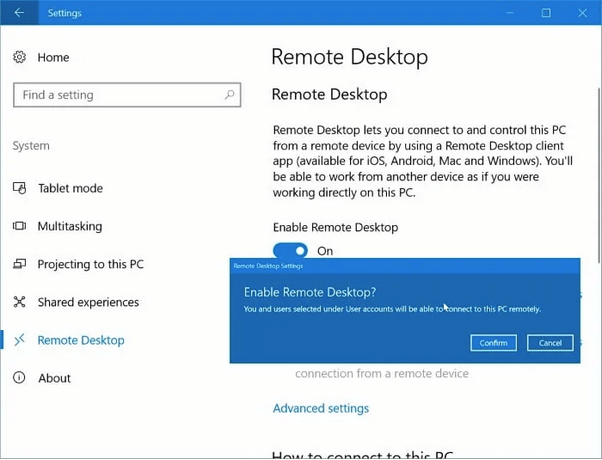
У системским поставкама изаберите опцију „Удаљена радна површина“ у левом окну менија.
Ако је функција већ омогућена, довољно добро. Али ако још није подешен на вашем уређају, притисните опцију „Подешавање удаљене радне површине“ која се налази на десној страни прозора.
Пратите упутства на екрану, унесите податке о налогу, назив мреже и довршите процес.
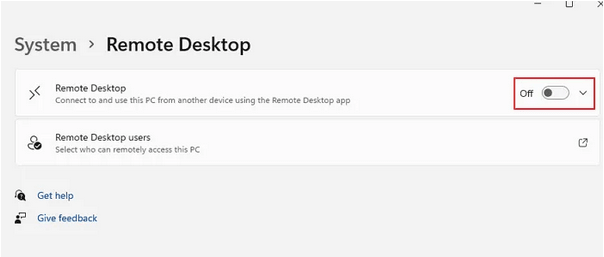
Морате да се уверите да је функција удаљене радне површине омогућена на оба уређаја, на оном са којег шаљете захтев и на другом рачунару са којим покушавате да се повежете на даљину.
Такође прочитајте: Како да подесите приступ удаљеној радној површини у оперативном систему Виндовс 10?
3. Проверите детаље о мрежи
Једна од најважнијих ствари коју треба урадити пре даљинског приступа било ком рачунару је да се уверите да су оба уређаја повезана на исту мрежу. Такође, морате осигурати да се мрежни акредитиви уносе тачно. Двапут проверите све информације укључујући назив мреже, мрежну адресу и тако даље да бисте успешно успоставили безбедну удаљену везу са другим рачунаром.
Такође прочитајте: 6 трикова за поправљање удаљеног екрана или радне површине
4. Проверите РДП услуге
Следећи хак за решавање проблема који ће поправити грешку „Удаљена радна површина не може да пронађе рачунар“ је провера да ли је услуга РДП (Услуге удаљене радне површине) омогућена на вашем уређају. Ево шта треба да урадите.
Притисните комбинацију тастера Виндовс + Р да бисте отворили дијалог Покрени, укуцајте „Сервицес.мсц“ и у оквир за текст и притисните Ентер.
У прозору Услуге померите се надоле кроз листу и потражите „Услугу удаљене радне површине“ на листи. Двапут додирните да бисте отворили Својства.
У прозору Својства изаберите вредност „Тип покретања“ као Аутоматски. Притисните дугме ОК и Примени да бисте сачували недавне промене.
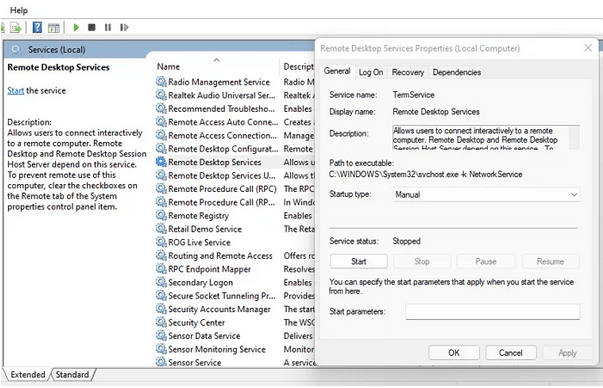
Изађите из свих прозора, поново покрените уређај, а затим покушајте да се повежете са другим рачунаром помоћу услужног програма за удаљену радну површину да бисте проверили да ли се још увек суочавате са проблемима.
5. Омогућите функцију Нетворк Дисцовери
Пратите ове брзе кораке да бисте омогућили функцију Нетворк Дисцовери на свом Виндовс рачунару. Када се функција откривања мреже укључи, други рачунари и уређаји ће моћи да лоцирају ваш систем на истој мрежи.
Притисните икону „ВиФи“ која се налази на траци задатака, изаберите „Подешавања мреже и интернета“. Изаберите опцију „Центар за мрежу и дељење“.
Сада изаберите опцију „Промени напредне поставке дељења“ у левом окну менија.
Уверите се да је опција „Укључи откривање мреже“ омогућена.
Пратите исти скуп корака да бисте омогућили функцију откривања мреже на свим својим уређајима.
Закључак
Дакле, момци, ево неколико резолуција да превазиђете проблем „Удаљена радна површина не може да пронађе рачунар“ на Виндовс-у. Услужни програм Ремоте Десктоп је прилично згодан јер вам омогућава лак приступ датотекама и подацима било ког другог рачунара повезаног на истој мрежи. Можете користити било које од горе наведених решења да бисте решили све проблеме у вези са функцијом удаљене радне површине у оперативном систему Виндовс 11/10.
Да ли је овај пост био од помоћи? Слободно поделите своје мисли у одељку за коментаре.