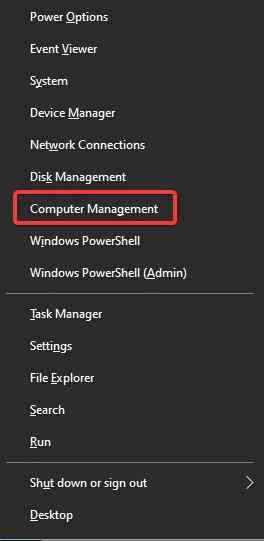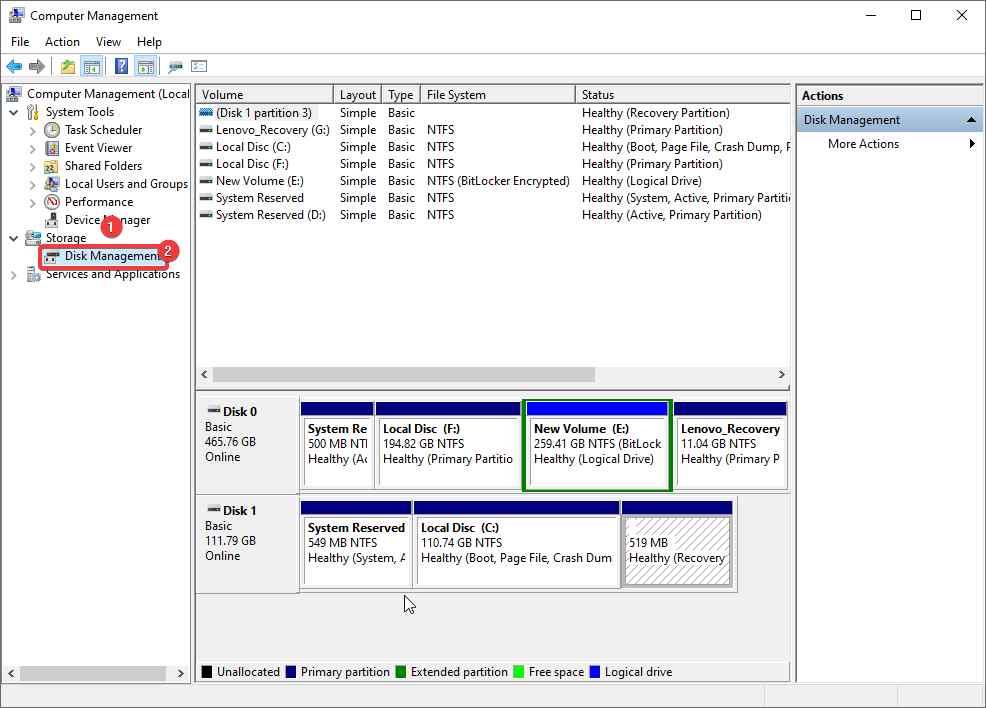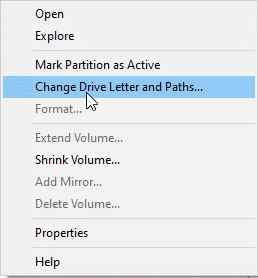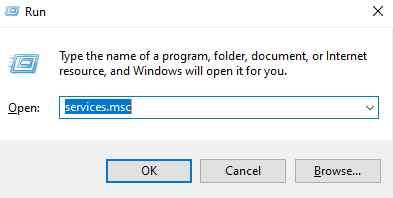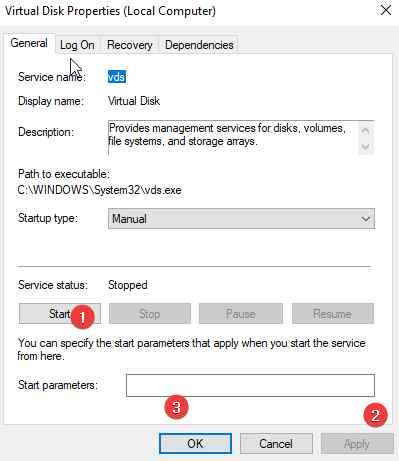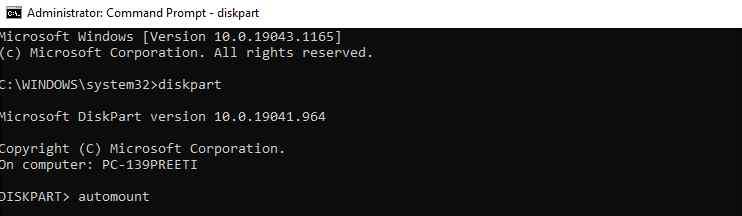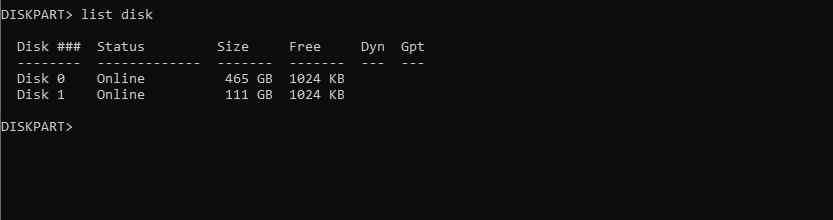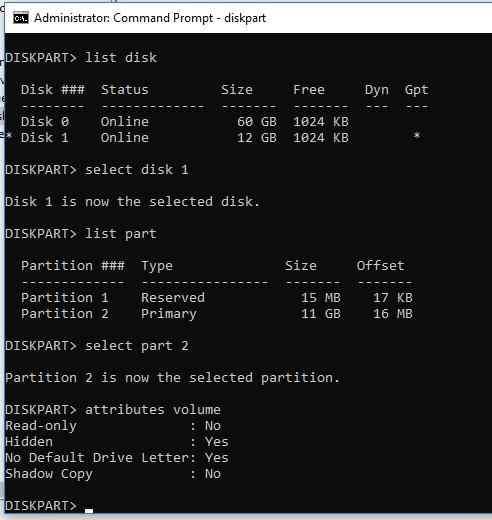На рачунарима за идентификацију интерних хард дискова, СД картица, УСБ-а, оптичких уређаја и екстерних чврстих дискова, додељују се слова погона. Стога, када слово диска није додељено екстерном и УСБ уређају, ствари постају компликоване и не можете да приступите датотекама сачуваним на њему. Такође, програми зависни од драјва не могу исправно да раде.,
Генерално, Виндовс додељује слова драјва, али због тога што услуга виртуелног диска не ради и неких других проблема, Виндовс не успева да је додели. Међутим, нема разлога за бригу, јер ћемо у овом посту научити како да променимо слова екстерне диск јединице у Виндовс 10.
Најбољи начин да поправите Виндовс не додељује слово диска спољном и УСБ диску
Листа садржаја
Да бисте слово диска учинили доступним, мораћете да користите конзолу за управљање дисковима и доделите слово.
Напомена : Слово диск јединице се може доделити само ако Виндовс препозна партицију(е) на повезаном УСБ диску и форматиран је са НТФС , екФАТ и ФАТ32. Ако диск није додељен или је системска датотека откривена као РАВ, прво ћете морати да поправите диск.
Додељивање слова диск јединице екстерном диску преко управљања дисковима
Да бисте доделили слово диск јединице, следите ове кораке:
1. Притисните Вин + Кс > и изаберите Управљање рачунаром.
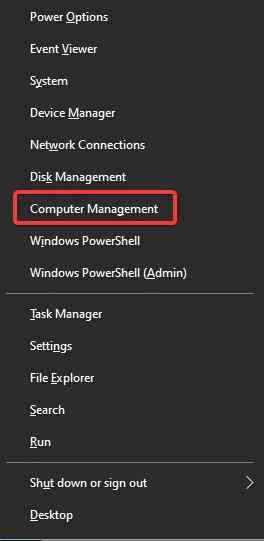
2. Затим идите на одељак Стораге -> Диск манагемент.
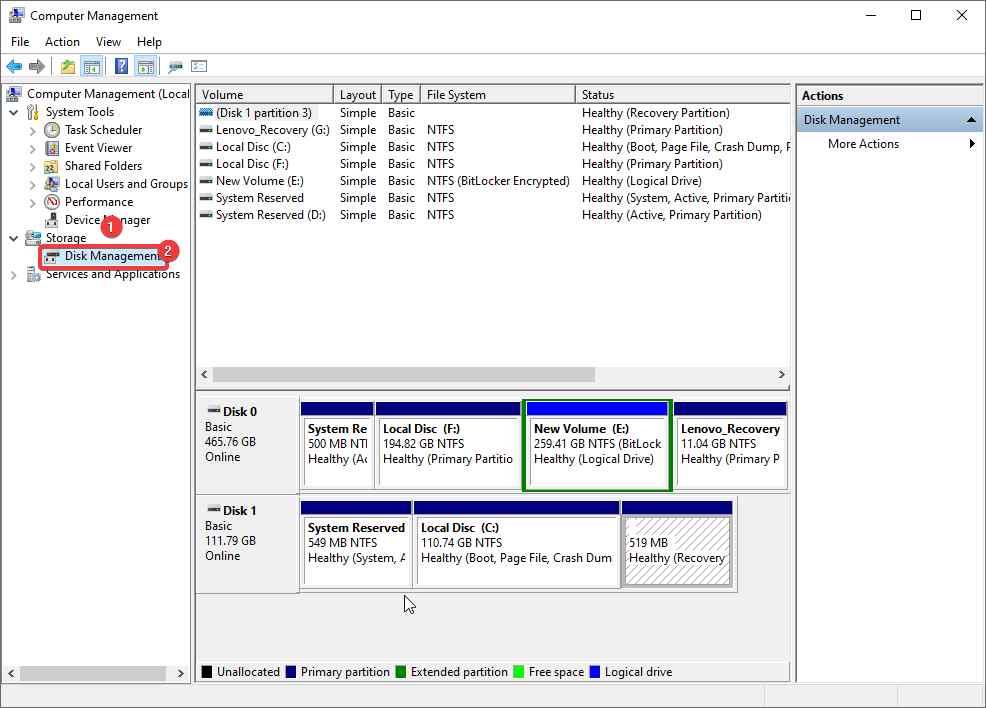
3. На листи диск јединица потражите повезани преносиви УСБ диск.
4. Видећете статус диска као онлајн, али без слова диск јединице.
5. Да бисте доделили слово диск јединице, кликните десним тастером миша на партицију и изаберите опцију „Промени слово диска и путање“.
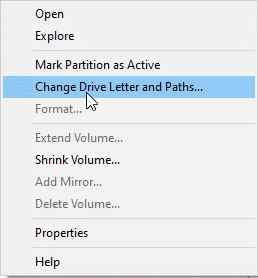
6. У прозору који се појави кликните на „Додај“ > Додели следеће слово диск јединице > са падајуће листе изаберите слово диска које желите
7. Кликните на ОК.
То је то, на овај начин можете доделити слово диска.
Напомена: Када се УСБ диск искључи или поново покренете систем, потребно је поново доделити слово диска. Ако вас ово нервира, пређите на следећи корак.
Да бисте избегли ручно додељивање слова екстерне диск јединице, следите ове кораке:
Како да поправите аутоматско додељивање слова диска за Виндовс 10?
1. Притисните Виндовс + Р, а затим отворите прозор Покрени
2. Откуцајте сервицес.мсц > Ок
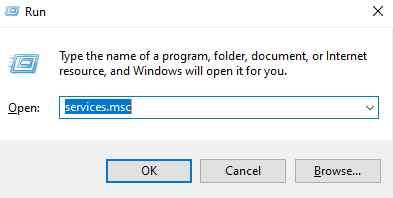
3. Потражите виртуелни диск
4. Кликните десним тастером миша > Својства > Старт > Примени > Ок.
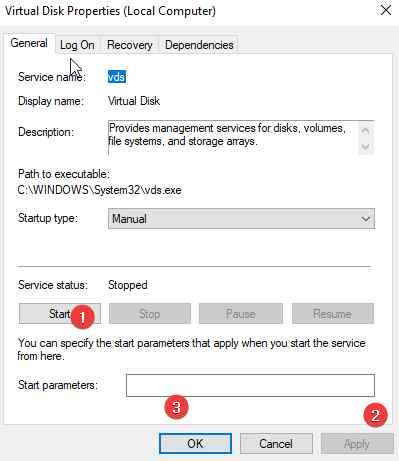
Сада покушајте да повежете спољни диск и видите да ли је проблем решен или не. Ако не, мораћете да омогућите аутоматско монтирање нових волумена.
Како омогућити аутоматско монтирање нових томова>
Да бисте омогућили аутоматско монтирање и аутоматски доделили слово диск јединице, следите ове кораке:
1. У Виндовс траку за претрагу откуцајте командну линију.
2. Изаберите најбољи резултат претраге > кликните десним тастером миша > Покрени као администратор.
3. Откуцајте дискпарт > Ентер
4. Откуцајте аутомоунт
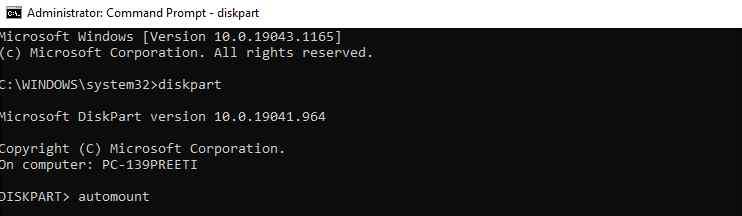
5. Ако добијете поруку: Аутоматско монтирање нових волумена је онемогућено, морате га омогућити.
6. Да бисте га омогућили у повишеном прозору командне линије, откуцајте: ДИСКПАРТ> омогући аутоматско монтирање
7. Затим откуцајте Дискпарт > екит.
8. Поново покрените систем и проверите да би слово диска сада требало да буде аутоматски додељено.
Ако ни ово не помогне, проверите да ли су атрибути попут „хидден“ и „не ассигн а дриве леттер“ подешени за партицију на УСБ диску. Да бисте то урадили, следите ове кораке:
1. Отворите повишени командни редак
2. Откуцајте Дискпарт > Ентер
3. Откуцајте лист диск
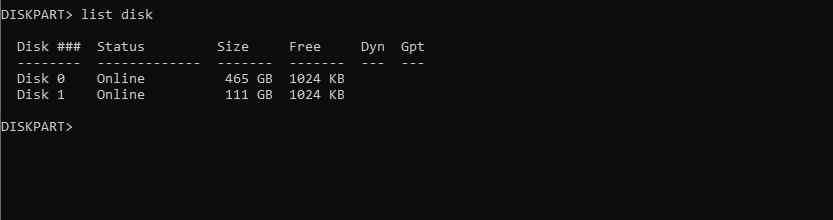
4. Забележите број диска који је додељен екстерном или УСБ уређају. Ако је један тип, изаберите диск 1
5. Након тога откуцајте: део листе

6. Изаберите партицију коју тражите: изаберите партицију 2

7. Тип: обим атрибута
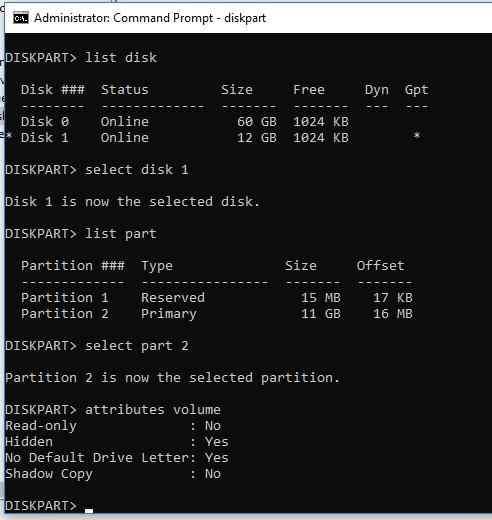
8. Ако видите Да против „Хидден“ и „Но Дефаулт Дриве Леттер“, то значи да су ови атрибути омогућени за волумен.
9. Онемогућите ове атрибуте користећи:
attributes volume clear NoDefaultDriveLetter
attributes volume clear hidden
Атрибути запремине су успешно обрисани
10. Изађите из дискпарта.
Ово би требало да прикаже слово УСБ флеш диска на било ком рачунару.
Поред овога, ако тражите одређено слово диска и не можете да га пронађете, ево како да то поправите.
Како да поправите проблем са недоступним словом диск јединице?
Да бисте поправили недоступна слова диск јединице, потребно је извршити неке модификације у Регистру.
Пре него што извршите било какве промене у регистру, предлажемо да направите потпуну резервну копију регистра. Када то урадите, следите доле наведене кораке:
1. У Виндовс траку за претрагу откуцајте регедит и притисните Ентер
2. Проширите уносе у левом окну.
3. Затим идите на следећу путању:
HKEY_LOCAL_MACHINE\SYSTEM\MountedDevices
4. Кликните десним тастером миша на уређај са словом диск јединице коју тражите > Преименуј . Промените писмо у неискоришћено.
5. Изађите из уређивача регистра и поново покрените рачунар.
Ово би требало да ослободи недоступно слово диска за вас.
Поправка – Виндовс 10 не успе да додели слово диска спољном и УСБ диску
Надамо се да вам се свиђају савети за додељивање слова диск јединице спољним и УСБ флеш дисковима. У случају да наиђете на било какве проблеме током коришћења корака, обавестите нас. Трудићемо се да помогнемо.
Такође, за потпуну оптимизацију система предлажемо коришћење најбоље алатке за оптимизацију рачунара. Користећи га, можете спречити појаву већине проблема. Такође, помоћи ће да систем буде чист, без злонамерног софтвера и још много тога. Да бисте користили Адванцед Систем Оптимизер, кликните на дугме испод да бисте га преузели и уживали у коришћењу софтвера. Такође поделите своје повратне информације са нама, у одељку за коментаре.
Следеће Више :-
Управљање диском се не учитава на Виндовс 10? Ево поправке!
Како да поправите неуспели НТФС.СИС у оперативном систему Виндовс 10