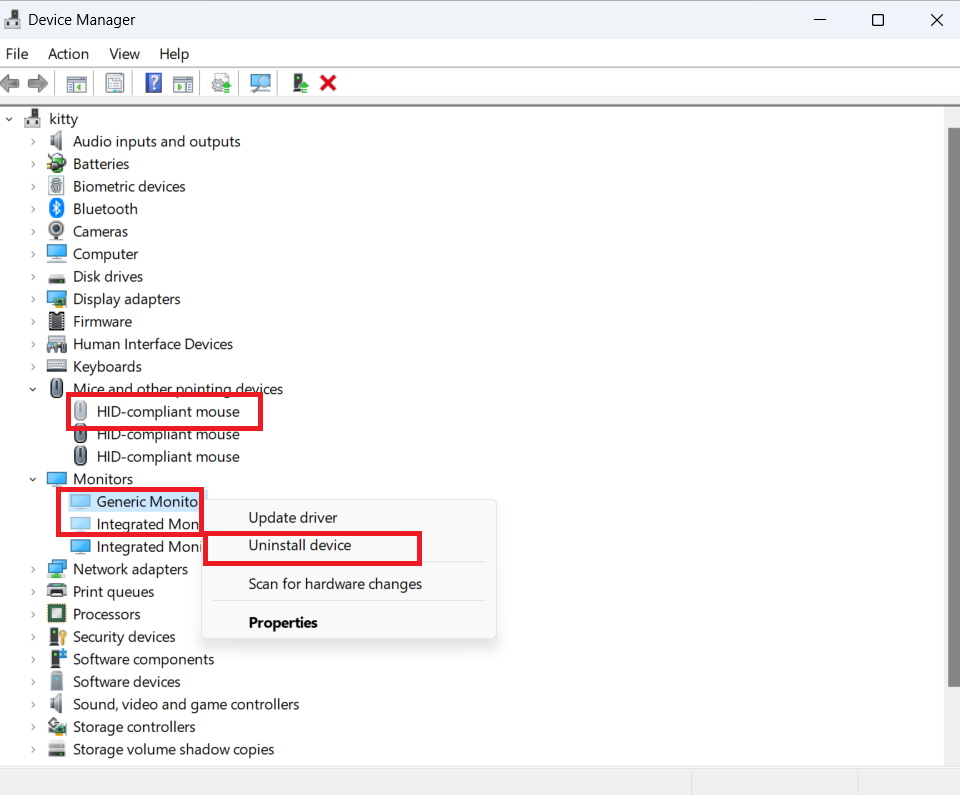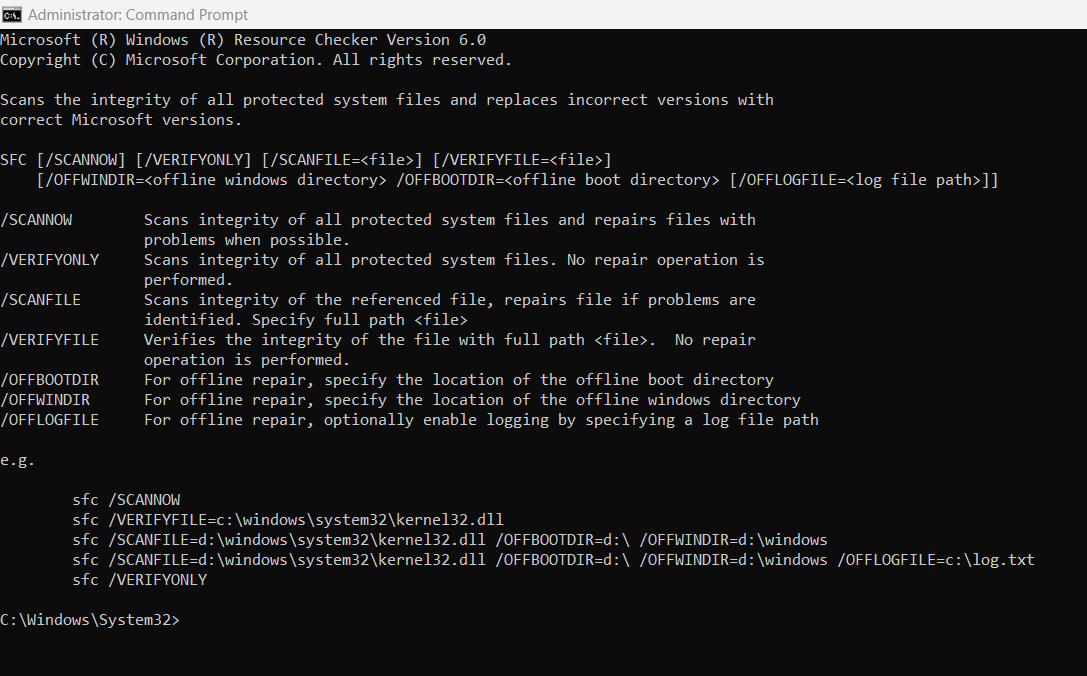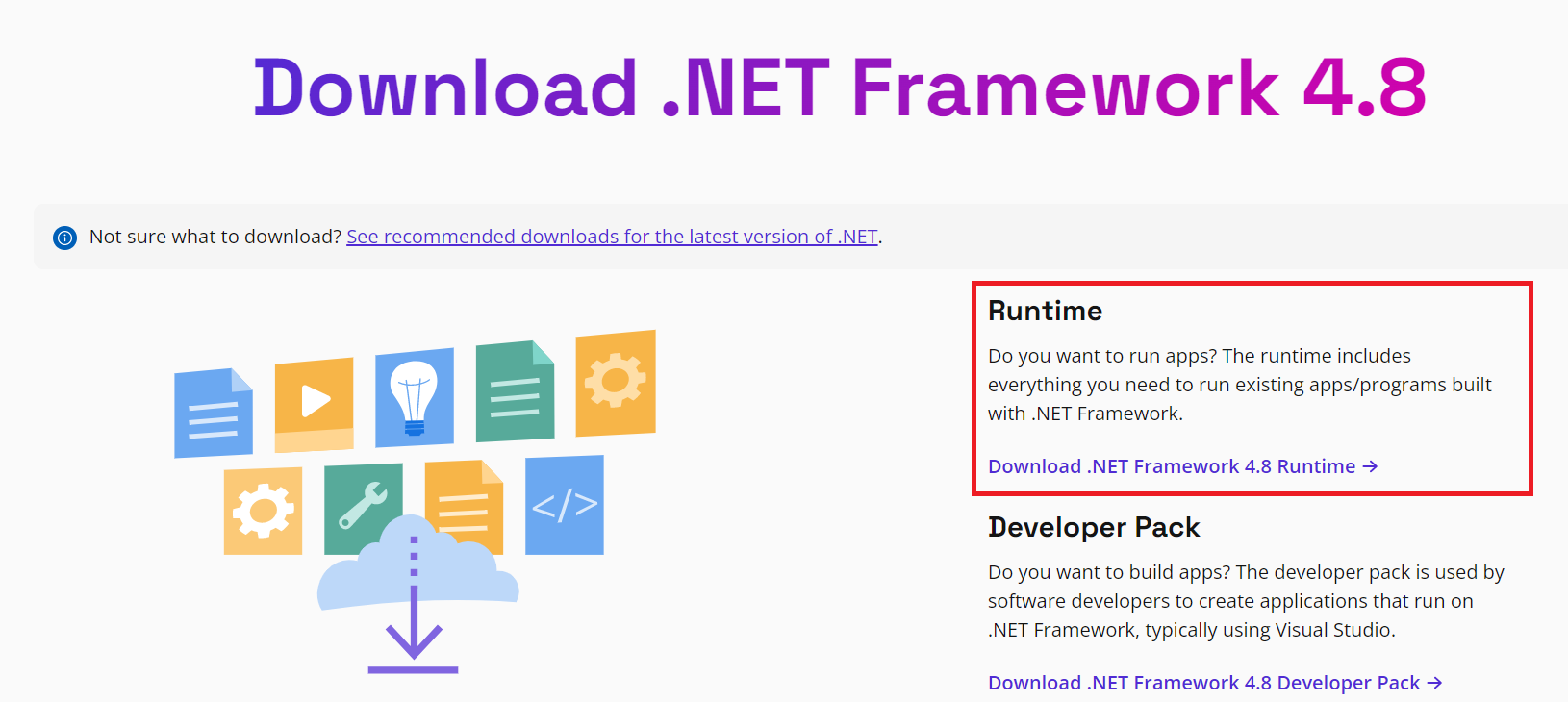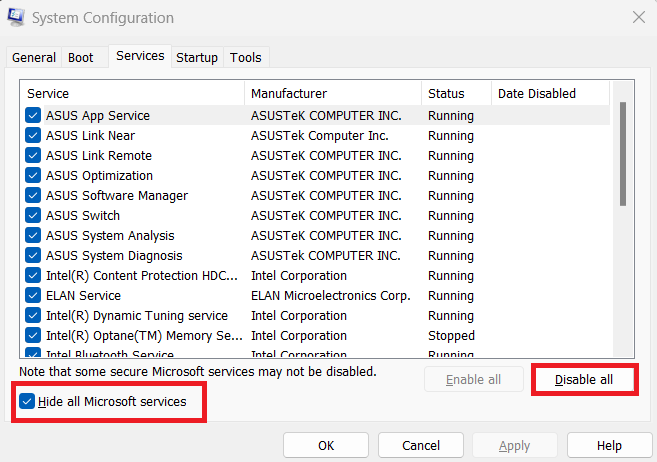Да ли стално добијате грешку 0кц1900101 кад год покушате да ажурирате свој Виндовс 11? Научите како да поправите код грешке 0кц1900101 на Виндовс 11 да бисте се заувек решили овог досадног проблема.
Ажурирање Виндовс рачунара требало би да буде лако као шетња парком. Све што треба да урадите је да проверите да ли постоје ажурирања и пустите Виндовс да се побрине за остало. Па, то је лакше рећи него учинити због свих оних досадних кодова грешака који се могу појавити током процеса ажурирања.
Једна таква грешка је грешка 0кц1900101 , која се може појавити на екрану вашег рачунара у било ком тренутку током процеса ажурирања. У овом чланку, хајде да детаљније погледамо код грешке 0кц1900101 и како то можете да поправите. Хајде да ускочимо, хоћемо ли?
Шта је грешка 0кЦ1900101 у оперативном систему Виндовс 11?
Можда ћете бити радознали да сазнате у чему је грешка. Дакле, дотакнућу се грешке 0кЦ1900101. Овај код грешке се обично појављује када покушавате да надоградите свој Виндовс 10 на Виндовс 11. Такође може да се појави када обављате редовна ажурирања за Виндовс 11.
Овај код грешке се може појавити у било ком тренутку када се врши надоградња. На крају крајева, код 0кЦ1900101 је генерички код за враћање назад и указује на то да систем има драјвер који надограђена верзија не подржава.
Разлози за грешку 0кц1900101
Бројни разлози могу бити одговорни за грешку 0кЦ1900101, због чега многи људи ово доживљавају током процеса надоградње или ажурирања Виндовс 11. Ево најчешћих разлога зашто добијате код грешке.
- Застарели драјвери
Ако ваш рачунар има системске драјвере који нису компатибилни са ажурираном верзијом, ажурирање ће се зауставити и добићете грешку 0кЦ1900101.
- Проблеми са системским хардвером
Недостају системске датотеке, проблематичне хардверске компоненте и недовољан простор за складиштење су други главни разлози за ову грешку.
- Проблематични инсталациони медијуми
Ако користите неодговарајући инсталациони медиј или оштећене инсталационе датотеке, велике су шансе да добијете овај код грешке.
- Некоришћени драјвери и уређаји
Ако је ваш систем повезан са великим бројем некоришћених САТА уређаја и драјвера, то такође може да изазове проблеме током надоградње ОС-а што ће довести до ове грешке.
- Антивирусни софтвер
Иако то није уобичајен разлог, понекад антивирусни софтвер може зауставити ажурирање Виндовс-а и довести до појаве грешке 0кц1900101 на вашем рачунару.
Како да поправите грешку 0кЦ1900101 приликом надоградње на Виндовс 11
1. Направите простор у интерној меморији
Да бисте поправили ову грешку 0кц1900101, прво што треба да урадите је да се уверите да имате довољно простора на диску за складиштење где ће бити ускладиштена ваша надоградња или ажурирање за Виндовс 11. Обично се оперативни систем чува у Ц диску вашег Виндовс рачунара. Ако ваш није, потврдите локацију свог ОС-а за овај метод поправљања.
Када сазнате који диск чува оперативни систем, проверите да ли тај диск има довољно простора за складиштење или не. Отварањем овог рачунара можете видети све диск јединице заједно са расположивим простором у сваком од уређаја. За ажурирања за Виндовс, тај диск треба да има најмање 40 ГБ празног простора.

Проверите да ли интерни диск који се користи за инсталацију ОС-а има довољно слободног простора
Ако тај диск има нешто мање простора од тога, потребно је да на њему направите више простора брисањем непотребних датотека или премештањем неких датотека на друге диск јединице које се не користе за инсталацију или надоградњу Виндовс-а.
2. Онемогућите или деинсталирајте антивирусне апликације
Ако имате инсталирану антивирусну или анти-малвер апликацију треће стране на рачунару, то може бити разлог зашто добијате ову грешку 0кЦ1900101. Дакле, морате да деинсталирате овај антивирусни софтвер и видите да ли се грешка појављује или не.
Ако нисте вољни да деинсталирате апликацију, можете је привремено онемогућити током ажурирања оперативног система Виндовс. Ово би требало да спречи појављивање кода грешке, а ажурирање ће бити завршено глатко.
Такође прочитајте: Најбољи бесплатни антивирус за Виндовс 11
3. Онемогућите некоришћене хардверске драјвере
Ако ваш рачунар има хардверске драјвере које више не користите, морате да их деинсталирате за беспрекорну надоградњу на Виндовс 11. Само следите ове кораке у наставку и лако ћете уклонити те дискове:
4. Покрените алатку за решавање проблема са ажурирањем
Покрените уграђену алатку за решавање проблема са ажурирањем Виндовс 11 да бисте идентификовали шта блокира ажурирање.
- Идите на Подешавања и изаберите Ажурирање и безбедност .
- Затим кликните на Виндовс Упдате .
- Изаберите Додатни алати за решавање проблема и покрените алатку за решавање проблема са ажурирањем .

- Вратите се на Виндовс Упдате и поново проверите да ли постоје ажурирања.
Поред тога, обавезно искључите додатни хардвер. Искључите спољни чврсти диск, тастатуру и све остале периферне уређаје повезане са рачунаром.
5. Ресетујте компоненте за ажурирање
Ако алатка за решавање проблема каже да је све у реду, покушајте да ресетујете компоненте ажурирања да бисте се решили ове досадне грешке Виндовс 11.
- Притисните тастере Виндовс и Кс и изаберите Цомманд Промпт (админ) .
- Покрените наредбе у наставку, притиском на Ентер након сваког реда:
net stop wuauservnet stop cryptSvcnet stop bitsnet stop msiserverRen C:\Windows\SoftwareDistribution SoftwareDistribution.oldRen C:\Windows\System32\catroot2 Catroot2.oldnet start wuauservnet start cryptSvcnet start bitsnet start msiserver
- Поново проверите ажурирања.
6. Ажурирајте све управљачке програме уређаја
Као што је раније поменуто, застарели драјвери могу бити разлог зашто добијате ову грешку 0кЦ1900101. Дакле, морате се уверити да су сви управљачки програми ажурирани, а затим покушајте да поново инсталирате ажурирања.
- Притисните Виндовс + И да бисте отворили одељак Подешавања .
- На левом панелу изаберите Виндовс Упдате .
- Проширите Напредне опције са десне стране.
- Кликните на Опциона ажурирања .
- Проширите ажурирања управљачког програма и изаберите сва доступна ажурирања за управљачке програме вашег система.
- Кликните на дугме Преузми и инсталирај на дну.
- Виндовс ће аутоматски ажурирати ове драјвере.
- Када завршите, од вас ће бити затражено да поново покренете рачунар.
7. Покрените СФЦ скенирање
Да ли је нека системска датотека оштећена или недостаје за ову грешку 0кц1900101? Чак и ако постоји, можете то сазнати и поправити помоћу уграђене провере системских датотека или СФЦ скенирања. Да бисте извршили ово скенирање на рачунару, следите ове кораке:
8. Покрените ДИСМ команду
ДИСМ је још један алат к��мандне линије који се може користити за уклањање кода грешке 0кц1900101. Процес његовог извршавања је много сличан СФЦ скенирању поменутом у претходној методи.
- У траку за претрагу откуцајте цмд .
- Кликните на Покрени као администратор на десној табли за командну линију.
- Када се отвори командни прозор, унесите следећу команду и притисните Ентер :
ДИСМ.еке /Онлине /Цлеануп-имаге /Ресторехеалт
- Процес скенирања ће потрајати неко време да се заврши.
- Затим морате поново покренути систем и видети да ли се грешка и даље појављује када покушате да инсталирате ажурирање.
9. Инсталирајте најновији .НЕТ Фрамеворк
Можда добијате код грешке 0кц1900101 због застарелог .НЕТ оквира вашег рачунара. Да бисте инсталирали најновију верзију овог оквира, следите ове кораке:
10. Очистите покретање система Виндовс
Примењујући овај метод, можете да креирате чисто окружење за покретање на свом Виндовс рачунару где ће све услуге треће стране привремено остати онемогућене. Ево корака које треба да пратите:
11. Ручно преузмите ажурирања
Ако грешка 0кЦ1900101 и даље постоји, можете покушати ручно да преузмете ажурирања. Ако покушавате да преузмете кумулативну исправку, идите на веб локацију Мицрософт-овог каталога ажурирања . Затим унесите КБ број у поље за претрагу и притисните дугме за преузимање . Ако покушавате да инсталирате ажурирање функције, користите помоћник за ажурирање да бисте обавили посао.
12. Поправка за АСРоцк матичне плоче
Ако добијате код грешке 0кц1900101 на рачунару опремљеном АСРоцк матичном плочом, потребно је да ажурирате најновију доступну верзију БИОС-а. За упутства корак по корак идите на АСРоцк-ову страницу подршке . Након тога уђите у БИОС (Ф2), онемогућите модул за подршку компатибилности и преузмите и покрените Виндовс10Упграде9252 извршну датотеку .
13. Очистите инсталацију оперативног система Виндовс 11 са УСБ диска
Ако ниједна од горе наведених метода не може да поправи грешку 0кЦ1900101, последња опција за вас је да инсталирате нову копију оперативног система Виндовс 11 помоћу УСБ диска. За ово ће вам требати празан УСБ диск без вируса и величине најмање 8 ГБ.
Прво морате да преузмете алатку за креирање инсталационог медија за Виндовс 11 са Мицрософт веб локације. Затим изаберите УСБ флеш диск да бисте га претворили у УСБ за покретање. Када се оперативни систем Виндовс 11 преузме на УСБ, можете да инсталирате ту копију на рачунар да бисте имали процес инсталације без грешака. Да бисте сазнали о потпуној чистој инсталацији корак по корак, погледајте наш чланак о поновној инсталацији оперативног система Виндовс 11 .
Такође прочитајте: Проверите да ли можете да надоградите на Виндовс 11
Грешка 0кЦ1900101: Завршне речи
Грешка 0кЦ1900101 приликом надоградње на Виндовс 11 са Виндовс 10 или примене редовних ажурирања на Виндовс 11 може да вас спречи да ажурирате свој Виндовс рачунар. Ова грешка вас такође спречава да инсталирате редовне безбедносне закрпе које објављује Мицрософт.
На крају крајева, ова грешка може учинити ваш лични или радни Виндовс 11 рањивим на хакерске и пхисхинг нападе. Не ризикујте! Само испробајте горе наведене кораке за решавање проблема редоследом којим се појављују и већ решите проблем.
Такође, ако знате било који други начин да поправите грешку Виндовс 11 0кЦ1900101 приликом ажурирања или примене главне надоградње функција оперативног система, наведите то у пољу за коментаре испод. Поделите овај чланак са својим пријатељима, саиграчима, колегама и пратиоцима друштвених медија како бисте им помогли када се суоче са истим проблемом.
Следеће, исправка грешке „Није могуће избрисати фасциклу: директоријум није празан“ .