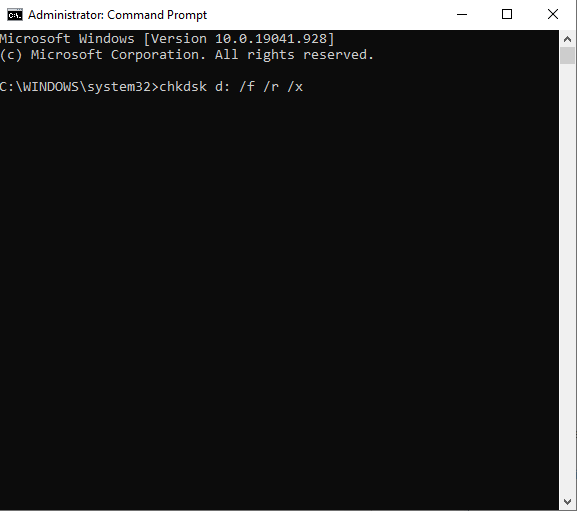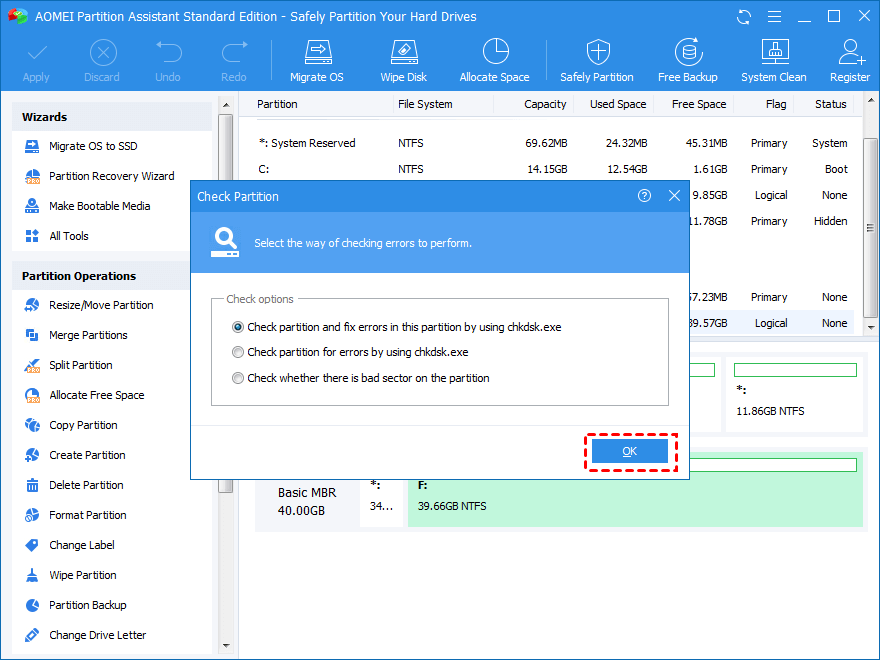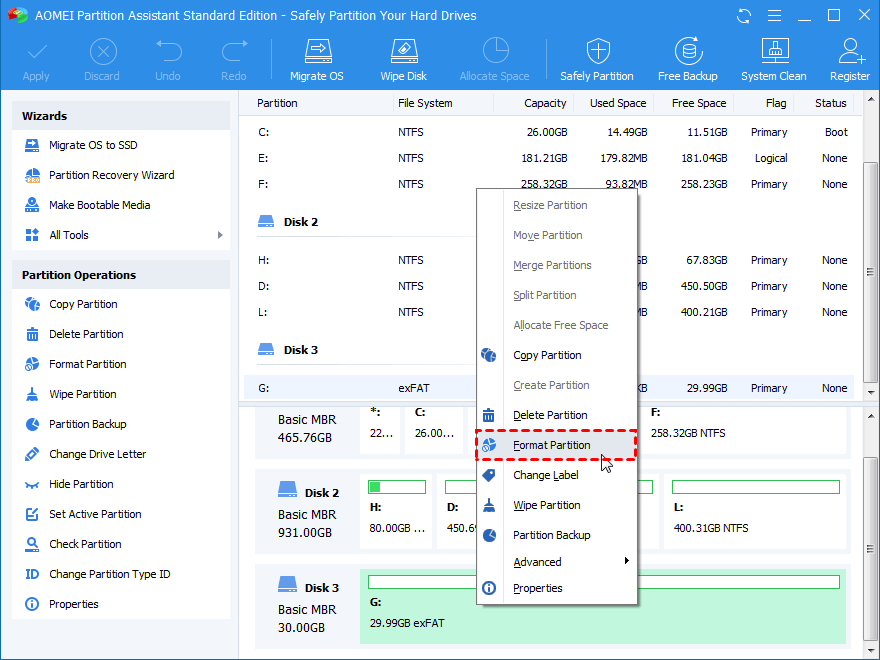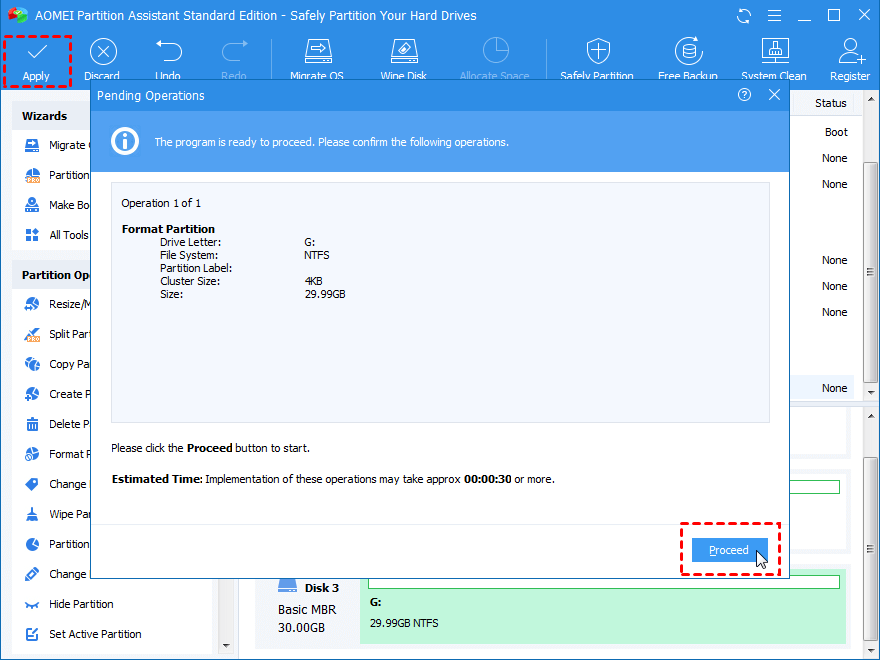Резиме блога- Док покушавате да копирате податке са Виндовс чврстог диска на екстерну меморију приказује се порука о грешци- Волуме ис Дирти, то може бити збуњујуће. Доносимо вам најлакше методе за решавање овог проблема коришћењем брзих корака за чишћење диск јединице.
Прекиди током завршетка важног посла могу бити фрустрирајући, посебно када добијате поновљене системске грешке. Таква грешка је „Грешка 0к80071АЦ3: Јачина звука је прљава“ која се често појављује приликом копирања података. Док преносите податке са вашег чврстог диска на екстерну меморију, такви прекиди могу бити бесни. Стога вам доносимо решење уз помоћ различитих метода за решавање проблема. Сада, да будемо конкретни, прво морамо да научимо нешто о проблему.
Шта је „Грешка 0к80071АЦ3: Јачина звука је прљава“?
Порука о грешци је нешто попут следећег која се приказује на вашем екрану док покушавате да копирате датотеку или фасциклу.
“An unexpected error is keeping you from copying the folder. If you continue to receive this error, you can use the error code to search for help with this problem.
Error 0x80071AC3: The operation could not be completed because the volume is dirty. Please run chkdsk and try again.”
Ово се појављује због немогућности система да чита или уписује на диск, што је могуће због неких фактора –
Како да поправите „Грешка 0к80071АЦ3: Јачина звука је прљава“?
Листа садржаја
Када дође до ове грешке, вероватно је узрокована системским проблемима и ако се настави, не можемо да реагујемо на копирање података. Због тога ћемо морати да поправимо грешку 0к80071АЦ3 на следеће методе.
Метод 1 - Покрените ЦХКДСК са командном линијом
Услужни програм за проверу диска или ЦХКДСК је скенирање система који се покреће да прегледа диск. Може да пружи информације о статусу диска за простор за складиштење и употребу за одређени систем датотека. Затим ће поправити логичке грешке система датотека које су пријављене у његовом скенирању. Такође може тражити лоше секторе чврстог диска и покушати да их поправи. Пратите кораке да бисте покренули ЦХКДСК на свом Виндовс рачунару.
Корак 1: Отворите команду за покретање притиском на тастере Вин + Р на тастатури. Сада откуцајте цмд и притисните ентер да отворите командну линију.
Корак 2: Обавезно покрените командну линију у режиму администратора. Овде откуцајте CHKDSK [drive letter]: /f /r /x и притисните Ентер.
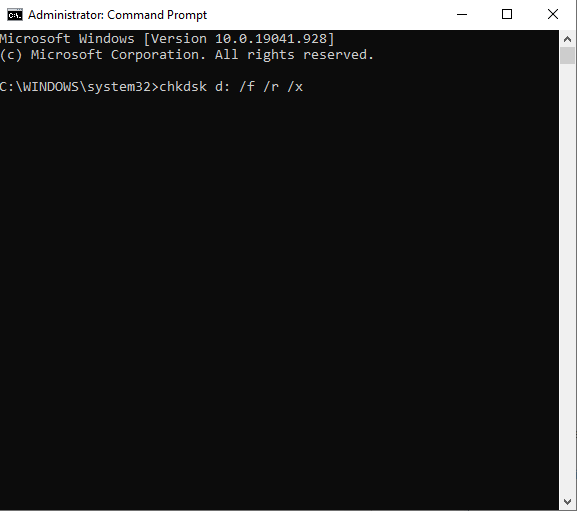
Корак 3: Када се наредба изврши, покренуће се процес. Када завршите са исправљањем грешака, престаће и можете да откуцате излаз и притиснете Ентер да бисте затворили.
Ако вам није пријатно да користите метод командне линије, можете прећи на следећи метод за једноставне кораке.
Метод 2 – Покрените ЦХКДСК са софтвером треће стране
АОМЕИ Партитион Ассистант Стандард се препоручује за покретање ЦХКДСК за Виндовс 10, 8, 7. То ће вам помоћи да на једноставан начин поправите грешку 0к80071ац3 на рачунару. АОМЕИ Партитион Ассистант Стандард је софтвер за управљање партицијама и диском за Виндовс. Може лако да изврши проверу партиције вашег чврстог диска.
Корак 1: Почните са преузимањем АОМЕИ Партитион Ассистант Стандарда на свој рачунар са доње везе.

Корак 2: Када се инсталација заврши, покрените апликацију и овде можете видети све партиције диска.
Кликните десним тастером миша на погођену партицију и изаберите Напредно, а затим ће се приказати више опција, изаберите Провери партицију .
Корак 3: Сада на картици Провери партицију кликните на Провери партицију и поправи грешке на овој партицији помоћу цхкдск.еке и кликните на ОК.
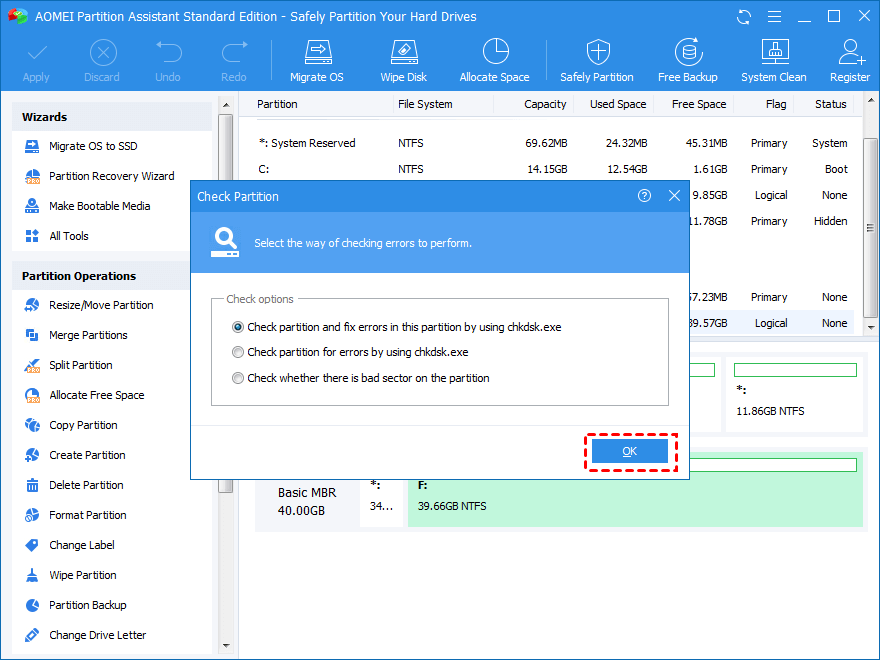
Корак 4: Ово ће почети лако да проверава диск, а затим поправи грешку 0к80071ац3 на вашем рачунару.
Корак 5: Поново покрените рачунар да бисте проверили да ли је „грешка 0Кс80071АЦ3 јачина звука прљава“ исправљена или не.
Метод 3 - Поново инсталирајте управљачке програме
Корак 1: Отворите Менаџер уређаја тако што ћете унети менаџер уређаја у траку за претрагу у менију Старт .
Корак 2: Овде на картици Девице Манагер потражите на листи дискова.
Корак 3: Изаберите га, а затим кликните десним тастером миша на њега. Кликните на опцију Деинсталирај.
Корак 4: Сада уклоните екстерни диск за складиштење, а затим поново покрените рачунар.
Корак 5: Покрените Управљач уређајима, а затим идите на траку са алаткама и кликните на Акција. У оквиру опција кликните на Скенирај промене хардвера .
Ово ће поново инсталирати драјвер и сада можете да повежете спољни диск и проверите да ли грешка постоји док копирате податке са диска.
Метод 4 – Измените регистар –
Ако и даље не можете да се решите грешке 0к80071ац3: овај волумен је прљав, можда бисте желели да испробате овај метод. Овим методом ћемо мењати вредност регистра и зато се саветује да се то ради под техничким надзором.
Напомена- Ако сте почетник, прескочите овај корак јер погреши унос у регистратор, може оштетити ваш рачунар због квара система и неповратних процеса.
Да бисмо поправили грешку 0к80071ац3: овај волумен је прљав, проверићемо да ли је регистар проблем за чврсти диск. Ако није дозвољено уписивање екстерног чврстог диска, то може бити основни узрок проблема. Хајде да пратимо кораке за промену регистра.
Корак 1: Откуцајте Регистри Едитор на траци за претрагу у Старт менију да бисте отворили Регистри Едитор.
Корак 2: У уређивачу регистра идите на путању -
Computer\HKEY_LOCAL_MACHINE\SYSTEM\CurrentControlSet\Control\StorageDevicePolicies.
Овде промените податке о вредности са „1“ на „0“
Корак 3: Поново покрените рачунар да видите да ли је ово поправило грешку 0к80071ац3
Метод 5 – Форматирајте диск
Да бисте исправили грешку 0к80071ац3 на рачунару, можда ћете желети да форматирате диск. Можете користити АОМЕИ Партитион Ассистант да вам помогне да учините процес лакшим.
Корак 1: Покрените апликацију и кликните десним тастером миша на Формат партицију.
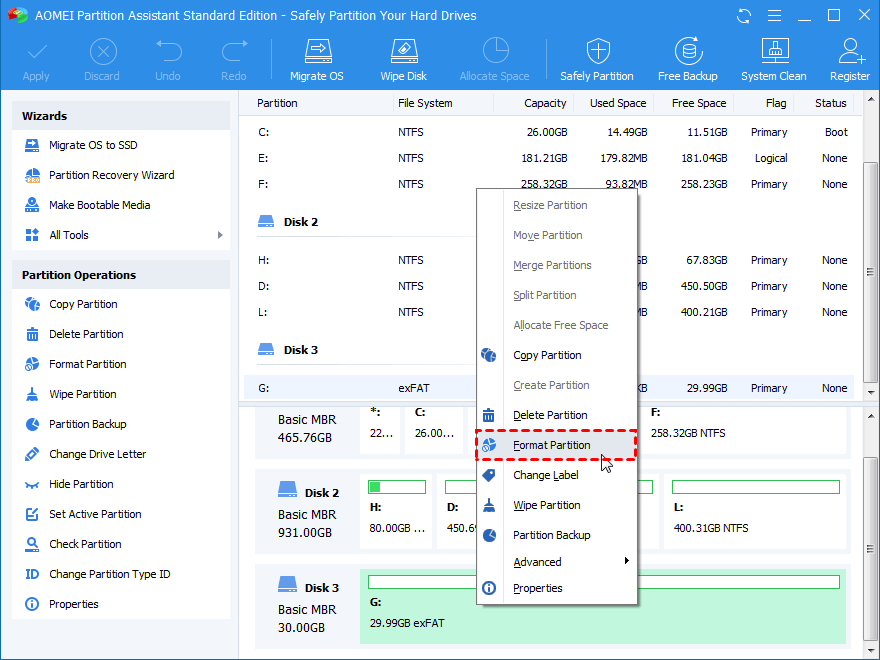
Корак 2: Сада кликните на систем датотека и изаберите НТФС.
Корак 3: Сада на горњој траци кликните на Примени, а затим наставите са процесом форматирања партиције диска.
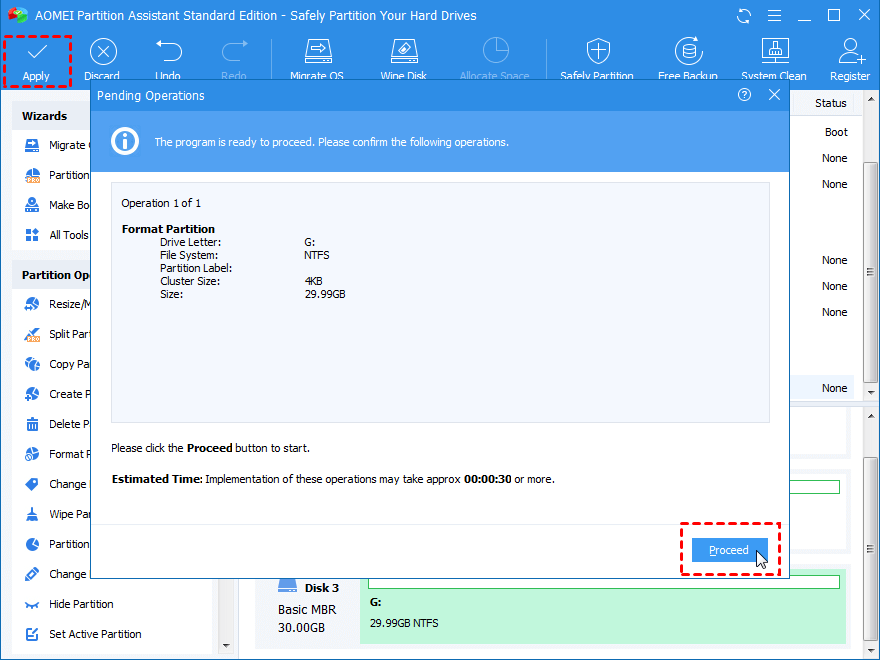
Окончање-
Када добијете поруку о грешци 0к80071ац3 Волумен је прљав, од вас ће се тражити да га поправите на један од горе наведених метода. У супротном, неће вам дозволити да копирате податке са чврстог диска на спољну меморију. Ово је углавном због оштећене партиције диска и може се решити коришћењем најбољих менаџера партиција диска. АОМЕИ Партитион Ассистант олакшава форматирање диска и његово чишћење, што ће вам помоћи да се решите грешке Волуме ис Дирти. Набавите овај алат сада и решите све проблеме у вези са диском на вашем Виндовс рачунару

Надамо се да ће вам овај чланак помоћи да научите како да поправите грешку 0к80071ац3 – Волуме ис Дирти на Виндовс-у. Желели бисмо да знамо ваше ставове о овом посту како бисмо га учинили кориснијим. Ваше сугестије и коментари су добродошли у одељку за коментаре испод. Поделите информације са својим пријатељима и другима тако што ћете поделити чланак на друштвеним мрежама.
Волимо да чујемо од вас!
Ми смо на Фејсбуку , Твитеру и Јутјубу . За било каква питања или сугестије, обавестите нас у одељку за коментаре испод. Волимо да вам се вратимо са решењем. Редовно објављујемо савете и трикове заједно са решењима уобичајених проблема у вези са технологијом.
Повезане теме-
Како да поправите грешку Менаџера контроле услуга у оперативном систему Виндовс 10
Не можете да додате нови кориснички налог на Виндовс 10? Ево поправке!
Управљање диском се не учитава на Виндовс 10? Ево поправке!
Како очистити меморију и повећати РАМ на Виндовс-у