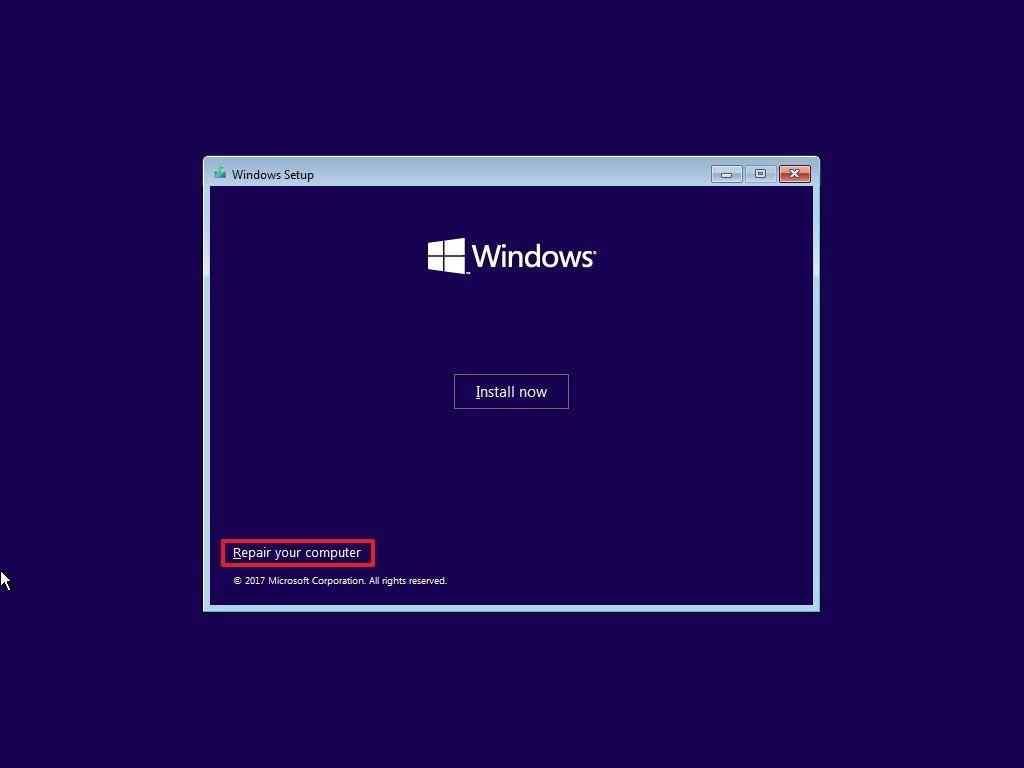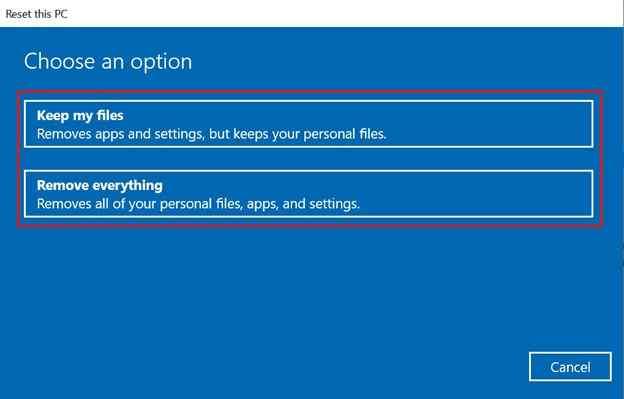Заглавили сте са грешком „Уређај за покретање није пронађен“ у оперативном систему Виндовс? Па, ова грешка се обично покреће када постоји проблем са системским чврстим диском. А то вероватно може бити због погрешно конфигурисаних подешавања БИОС-а или када ваш уређај не може да открије чврсти диск.
Питате се како да превазиђете ово обавештење о грешци? У овом посту смо навели неколико метода за решавање проблема који ће вам омогућити да поправите грешку „Није доступан уређај за покретање“ у оперативном систему Виндовс 11/10.
Шта је уређај за покретање?
Баш како назив имплицира, уређај за покретање може бити било који комад хардвера који чува датотеке које су потребне за покретање вашег уређаја. Уређај за покретање складишти све датотеке које су потребне оперативном систему, сваки пут када поново покренете машину.
Уређај за покретање може бити било шта, било УСБ флеш диск, чврсти диск, флопи драјв, ЦД/ДВД или било који други медиј за складиштење који чува потребне датотеке за покретање.
Шта узрокује грешку да уређај за покретање није пронађен?
Ево неколико могућих узрока због којих можете наићи на овај проблем на вашој машини:
- Оштећене партиције чврстог диска.
- Оштећена диск јединица.
- Нетачна секвенца покретања у БИОС-у.
- Оштећена датотека главног записа за покретање.
- Проблеми са повезивањем.
Такође прочитајте: Како да покренете систем у безбедном режиму за Виндовс 11
Како да поправите грешку „Уређај за покретање није пронађен“ у оперативном систему Виндовс 11/10?
Хајде да разговарамо о неколико метода за решавање проблема које можете да користите да бисте превазишли ово обавештење о грешци.
1. Покрените ЦХКДСК команду
ЦХКДСК (Провери диск) команда је ефикасан алат који вам омогућава да скенирате и поправите грешке у вези са диском на Виндовс-у. Омогућава вам да поправите лоше секторе на диску, поправите оштећене системске датотеке и решите грешке у систему датотека. Да бисте покренули команду ЦХКДСК у оперативном систему Виндовс, следите ове брзе кораке:
Покрените поље за претрагу у менију Старт, унесите „Цомманд Промпт“, кликните десним тастером миша на његову икону и изаберите „Покрени као администратор“.
У прозору командне линије откуцајте следећу команду и притисните Ентер:
Chkdsk C: /f /r /v
Синтакса ЦХКДСК команде је прилично једноставна. Након команде следи иницијал диск јединице на којој треба да извршите скенирање. /ф поправља грешке на диску, /р се користи за лоцирање лоших сектора на чврстом диску, а /в је специфицирано да прикаже сваку датотеку коју је проверила и обрадила алатка ЦХКДСК.
Након што покренете команду ЦХКДСК, поново покрените уређај и проверите да ли проблеми и даље постоје.
Такође прочитајте: Како поправити Виндовс 11 користећи 6 метода
2. Извршите хард ресет
Извођење хард ресетовања ће вам омогућити да ресетујете везу између чврстог диска и БИОС-а. Хард ресет је један од најједноставнијих начина да поправите грешку „Боот девице нот фоунд“ у оперативном систему Виндовс. Ево шта треба да урадите.
Искључите систем и уклоните све спољне уређаје.
Притисните дугме за напајање око 12-15 секунди док не видите Виндовс лого на екрану.
Када се појави мени Стартуп, покрените Виндовс нормално и видите да ли и даље имате проблема.
3. Ресетујте поставке БИОС-а
Нетачна секвенца покретања у поставкама БИОС-а такође може изазвати грешку на вашем уређају. Ресетовање БИОС-а је одличан начин да превазиђете овај проблем. Следите ове брзе кораке:
Поново покрените машину и док се ваш уређај поново покреће, притисните дугме Ф10 да бисте учитали БИОС поставке.
У менију за подешавање БИОС-а притисните тастер Ф9 да бисте учитали ресетовање БИОС-а на подразумеване поставке.
Притисните тастер Ф10 да бисте сачували недавне промене и изашли из БИОС прозора.
Пратите упутства на екрану и проверите да ли и даље наилазите на грешку „Уређај за покретање није пронађен“ на свом Виндовс рачунару.
Такође прочитајте: Како да поправите потпуну грешку диска за опоравак у оперативном систему Виндовс 10
4. Поново изградите МБР
МБР ака Мастер Боот Рецорд је примарна датотека која чува информације присутне у првом сектору било ког чврстог диска. Ако је МБР датотека на вашем уређају постала оштећена из било ког разлога, ево брзог начина на који можете поново да направите МБР на Виндовс-у.
Направите погон за покретање за опоравак система , а затим покрените уређај помоћу њега.
Пратите упутства на екрану, изаберите „Поправите рачунар“.
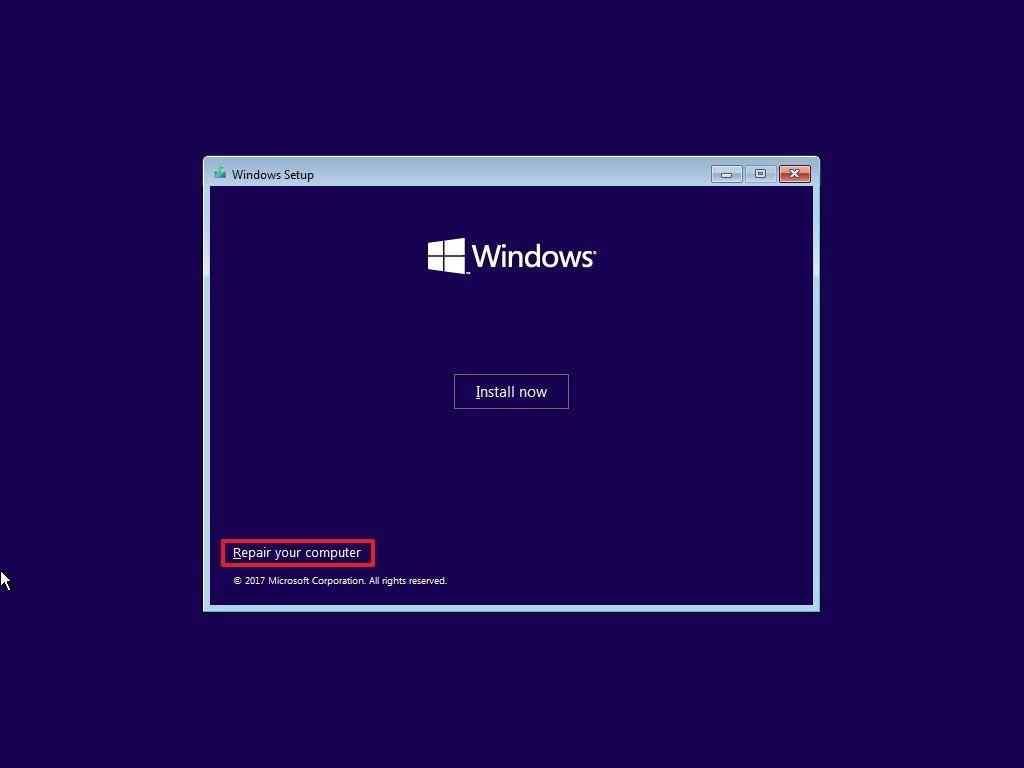
У напредним опцијама покретања идите на Решавање проблема > Напредне опције > Командни редак.
Када се командна линија покрене, извршите следеће команде истим редоследом:
BOOTREC /FIXMBR
BOOTREC /FIXBOOT
BOOTREC /rebuildbcd
Сачекајте да се процес успешно заврши, а затим поново покрените уређај.
Такође прочитајте: Како да креирате Виндовс 10 УСБ диск за покретање
5. Ресетујте Виндовс
Покушали сте горепоменута решења и још увек нисте успели? Па, ресетовање рачунара на подразумевана подешавања може помоћи.
Покрените претрагу у менију Старт, откуцајте „Ресетуј овај рачунар“ и притисните Ентер.
Додирните дугме „Ресетуј рачунар“.
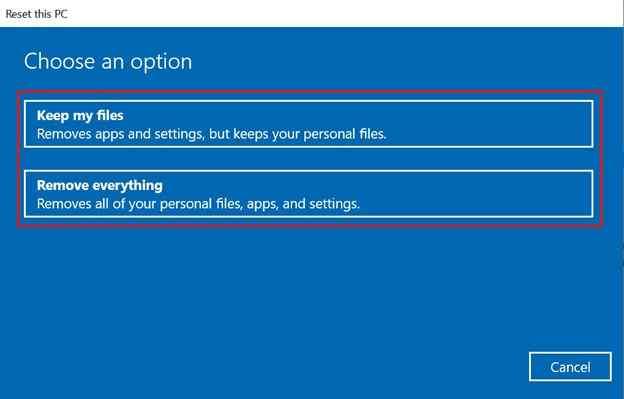
Можете изабрати да задржите своје датотеке или изаберете опцију „Уклони све“ да бисте потпуно избрисали све своје датотеке и податке да бисте почели изнова.
Притисните дугме Ресет да бисте започели процес.
Такође прочитајте: Како да ресетујете Виндовс 11 на фабричка подешавања
Закључак
Ево неколико решења која можете да користите за исправљање грешке „Уређај за покретање није пронађен“ у оперативном систему Виндовс 11/10. Требало би да се одмах позабавите грешком уређаја за покретање у оперативном систему Виндовс јер може постати проблематична ако се не реши на време. Користите било коју од горе наведених резолуција да бисте превазишли ово обавештење о грешци како бисте били сигурни да ваши подаци или личне датотеке нису саботирани.
Срећно!