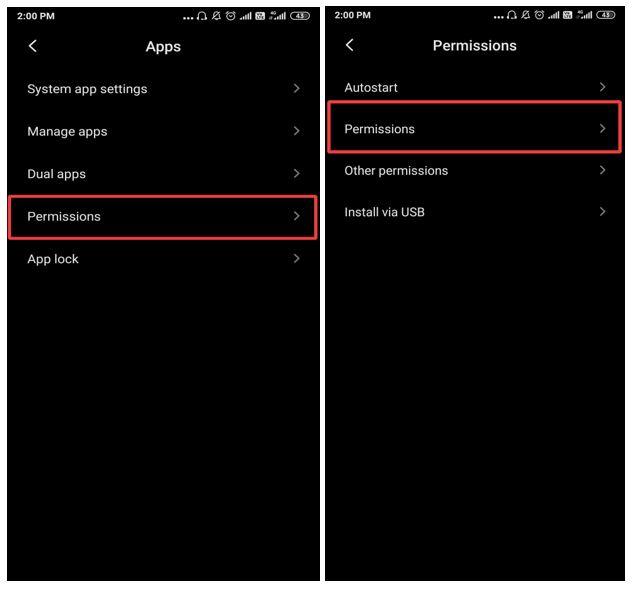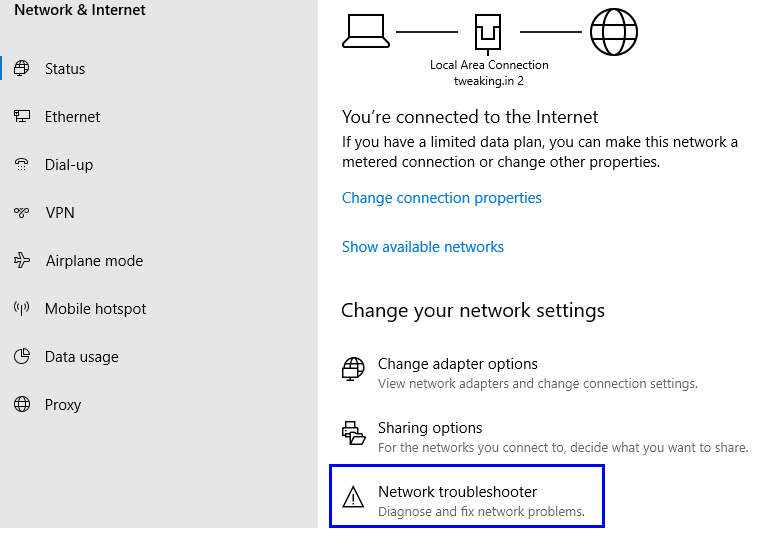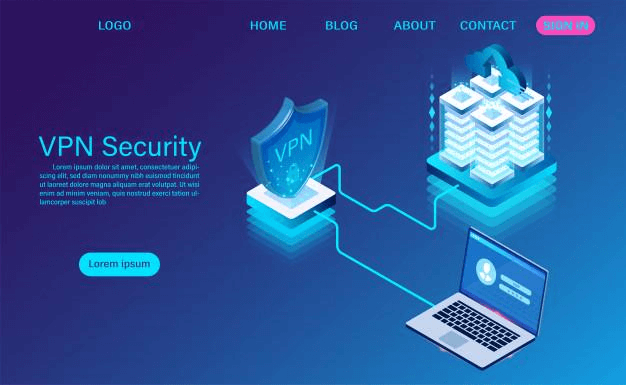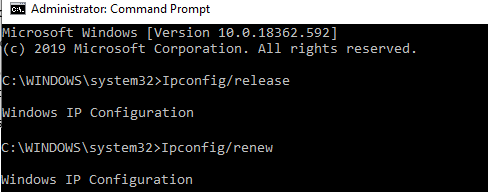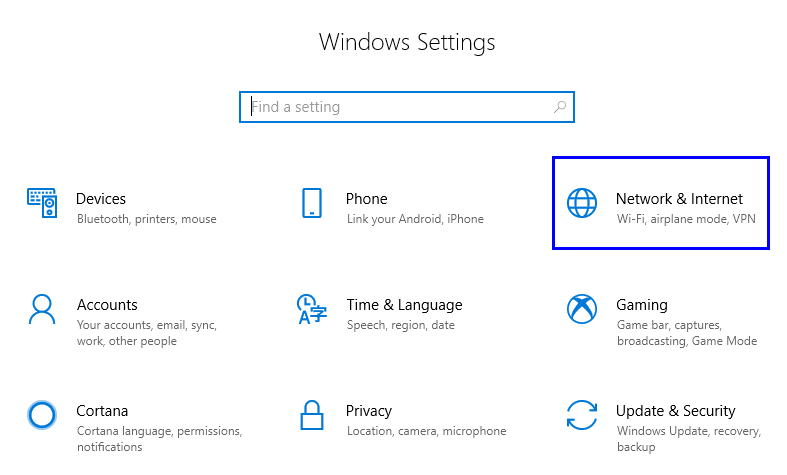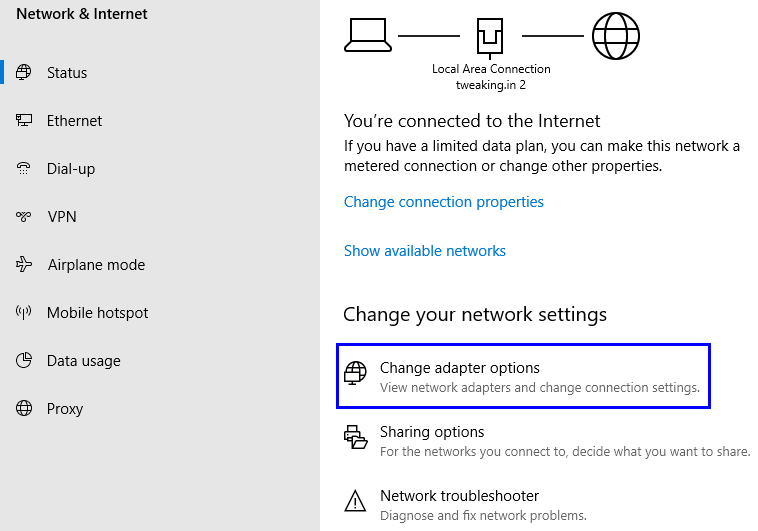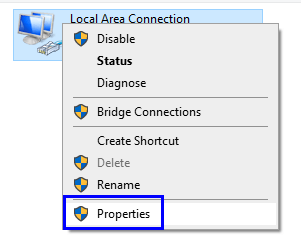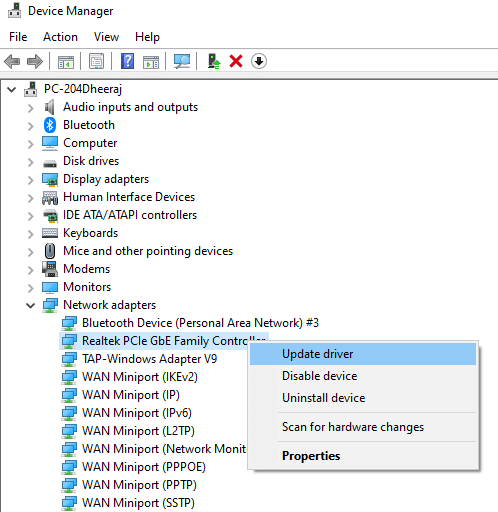Живот без интернета је немогућ и иако имамо неограничен брзи интернет, понекад наиђемо на грешке на уређајима које користимо. И довести до тога да наш дан стане. Једна таква грешка која се јавља када се повежете на Ви-Фи је Нема интернета, заштићено. Буквално, ово значи да иако имате безбедну везу са рутером, али ипак не можете приступити Интернету. Ова грешка ће бити означена жутим троуглом на вашој икони бежичне везе у десном доњем углу заједно са другим иконама.
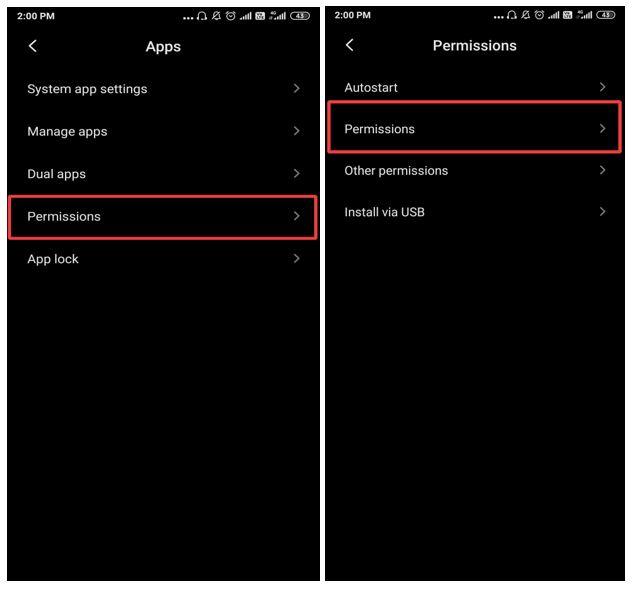
Тачан разлог за ову стару грешку је због неважећих подешавања конфигурације ИП адресе. Постоји неколико разлога зашто би се то могло догодити:
- Ручна промена у подешавањима конфигурације ИП адресе.
- Виндовс ажурирања понекад могу да промене одређена подешавања која могу изазвати овај проблем.
- Било који програм треће стране који има потребне дозволе да промени ваша интернет подешавања такође може да измени ИП конфигурацију.
Пре него што почнете да решавате ову грешку, потребно је да предузмете неколико једноставних корака.
- Поново покрените рутер и поново проверите везу.
- Проверите да ли други уређаји повезани на исти интернет раде добро.
Ако интернет такође није доступан ни на једном другом уређају, онда је време да контактирате свог ИСП-а. У супротном, можете да пратите ове једноставне и брзе кораке да бисте решили ову грешку:
Кораци за поправку Ви-Фи-а – Нема обезбеђеног Интернета у оперативном систему Виндовс 10.
Метод 1. Користите Виндовс 10 алатку за решавање проблема.
Мицрософт је развио алат за решавање проблема у оперативном систему Виндовс 10 који аутоматски открива и решава проблем. Први корак би био да дозволите Виндовсу да сам утврди и реши проблем. Да бисте покренули алатку за решавање проблема са мрежом, следите ове кораке:
Корак 1. Притисните Виндовс + И да бисте приступили подешавањима прозора и изаберите Мрежа и Интернет.
Корак 2. Пронађите алатку за решавање проблема са мрежом на десној страни прозора и кликните на њу.
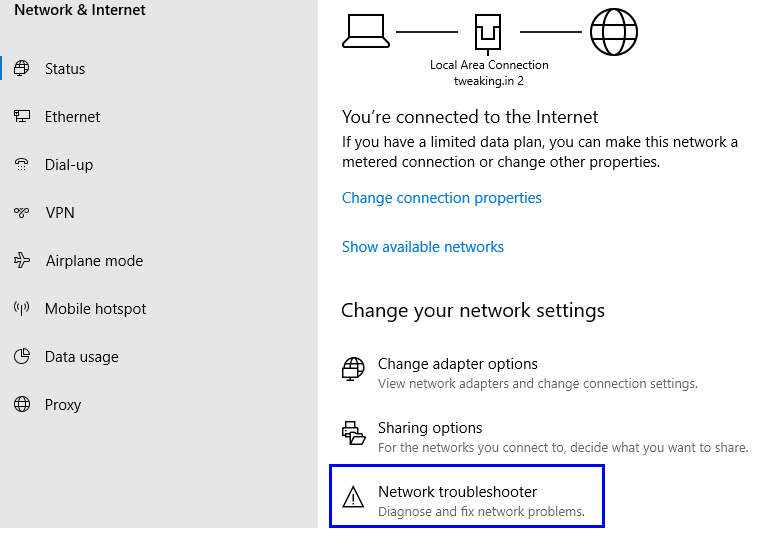
Корак 3. Ово ће покренути алатку за решавање проблема. Пратите упутства и Виндовс ће аутоматски решити проблем ако га може исправно идентификовати.
Ово би требало да реши ваш проблем са Ви-Фи Но Интернет Сецуред у оперативном систему Виндовс 10.
Метод 2. Искључите свој ВПН.
ВПН је скраћеница од Виртуелна приватна мрежа , која маскира јавну мрежу приватном мрежом како би се одржала приватност преноса података преко интернета. Ако ваш лаптоп приказује грешку, Нема заштићеног Интернета док је повезан на Ви-Фи, размислите о онемогућавању ВПН-а.
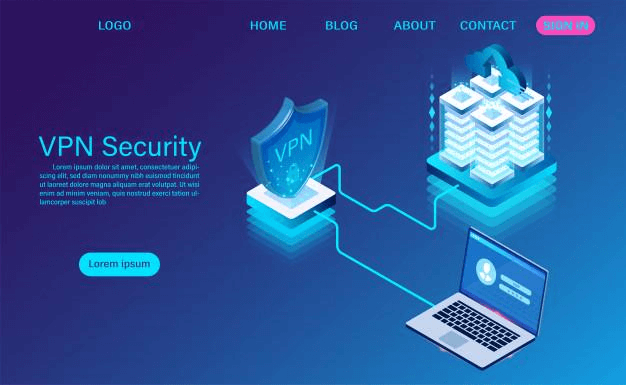
ВПН вас повезује са приватним сервером док сурфујете, а ако се приватни сервер из било ког разлога искључи, онда би све везе повезане са тим сервером такође биле искључене са интернета. Пробајте следеће кораке:
- Онемогућите ВПН и покушајте да се повежете на интернет. Ако сте још увек ван мреже, пређите на 2. метод.
- Ако можете да идете на мрежу, омогућите ВПН и покушајте да се повежете са другим сервером.
- Ако и даље не можете да се повежете, мораћете да контактирате ВПН подршку јер ваш рачунар може да се повеже на Интернет без коришћења ВПН-а.
Метод 3. Освежите конфигурацију Интернет протокола за Виндовс 10
Следећи корак који морате да предузмете ако се суочите са грешком Нема заштићеног интернета на свом Виндовс 10 лаптопу, онда можете покушати да освежите конфигурацију интернет протокола на рачунару пратећи ове кораке:
Корак 1. Откуцајте Цомманд Промпт у поље за претрагу, које се налази у левом доњем углу екрана.
Корак 2. Кликните десним тастером миша на командну линију и са мале листе опција изаберите Покрени као администратор. Ово ће отворити командну линију у режиму администратора.
Корак 3. Откуцајте „ Ипцонфиг/релеасе “ и сачекајте неколико секунди.
Корак 4. Када се команда успешно покрене, откуцајте „ Ипцонфиг/ренев “ и пустите да се ова команда изврши.
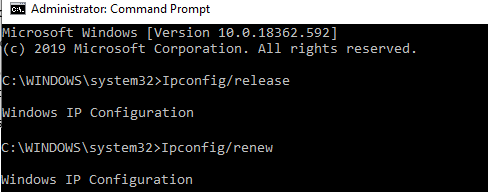
Корак 5. Ова команда ће обезбедити нову ИП адресу вашем рачунару и освежити везе.
Напомена: Ако испробате ове команде на свом рачунару повезаном на интернет, бићете одмах прекинути. Затим ћете морати да откуцате другу команду да бисте се поново повезали.
Метод 4. Ресетујте Винсоцк
Виндовс Соцкетс АПИ или Винсоцк је спецификација која одређује како ће оперативни систем и инсталиране апликације поступати са улазним и излазним захтевима који се односе на Интернет. Ресетовање Винсоцка би освежило утичнице и поново успоставило интернет везу. То је важан корак док покушавате да решите грешку Нема обезбеђеног интернета на вашем рачунару са оперативним системом Виндовс 10 . Да бисте ресетовали Винсоцк:
Корак 1. Отворите командну линију у режиму администратора.
Корак 2. Откуцајте нетсх Винсоцк ресет цаталог у командној линији.
Корак 3. Поново покрените рачунар да би промене ступиле на снагу.
Корак 4. Ваш лаптоп ће се аутоматски повезати након поновног покретања. Ако се не појави, отворите мрежна подешавања, изаберите своју мрежу и кликните десним тастером миша да бисте се повезали.
Метод 5. Проверите својства локалне везе.
Постоји неколико подешавања која морају бити омогућена на вашем рачунару да бисте се повезали на интернет. Пошто је ваш интернет добро функционисао пре грешке Ви-Фи Но Интернет сецуред и нисте направили никакве измене на рачунару, мање су шансе да је то проблем. Али нема штете да проверите подешавања, и тешко да би требало неколико минута. Да бисте проверили подешавања:
Корак 1. Отворите подешавања оперативног система Виндовс тако што ћете заједно притиснути тастере Виндовс + И на тастатури.
Корак 2. Кликните на Мрежа и Интернет из различитих опција.
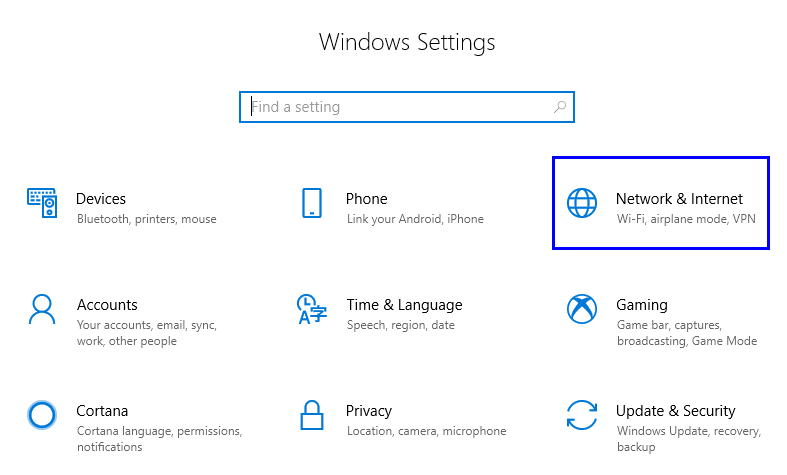
Корак 3. Пронађите Цханге Адаптер Оптионс на десној страни прозора Сеттингс и кликните на њега.
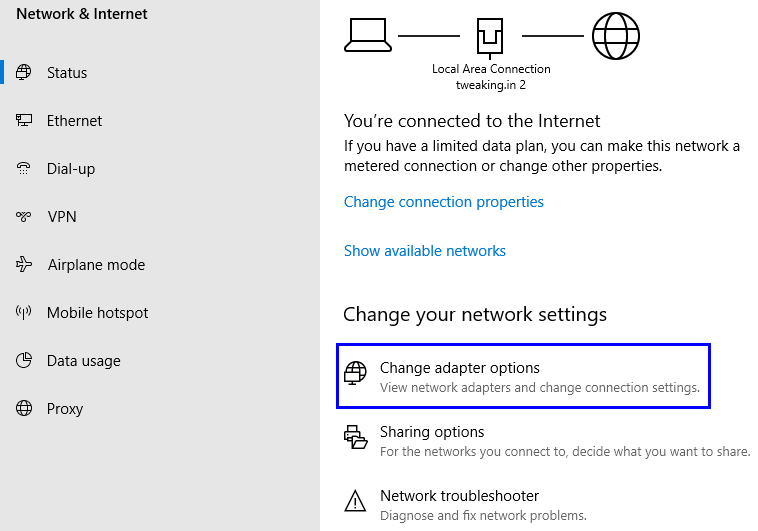
Корак 4. Приказаће се листа ваших мрежних веза. Изаберите своју везу и кликните десним тастером миша на њу.
Корак 5. Са листе која се појави изаберите Својства .
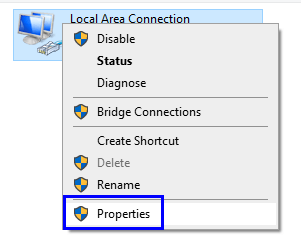
Корак 6. Под насловом „ Ова веза користи следеће ставке “, проверите да ли су следеће ставке означене:
- Клијент за Мицрософт мреже
- Дељење датотека и штампача за Мицрософт мреже
- Интернет протокол верзија 4 (ТЦП/ИПв4)
- Интернет протокол верзија 6 (ТЦП/ИПв6)
- Одговарач за откривање топологије слоја везе
Корак 7. Кликните на дугме ОК. Поново покрените рачунар само ако сте означили ставке које раније нису биле изабране.
Метод 6. Онемогућите Интернет протокол верзије 6 ИПв6
Интернет протокол је такође познат као Интернет адреса, гомила јединствених бројева додељених уређају који је повезан на мрежу. На овај начин сваки уређај може бити идентификован са својом ИП адресом. ИПв6 је надограђени стандард који се користи преко ИПв4 и још увек није у потпуности без грешака. Већина рачунара широм света користи ИПв4, иако је ИПв6 увек укључен. Једно решење за грешку Нема заштићеног Интернета на вашем Виндовс 10 рачунару може бити да поништите поставку ИПв6 и да је искључите.
Корак 1. Приступите подешавањима оперативног система Виндовс тако што ћете укуцати Сеттингс у поље за претрагу на траци задатака.
Корак 2. Изаберите Мрежа и Интернет из разних опција.
Корак 3. Кликните на Цханге Адаптер Оптионс на десној страни прозора Сеттингс у оквиру Цханге Иоур Нетворк Сеттингс .
Корак 4. Приказаће се листа ваших мрежних веза. Изаберите своју везу и кликните десним тастером миша на њу.
Корак 5. Са листе која се појави изаберите Својства .
Корак 6. Отвориће се нови прозор. Користите траку за померање са десне стране да се померате надоле док не пронађете ставку означену као Интернет Протоцол Версион 6 .
Корак 7. Поништите избор у пољу за потврду поред њега и кликните на ОК.
Корак 8. Поново покрените рачунар.
Метод 7. Ажурирајте управљачки програм вашег мрежног уређаја
Драјвер је мали програм написан на машинском језику ниског нивоа, који комуницира између оперативног система и хардвера. Ако желите да се ваш рачунар повеже на интернет, онда мора имати компатибилну мрежну картицу. Ажурирање драјвера ће осигурати да уређај ради исправно. Да бисте ажурирали управљачки програм, пратите следеће кораке:
Корак 1. Притисните тастер Виндовс на тастатури и почните да куцате Управљач уређајима. Резултати у почетном менију ће приказати апликацију Девице Манагер.
Корак 2. Кликните на апликацију и на листи драјвера пронађите Мрежни адаптери.
Корак 3. Проширите мрежни адаптер кликом на стрелицу са леве стране.
Корак 4. Изаберите свој мрежни уређај и кликните десним тастером миша на њега.
Корак 5. Са мале листе опција изаберите Ажурирај драјвер.
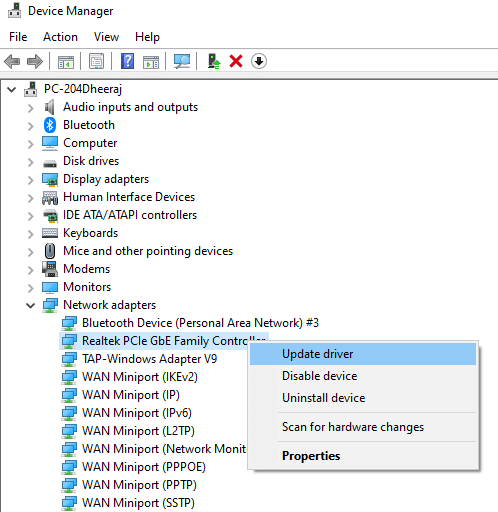
Корак 6. Пратите упутства на екрану и поново покрените рачунар.
Ово би требало да повеже ваш рачунар на Ви-Фи и реши грешку Нема заштићеног Интернета у оперативном систему Виндовс 10.
Такође прочитајте: Како побољшати Ви-Фи сигнал на Андроид-у
Ваше мисли о корацима за поправку Ви-Фи мреже – нема грешке обезбеђене интернетом у оперативном систему Виндовс 10.
Горе наведени кораци не само да могу помоћи да се поправи Ви-Фи без безбедног интернета, већ можете да их испробате и да решите све друге проблеме везане за Интернет . Ови кораци вам могу помоћи да освежите Интернет протокол, ресетујете Виндовс утичнице, ажурирате мрежни адаптер и још много тога. Можда се тренутно не суочавате са овим проблемом, али било би мудро да обележите ову страницу, у случају да вам затреба у будућности. Такође, претплатите се на наше Систвеак блогове и ИоуТубе канал за решавање техничких проблема и чланци који истичу скривене функције на Виндовс 10.