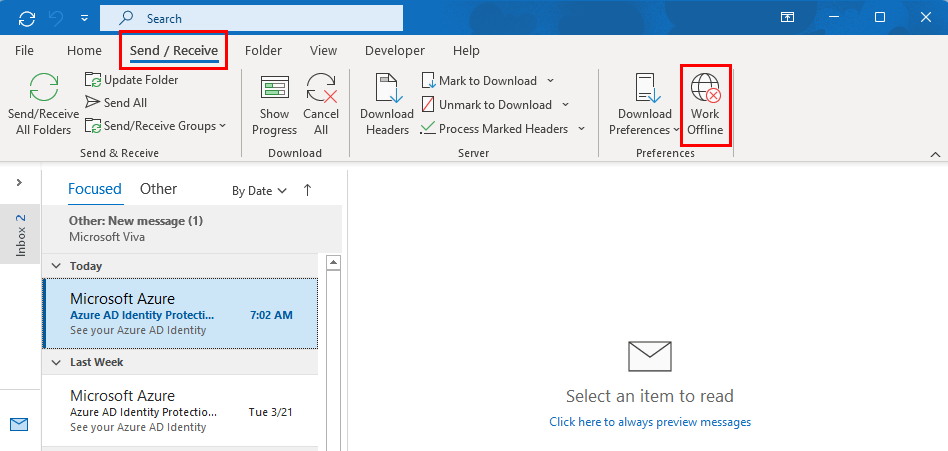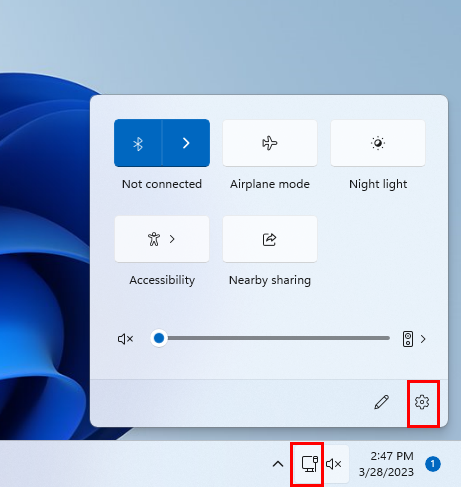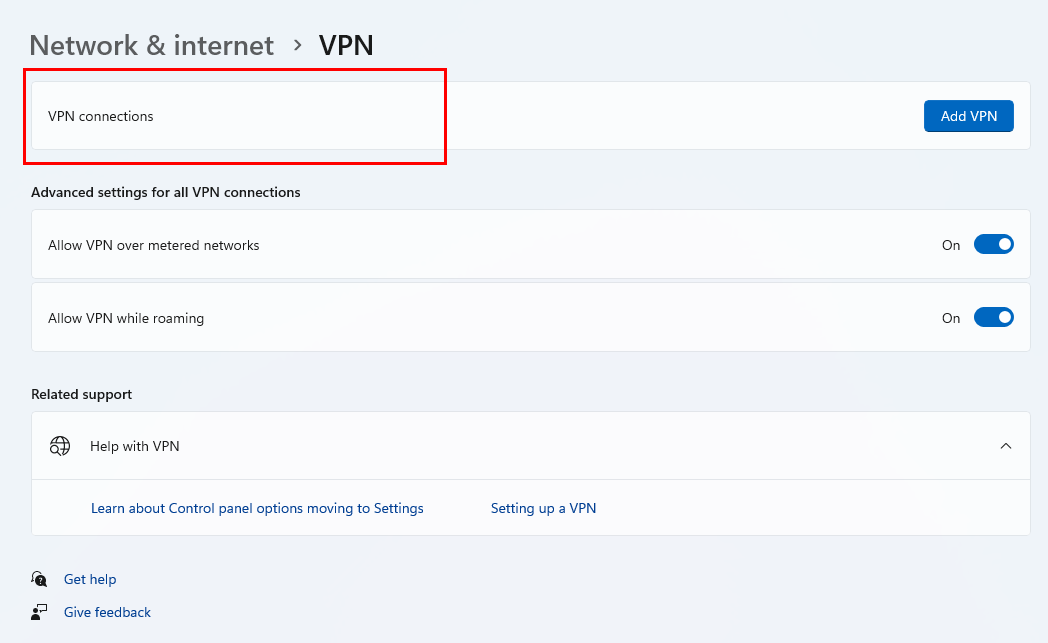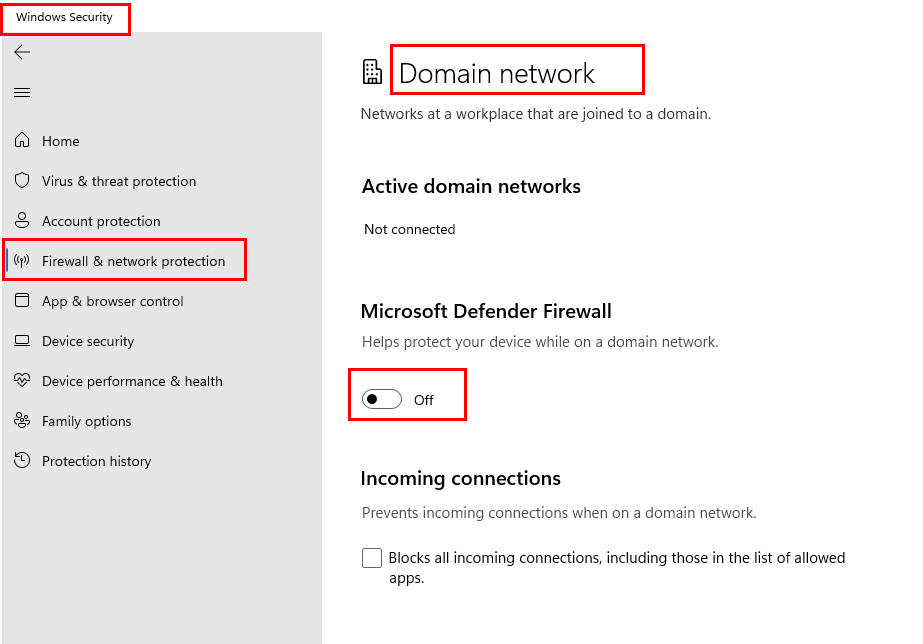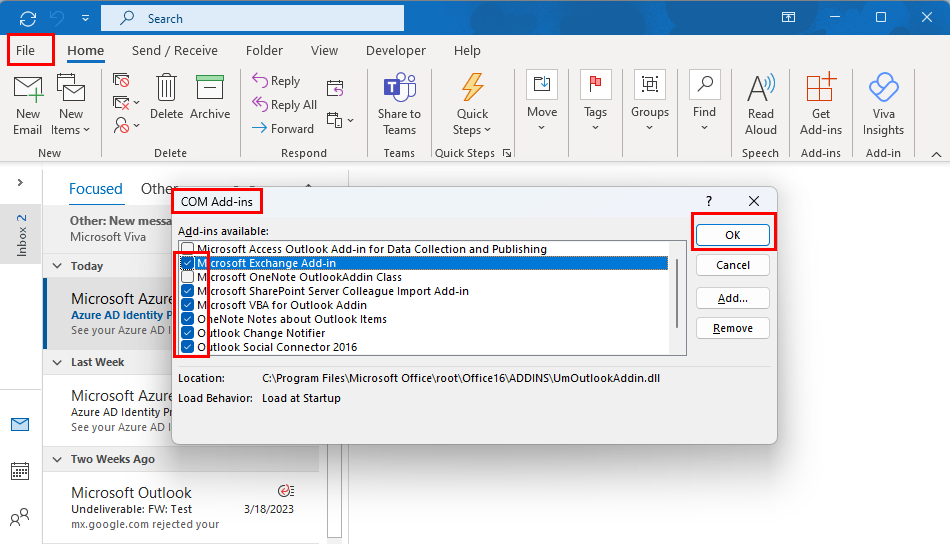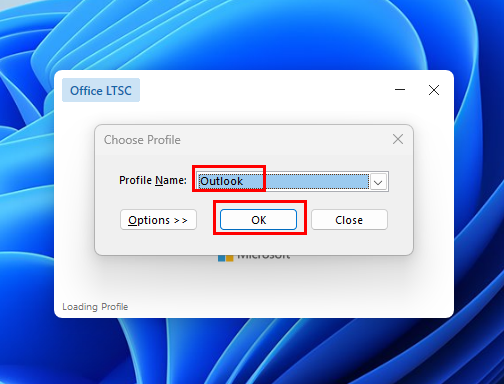Да ли добијате статус Дисцоннецтед у Оутлоок-у? Знајте како да решите проблем који је Оутлоок прекинут са сервером.
Оутлоок је у основи клијент е-поште заснован на десктопу који такође има веб верзију. Највећа предност коришћења Оутлоок апликације је функција рада ван мреже. Ова функција вам омогућава да радите у Оутлоок-у чак и без интернет везе. Када се веза врати, рад ван мреже се аутоматски синхронизује.
Али проблем настаје када треба да проверите своју е-пошту или пошаљете хитну е-пошту свом клијенту, али Оутлоок приказује статус Дисцоннецтед. То значи да је апликација за е-пошту у офлајн режиму. Ако се суочавате са овим проблемом искључене везе са Оутлооком, наставите да читате. Овде ћу вам рећи како да решите проблем са Оутлооком који није повезан са сервером.
Шта је грешка у прекиду везе са Оутлооком?

Оутлоок је прекинут везу са сервером
Када отворите Оутлоок апликацију за десктоп рачунаре, ваше пријемно сандуче би требало да се подразумевано појави на екрану. Када је ваш Оутлоок на мрежи или повезан са функционалним интернетом, пријемно сандуче би требало да приказује ажуриране поруке е-поште.
Али, када не успе да се повеже са интернетом, приказује се Дисцоннецтед на Оутлоок статусној траци или траци која се налази на дну Оутлоок прозора. То значи да је Оутлоок потпуно ван мреже, и шта год да радите сада ће бити ускладиштено на вашем рачунару док се Оутлоок не повеже са својим сервером.
Такође прочитајте: Како аутоматски проследити е-пошту у Оутлоок 365
Како да поправите везу Оутлоок-а са сервером: најбоља решења
Ево метода за решавање проблема помоћу којих можете да покушате да решите проблем са Оутлоок-ом. Поново сам направио кораке на рачунару са оперативним системом Виндовс 11. Међутим, можете их пратити и на старим десктопима/лаптоповима, као што су Виндовс 10, Виндовс 8, Виндовс 7, итд.
1. Приступите е-пошти са веб верзије Оутлоок-а
Ако вам је хитно потребан Оутлоок, предлажемо да користите Оутлоок на вебу (лични корисници) или Оутлоок Веб Апп (пословни корисници). Пошто је то веб верзија Оутлоок-а, неће имати проблема са искључењем везе. Када завршите, можете да пређете на следеће методе да бисте решили проблем искључења Оутлоока са сервером.
2. Онемогућите режим ван мреже у Оутлоок-у
Прва ствар коју треба да урадите да бисте решили ову грешку је да онемогућите функцију Ворк Оффлине ове апликације. Када је овај режим омогућен, Оутлоок се неће повезати на интернет.
- Покрените Оутлоок.
- Кликните на картицу Сенд / Рецеиве на Оутлоок менију траке.
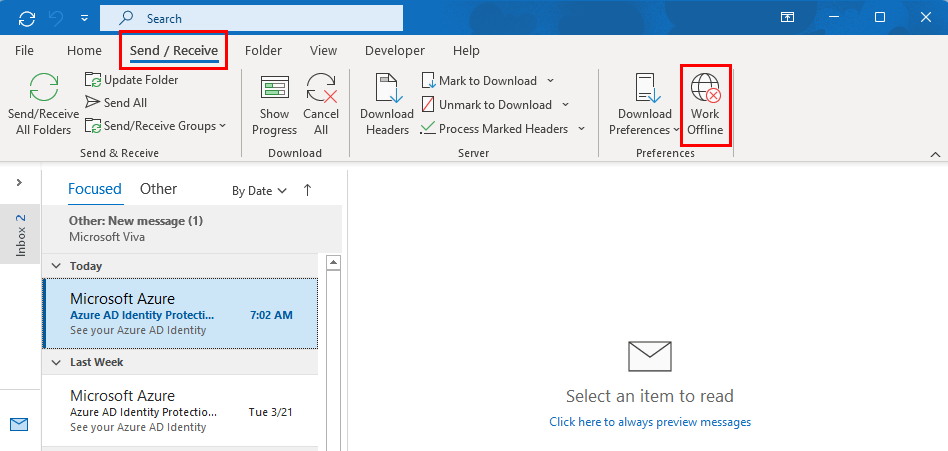
Како да решите да Оутлоок није повезан са сервером тако што ћете онемогућити функцију Ворк Оффлине
- Проверите да ли је омогућена опција Рад ван мреже . Ако јесте, биће истакнуто.
- Сада кликните на то дугме једном да бисте га онемогућили. Неће више бити истицано.
- Поново покрените апликацију да бисте користили Оутлоок у онлајн режиму.
3. Проверите подешавања мреже и интернета
Нестабилна или прекинута интернет веза може бити још један главни разлог зашто се ваш Оутлоок приказује прекинут. Дакле, увек треба да проверите да ли је ваш интернет стабилан и доступан оптималном брзином. Ако није, покушајте да користите другу интернет везу да бисте решили овај проблем.
4. Онемогућите ВПН
Покушај да користите Оутлоок са омогућеним ВПН-овима може спречити повезивање апликације на интернет. Дакле, када се појави проблем искључења Оутлоока са сервером, проверите да ли имате укључен ВПН за читав систем, као што су апликације као што су Виндсцрибе, ЕкпрессВПН или НордВПН. Насупрот томе, ако сте подесили било који ручни ВПН користећи сопствене ВПН сервере, пратите ове кораке да бисте деактивирали све системске ВПН-ове:
- Кликните на икону мреже на системској палети .
- Системска трака се налази у доњем десном углу траке задатака .
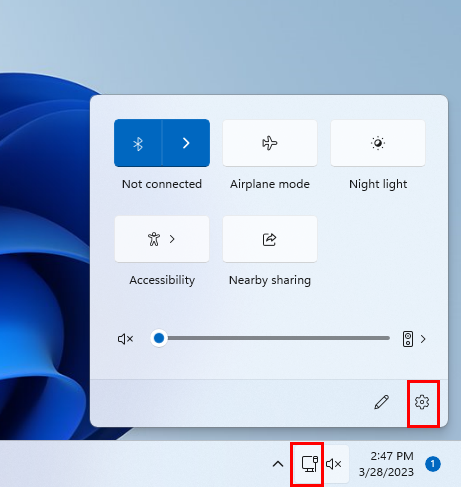
Мрежна и интернет подешавања на системској палети
- Изаберите Подешавања или икону зупчаника на мрежном интерфејсу на системској палети.
- Кликните на Мрежа и интернет . Овоме такође можете приступити притиском на интервентни тастер Виндовс + И.
- Кликните на ВПН на десној страни екрана.
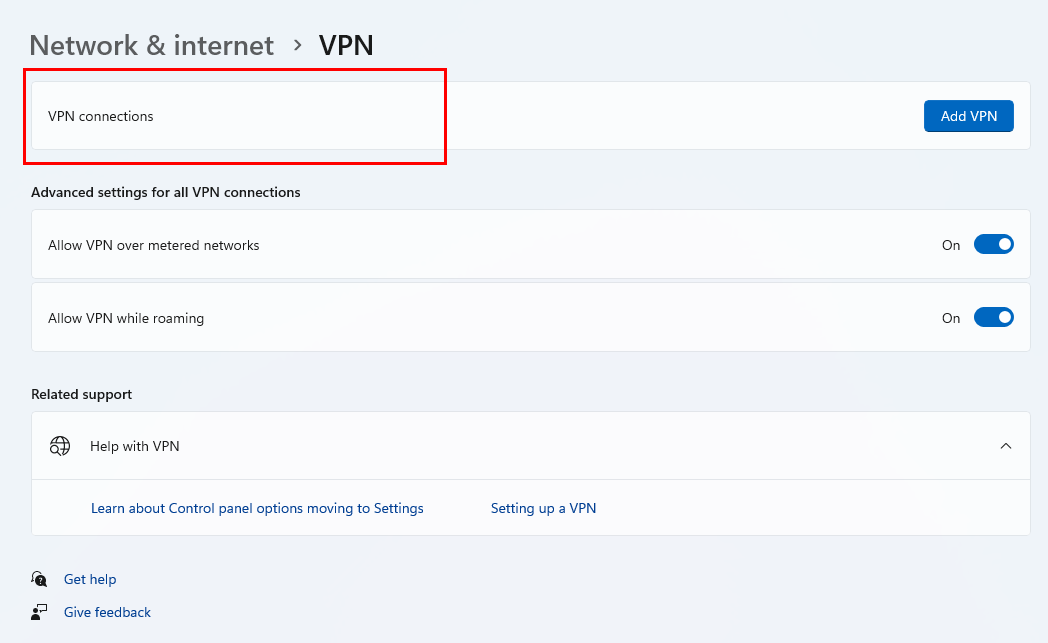
ВПН везе ће садржати све активне ручне ВПН-ове
- Активни ВПН-ови ће бити доступни у одељку ВПН везе .
- Онемогућите активне ВПН-ове тако што ћете онемогућити одговарајућа дугмад за пребацивање.
Прочитајте и: Шта је најбоље? ЕкпрессВПН против НордВПН-а
5. Онемогућите заштитни зид Мицрософт Дефендер
Ваш Мицрософт заштитни зид може бити разлог зашто Оутлоок није повезан са сервером. Морате да онемогућите заштитни зид на следећи начин:
- Кликните на Виндовс + И да бисте отворили Подешавања .
- Изаберите Приватност и безбедност на левом окну.
- Погледајте десну страну да кликнете на Виндовс безбедност .
- Изаберите Заштитни зид и заштита мреже .
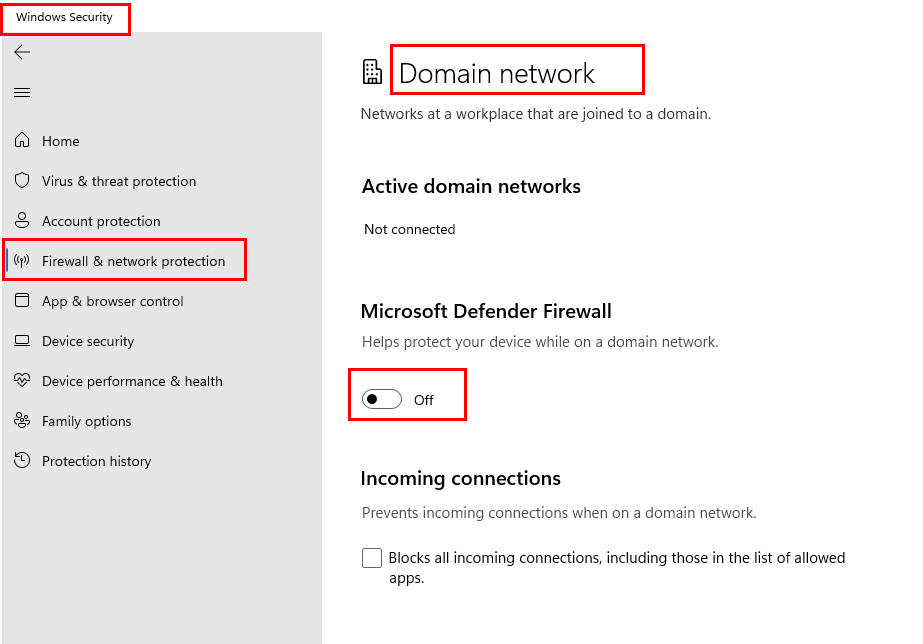
Онемогућите мрежни заштитни зид домена да бисте поправили грешку Оутлоок прекинут са сервером
- Кликните на опцију Мрежа домена и онемогућите дугме за пребацивање Мицрософт Дефендер Фиревалл .
6. Проверите код Екцханге 365 администратора
Ако користите Оутлоок повезан са Екцханге Сервером, а администратори сервера су прекинули везу са вашим Оутлоок налогом, могуће је да се Оутлоок прекине са грешком на серверу. Дакле, увек треба да питате своје Екцханге 365 администраторе да ли су прекинули везу између вашег Оутлоок налога и главног сервера.
7. Пазите на неподударање лозинке
Када промените лозинку за Оутлоок у веб апликацији и након тога први пут отворите апликацију за радну површину, Оутлоок се може прекинути са сервером због неподударања лозинке. Ако добијете грешку у вези са прекидом везе након промене лозинке, обавезно се пријавите на своју десктоп апликацију Оутлоок користећи нову лозинку.
8. Одјавите се и пријавите се поново
Други начин да решите проблем који је Оутлоок прекинут са сервером је да се поново пријавите на ову апликацију. За то се прво морате одјавити из Оутлоок-а. Ево како то учинити:
- Отворите Оутлоок апликацију и изаберите Датотека .
- Изаберите Оффице налог у левом окну.
- У одељку Информације о кориснику видећете везу за одјаву испод свог имена и адресе е-поште.
- Кликните на везу и бићете одјављени из апликације.
- Поново покрените Оутлоок и пријавите се користећи своје корисничко име и лозинку.
Сада не би требало да видите грешку прекида везе, а Оутлоок би требало да функционише без икаквих проблема.
9. Креирајте нови профил
Такође можете покушати да направите нови Оутлоок профил и приступите апликацији преко њега. Ево корака за креирање новог профила:
- Отворите Оутлоок .
- Кликните на картицу Датотека. Пред вама ће се отворити одељак Информације .
- Отворите падајућу листу Подешавања налога да бисте отворили мени.
- Изаберите Управљање профилима .
- Кликните на дугме Прикажи профиле....
- На следећем екрану кликните на Додај…
- Подесите име профила и кликните на ОК .
- Сада додајте акредитиве е-поште и сачекајте аутоматско подешавање.
- Нови профил ће бити додат на листу.
- Кликните на радио дугме за Увек користи овај профил и изаберите нови профил из падајућег менија .
- Кликните на ОК и поново покрените Оутлоок да бисте видели да ли ово може да реши проблем прекинуте везе.
10. Онемогућите додатке
Понекад су Оутлоок додаци разлог зашто Оутлоок није повезан са проблемом са сервером. Да бисте знали да ли су програмски додаци за Оутлоок одговорни за овај проблем, потребно је да извршите следеће кораке:
- Покрените Оутлоок.
- Кликните на Датотека и изаберите Опције .
- Појавиће се прозори Оутлоок опција.
- У левом окну изаберите Додаци .
- За падајући мени Управљање изаберите ЦОМ додаци и кликните на Иди…
- Видећете листу доступних додатака.
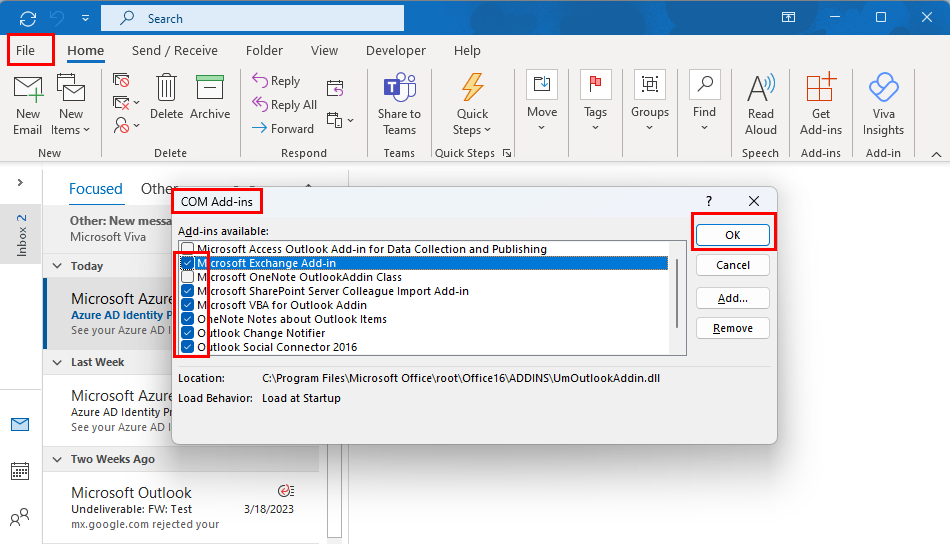
Онемогућите додатке да бисте решили проблем који је Оутлоок прекинут са сервером
- Поништите избор свих додатака и кликните на ОК .
- Сада затворите и поново покрените Оутлоок да видите да ли је прекинут или не.
- Ако је проблем решен, додаци су разлог за то.
Да бисте сазнали који додатак узрокује овај проблем, пратите наведене кораке да бисте приступили листи додатака и онемогућили један по један додатак да бисте видели који враћа грешку.
11. Поново покрените Оутлоок у безбедном режиму
Када ниједна од горе наведених метода не функционише, отварање Оутлоока у безбедном режиму је последња ствар коју можете да покушате. Кликните на дугме Старт и пронађите икону апликације Оутлоок . Сада притисните тастер Схифт и кликните на Оутлоок . Не пуштајте тастер Схифт док на екрану не видите оквир за дијалог Цхоосе Профиле .
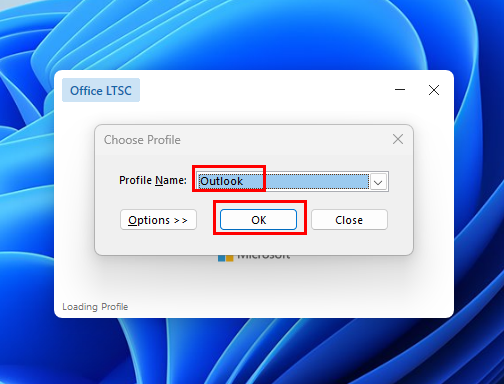
Како отворити Оутлоок у безбедном режиму
Изаберите свој Оутлоок профил са падајуће листе и кликните на ОК . Оутлоок ће се отворити у безбедном режиму . Ако добијате грешку прекида везе због интерних поставки Оутлоок-а, ово заобилазно решење би то требало да реши.
Закључак
Док вам Оутлоок омогућава да радите ван мреже, понекад је кључно да Оутлоок буде повезан са сервером и да ради на мрежи. Нажалост, Оутлоок прекинут са сервером је уобичајен проблем који се може догодити свакоме у било ком тренутку.
Ако тражите решење за овај проблем, дошли сте на право место. У овом чланку сам навео најбоље методе за решавање проблема са Оутлооком који није повезан са сервером. Ако желите да додате било који други приступ, то можете поменути у одељку за коментаре.
Не заборавите да поделите овај чланак са својим пријатељима на друштвеним мрежама. Такође, прочитајте о грешци која није регистрована библиотека у Оутлоок-у.