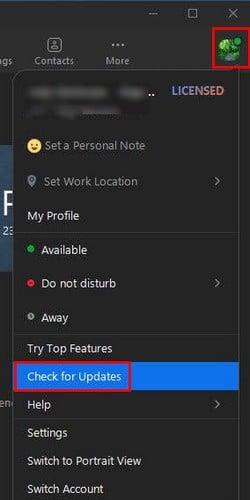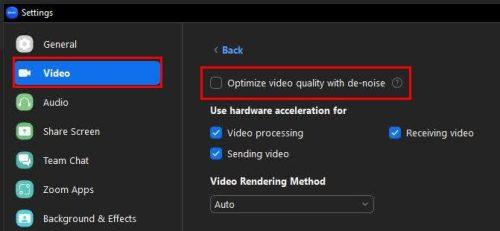Многи корисници Зоом-а жалили су се да им камера почиње да се поквари док су на Зоом састанку. Слика камере почиње да приказује слику другог корисника, или слика камере почиње да приказује неку зелену грешку. Покушавате да искључите камеру да видите да ли ће нестати када је укључите. Али стално се враћа. Добра вест је да су ово савети које можете покушати да решите проблем и да не морате да се носите са тим грешкама у видео снимку. Надамо се да можете да користите све опције које Зоом нуди без бриге о видео снимку.
Грешка у зумирању видео записа: Савети за решавање проблема
Камера је почела да ствара проблеме једног дана када сте били на Зоом састанку. Пошто сте вероватно мислили да је то ваш хардвер, можда сте купили другу камеру, али проблем се наставио. Добра вест је да то није био хардвер, али лоша вест је да нисте могли да користите видео током састанка и да сте на крају добили другу камеру која вам вероватно није била потребна. Хајде да видимо савете за отклањање овог проблема са видео грешком.
Метод #1 Ажурирајте зумирање
Проблем је стигао са ажурирањем и може нестати са ажурирањем. Зато је важно да увек ажурирате своје апликације. Неки корисници могу увек добити обавештење да је ажурирање на чекању за Зоом, али то можда није увек случај. То само доводи до тога да морате ручно да проверавате да ли имате ажурирања за Зоом.
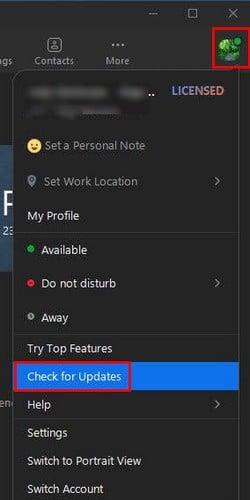
Да бисте проверили да ли постоје ажурирања, отворите Зоом на рачунару и кликните на слику профила. Када се појави листа опција, кликните на опцију провере ажурирања која би требало да буде при дну листе. Ако је ажурирање на чекању, Зоом ће аутоматски почети да га преузима. Када се преузимање ажурирања заврши, кликните на дугме Инсталирај и Зоом ће морати да се поново покрене да би применио ажурирање. Видећете поруку да је Зоом ажуриран ако ажурирање није на чекању.
Метод #2 – Искључивање Оптимизујте квалитет видеа помоћу Де-Ноице
Постоје неки технички проблеми који се лако могу решити онемогућавањем једне опције. То би могао бити случај и са грешком у видео зумирању. Опција у подешавањима која се зове Оптимизујте квалитет видеа са уклањањем шума може да реши проблем ако је онемогућите. Лако је доћи до тога.
Да бисте отишли на Подешавања , кликните на зупчаник испод слике профила. Подразумевано ћете завршити на картици Опште, али мораћете да одете на Видео. Кликните на дугме Напредно на дну, а опција коју морате да онемогућите биће прва коју ћете видети на врху.
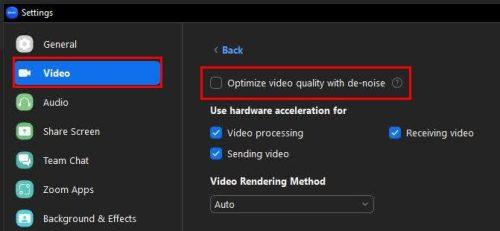
Оптимизујте квалитет видео записа уз смањење шума на Зоом-у
Метод #3 – Подесите Подешавање слабог осветљења на ручно
Решење би могло бити једноставно као промена подешавања. Кликните на зупчаник , а затим на видео опцију са леве стране. У одељку Мој видео потражите опцију Подешавање за слабо осветљење . Кликните на падајући мени и изаберите опцију Ауто .
Метод #4 – Деинсталирајте/реинсталирајте Зоом
Ако претходне методе нису функционисале, можете покушати да деинсталирате и поново инсталирате Зоом на рачунару. Да бисте уклонили програм са Виндовс рачунара, кликните на икону Виндовс и потражите Зоом. Кликните десним тастером миша на икону Зоом и изаберите опцију деинсталирања.
Када се појави прозор Програми и функције, потражите Зоом и изаберите га. Кликните десним тастером миша на њега и изаберите Деинсталирај. Сада је време да поново инсталирате Зоом . Да бисте то урадили, мораћете да одете на званични сајт Зоом-а.
Такође можете покушати да затворите све програме којима је потребан приступ вашој камери. Можда сте заборавили да их искључите, а они се мешају. Лично сам се суочио са овим проблемом и применио сам прве и друге методе, и од тада нисам видео грешку. Ако су неки од тих програма они које ретко користите, размислите о њиховом потпуном деинсталирању.
Додатна литература
Пошто ниједан софтвер није савршен, могли бисте наићи на друге проблеме када користите Зоом. На пример, Зоом вам можда неће показати ваше предстојеће састанке , али постоје неки савети које можете покушати да поправите. Још један проблем са којим се можете суочити је да вам Зоом неће дозволити да доделите ко-домаћина . Ово може бити непријатно, посебно када вам треба неко да вам помогне око великог састанка.
Зум се такође може затворити без разлога или одбити да конвертује снимак .
Постоје разне ствари које могу поћи наопако, али то не значи да не постоје савети које можете покушати да поправите. Зато је важно да се Зоом увек ажурира јер никад не знате када ажурирање на чекању има исправку грешке коју имате.
Закључак
Већ неко време корисници Зоом-а имају проблема са својим камерама када су на састанку. Њихова слика се меша са нечијим или зелена грешка потпуно сакрива њихов видео. Неки корисници су покушали да искључе свој видео и поново га укључе, али то обично не поправља. Добра вест је да постоје различити савети које можете покушати да поправите.
Можете покушати да урадите ствари као што је ажурирање Зоом-а или можете да онемогућите неколико опција ту и тамо. Неки су се чак одлучили да деинсталирају програм и поново га инсталирају. Надајмо се да можете да решите проблем тако што ћете испробати прве савете, али ако не, можда ће нови почетак помоћи. Да ли сам пропустио савет који ти је помогао? Поделите своје мисли у коментарима испод и не заборавите да поделите чланак са другима на друштвеним мрежама.