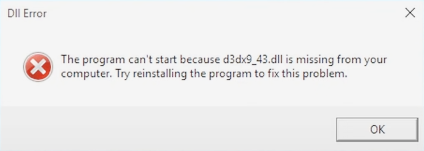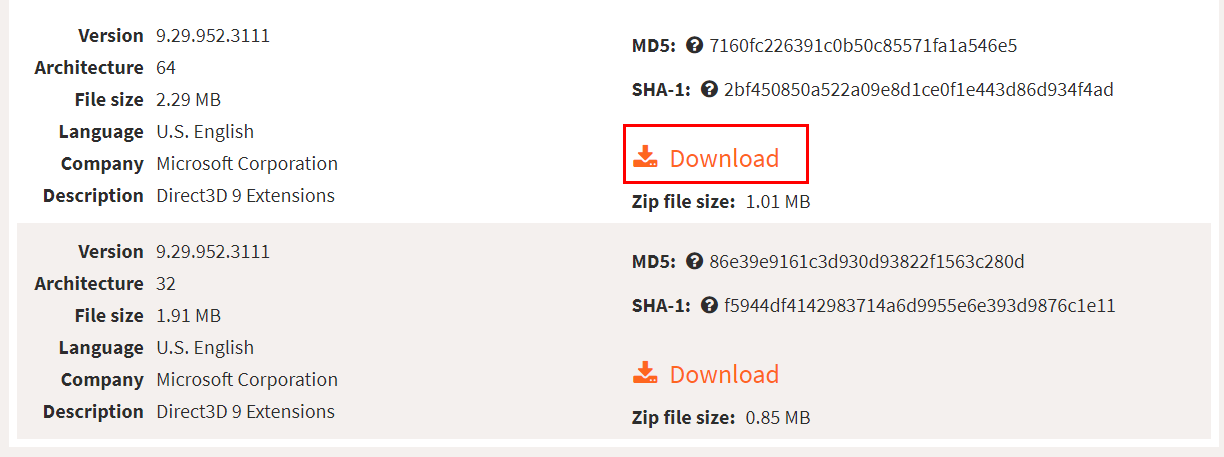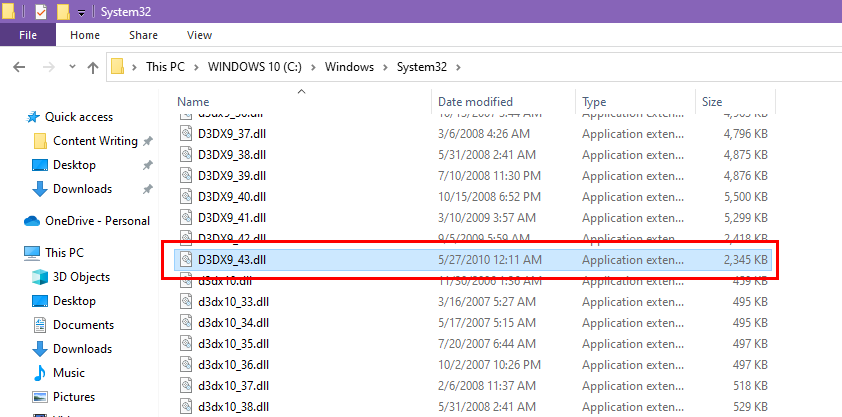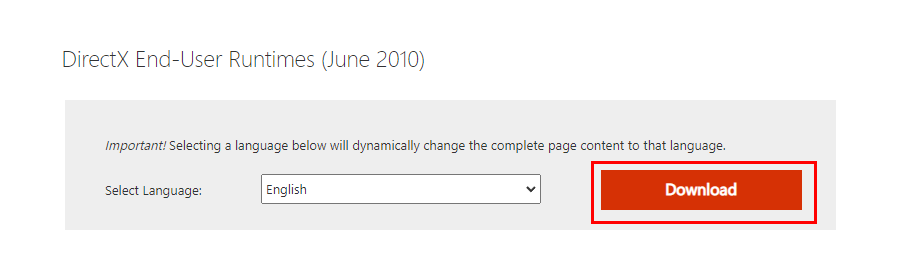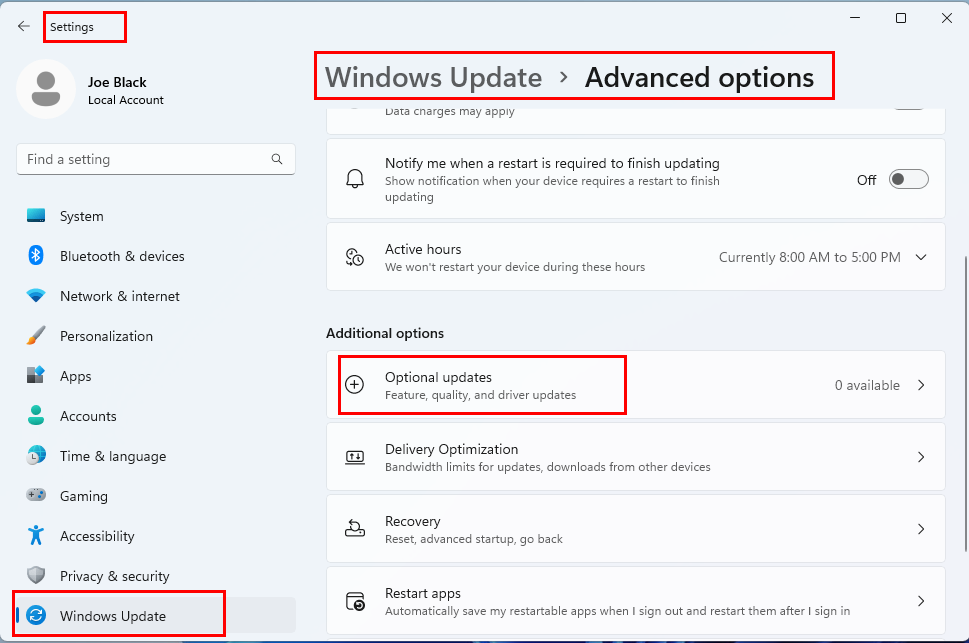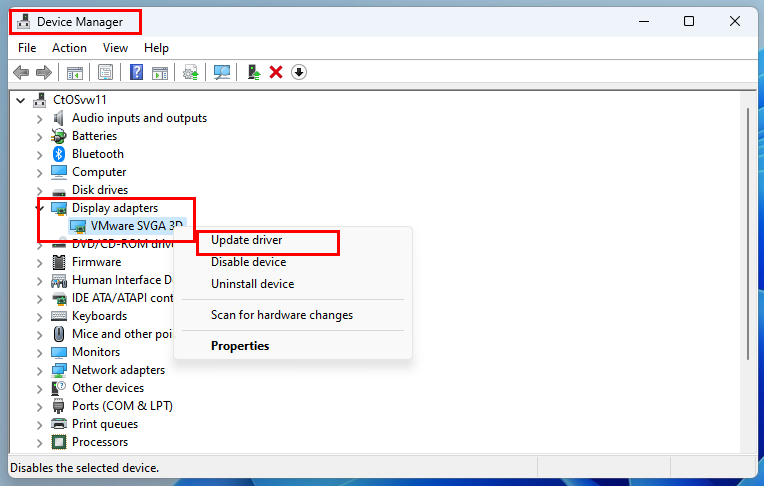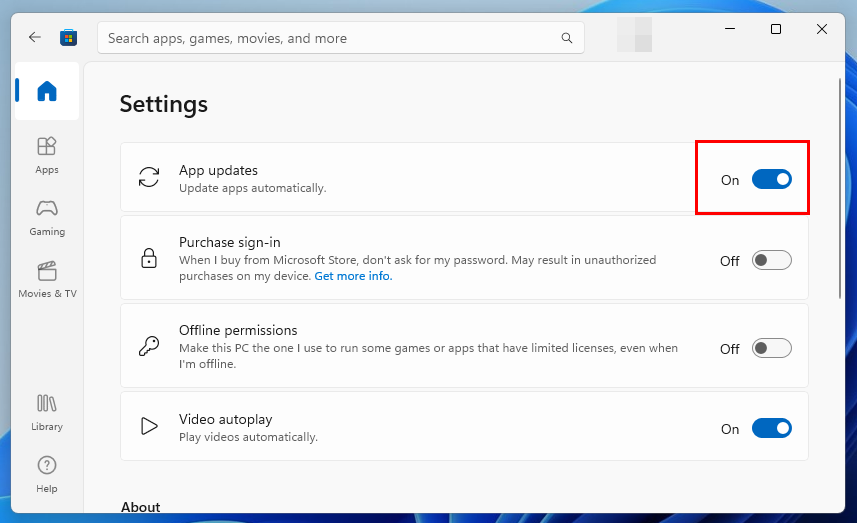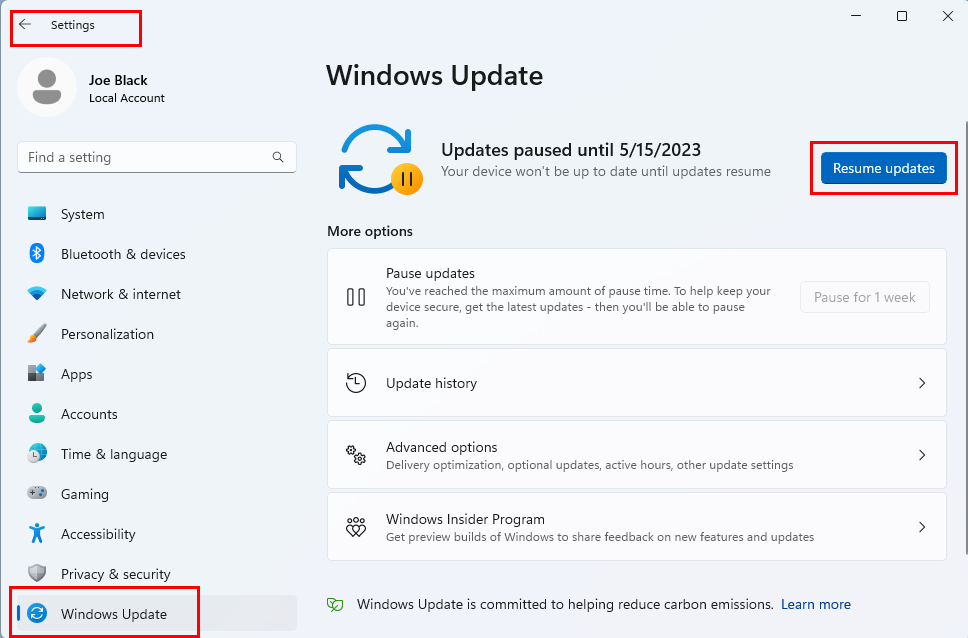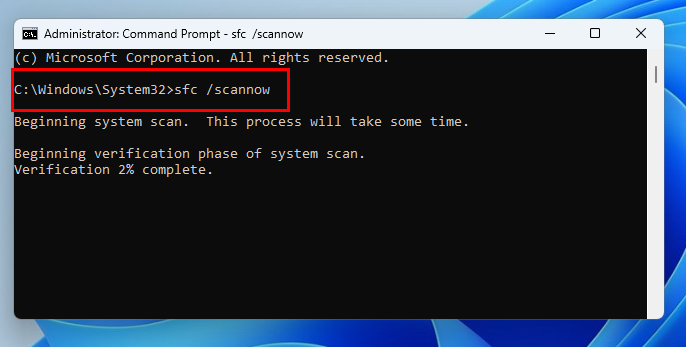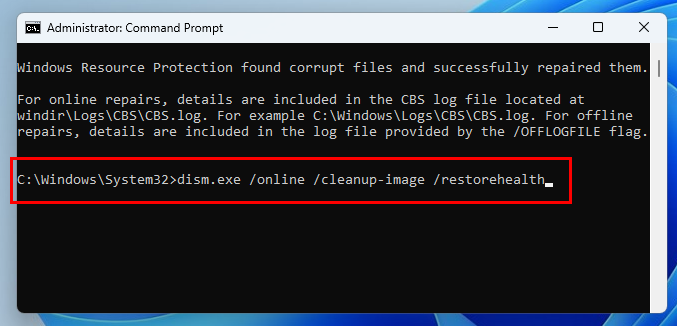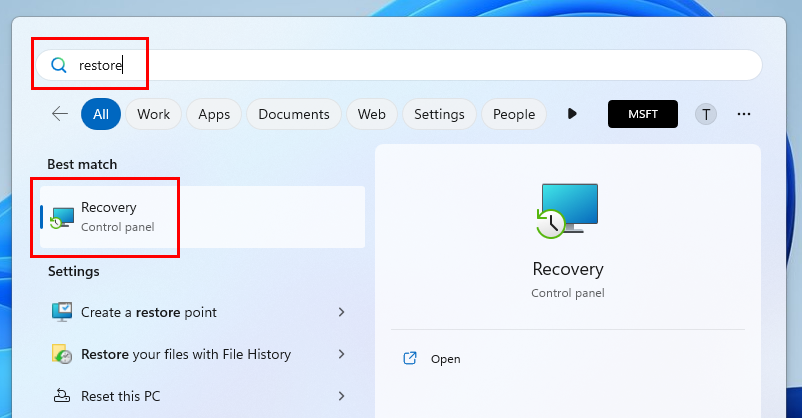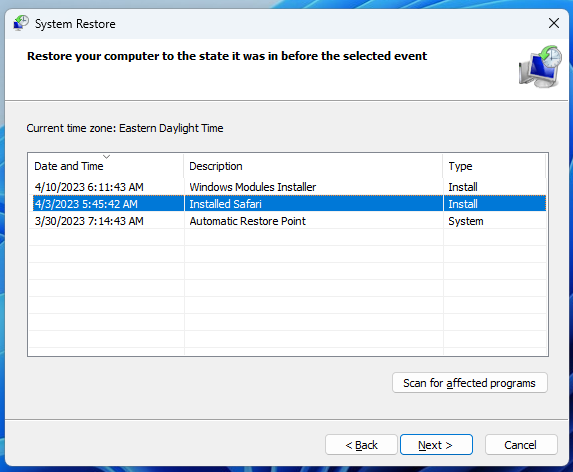Да ли вас грешка „д3дк9_43.длл није пронађена“ спречава да играте најтраженију Виндовс ПЦ игрицу коју сте управо инсталирали? Поправите то већ применом ових „уради сам“ идеја за решавање проблема.
Игре на рачунарима са оперативним системом Виндовс 10 и 11 су се доста развиле након што је Мицрософт увео архитектуру апликација Универсал Виндовс Платформ (УВП). Међутим, многе старе Виндовс ПЦ игре и даље користе различите ДЛЛ датотеке за функционисање на Виндовс 11 и 10 рачунарима.
С обзиром да сте инсталирали једну такву застарелу апликацију за игру и да одговарајућа ДЛЛ датотека за ДирецтКс подршку није доступна, игра се неће играти. Не брините јер би било која од следећих брзих поправки требало да реши проблем компатибилности са ДирецтКс-ом на вашем Виндовс рачунару.
Која је грешка која недостаје д3дк9_43.длл?
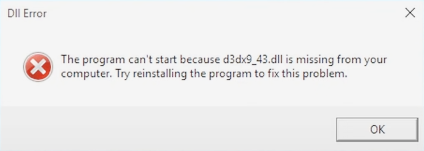
Сазнајте шта је грешка која недостаје д3дк9_43.длл
Датотека д3дк9_43.длл је део Мицрософт ДирецтКс рунтиме софтвера или драјвера за 3Д приказивање. Сви најновији рачунари са оперативним системом Виндовс 11 и 10 долазе са уграђеном подршком за ДирецтКс 12. Дакле, најновије Виндовс ПЦ игре из Мицрософт Сторе-а или других извора треће стране неће се суочити са проблемима под условом да ПЦ систем такође садржи робусну графичку картицу за приказивање 3Д графике таквих модерних игара.
Такође прочитајте: Како проверити Дирецт Кс верзију у оперативном систему Виндовс 11
Али ако имате огромну колекцију ДВД-ова са ПЦ игрицама пре представљања Виндовс 10 или 11 рачунара и желите да их покренете на Вин 11 или 10, можда ћете се суочити са грешком која недостаје д3дк9_43.длл. Остале грешке које корисници доживљавају у вези са датотеком д3дк9_43.длл су наведене овде:
- Д3дк9_43.длл није пронађен. Поновно инсталирање може помоћи да се ово поправи.
- Датотека д3дк9_43.длл недостаје
- Д3дк9_43.ДЛЛ није пронађен
- Датотека д3дк9_43.длл није пронађена
- Овај програм не може да се покрене јер недостаје кинпут1_3.Длл или д3дк9_43.Длл
Разлози за грешку д3дк9_43.длл није пронађена
Ево неколико уобичајених разлога за грешку „д3дк9_43.длл недостаје“:
- Не постоје ДирецтКс 9.0 ДЛЛ датотеке на вашем рачунару са оперативним системом Виндовс 11 или 10
- Малвер или антивирусни програми су избрисали датотеку д3дк9_43.длл
- Апликација за игру не подржава верзију датотеке д3дк9_43.длл на вашем Вин 11 или 10 рачунару
- Апликација не може да користи датотеку д3дк9_43.длл у тренутном оперативном систему Виндовс
Како да поправите грешку д3дк9_43.длл Нот Фоунд
Иако је грешка „д3дк9_43.длл недостаје“ прилично озбиљна, исправке су превише једноставне. Испробајте исправке у наставку редоследом којим се појављују. Већина идеја за решавање проблема ће такође функционисати на старим Виндовс рачунарима као што су Вин 8, 7, Виста, итд.
1. Преузмите д3дк9_43.длл са спољних извора
Ако се грешка једноставно појави јер недостаје датотека д3дк9_43.длл, онда би овај метод требало да реши проблем одмах. Ево шта треба да урадите:
- Посетите портал ДЛЛ‑Филес.цом .
- Преузмите датотеку д3дк9_43.длл .
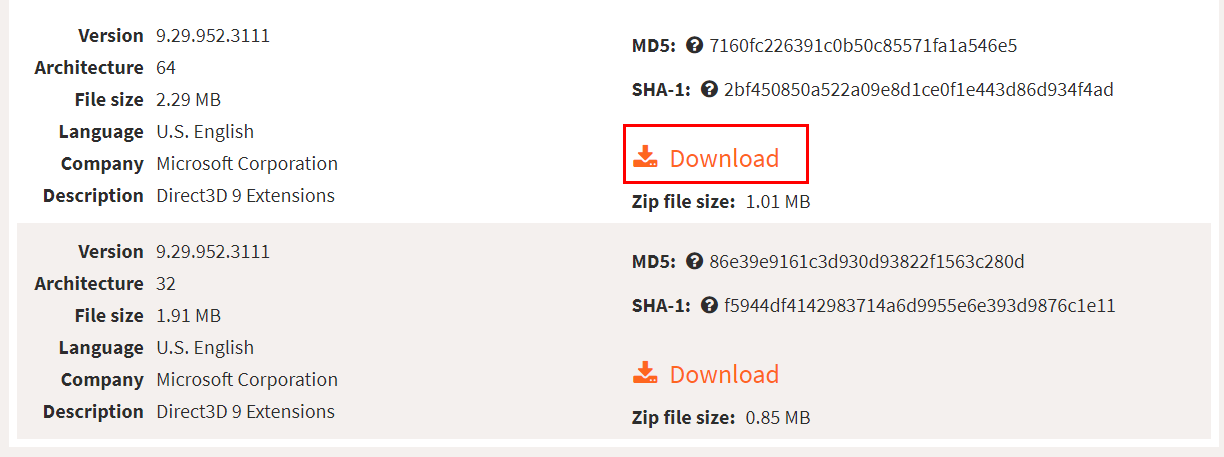
Преузмите датотеку д3дк9_43.длл
- За 64-битни Виндовс ПЦ, преузмите 64-битну ДЛЛ датотеку. За 32-битну верзију, преузмите одговарајућу датотеку.
- Сада идите у фасциклу Преузимања и распакујте зиповану ДЛЛ датотеку.
- Изаберите Д3ДКС9_43 и притисните Цтрл + Ц.
- Сада идите у следећи Виндовс директоријум:
Ц:\Виндовс\Систем32
- Притисните Цтрл + В да бисте налепили ДЛЛ датотеку у Систем32.
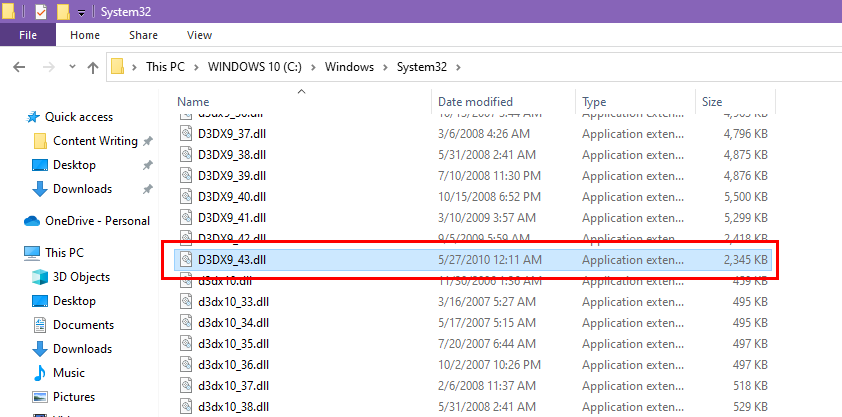
Локација датотеке Д3ДКС9_43.длл
2. Поново инсталирајте ДирецтКс
Ако горњи метод не реши проблем, инсталација ДирецтКс-а на вашем рачунару је неисправна. Пратите ове кораке да бисте то поправили:
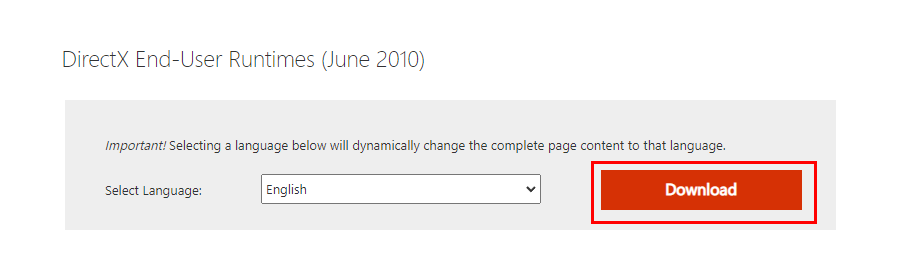
ДирецтКс јун 2010
- Изаберите језик по свом избору и притисните дугме Преузми .
- Када преузмете, идите у фасциклу Преузимања и двапут кликните на инсталациони пакет.
- Пратите упутства на екрану да бисте довршили инсталацију ДирецтКс-а.
- Сада поново покрените рачунар и поново тестирајте апликацију за игру.
3. Ажурирајте управљачки програм екрана за Виндовс 11
Ако користите уграђени графички хардвер као што је Интел УХД или сличан, урадите следеће да бисте ажурирали управљачки програм екрана:
- Притисните Виндовс + И да бисте отворили апликацију Подешавања .
- Кликните на Виндовс Упдате у окну за навигацију са леве стране.
- Изаберите Напредне опције на десној страни панела.
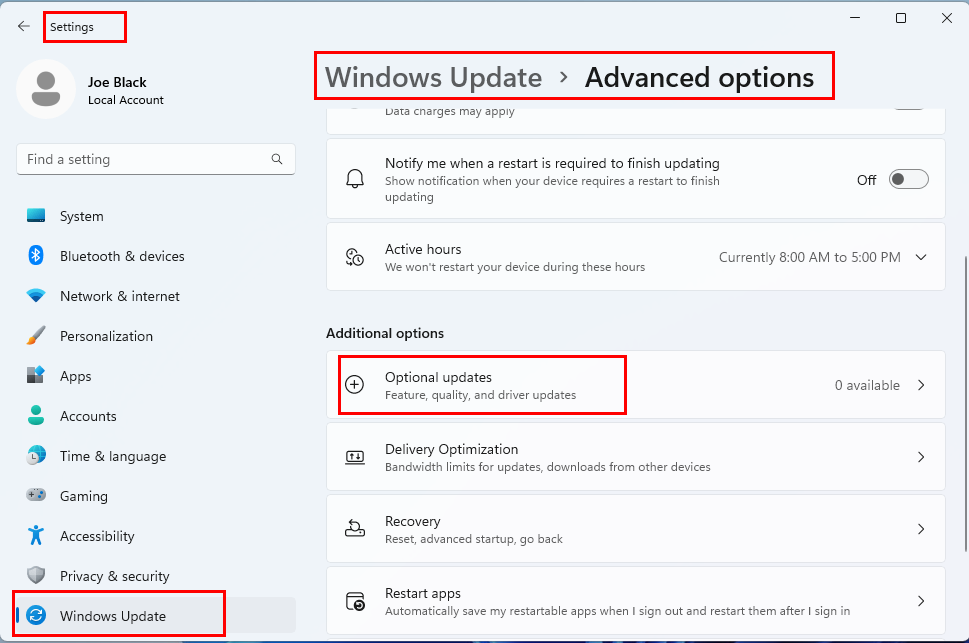
Локација опционих ажурирања за Виндовс Упдате
- Кликните на Опциона ажурирања .
- Одатле примените ажурирање управљачког програма екрана.
- Ако не пронађете ниједно опционо ажурирање, идите у апликацију Девице Манагер .
- Можете да откуцате Уређај у менију Старт да бисте пронашли апликацију.
- Унутар дијалога Менаџер уређаја проширите уређај Дисплаи адаптери .
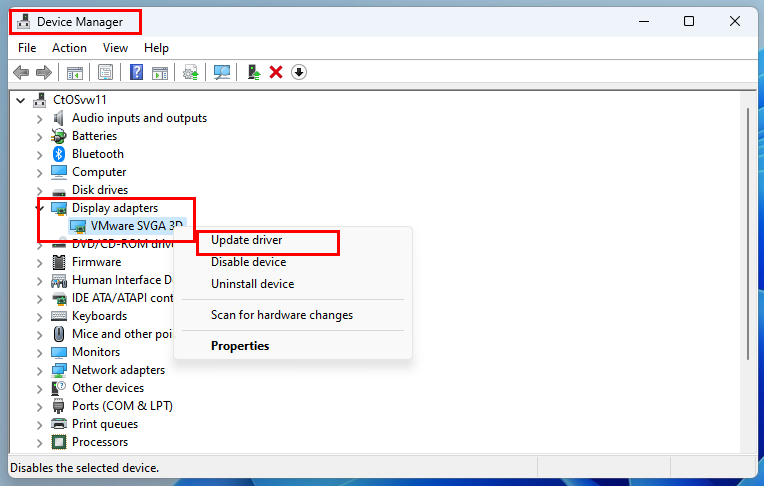
Како ажурирати управљачки програм екрана
- Изаберите уређај који се појави, кликните десним тастером миша и изаберите Ажурирај управљачки програм .
- Поново покрените рачунар пре тестирања апликације за игру.
Такође прочитајте: Како да откријете коју графичку картицу користите
4. Ажурирајте управљачки програм за екран треће стране
Претпоставимо да користите дискретни графички адаптер купљен од произвођача треће стране као што је Нвидиа или АМД Радеон, покушајте ове кораке да ажурирате графичке драјвере:
- Посетите било ког од следећих произвођача графичког хардвера да бисте преузели најновије драјвере:
- Када преузмете одговарајући драјвер за ваш графички адаптер, инсталирајте софтверски пакет.
- Поново покрените Виндовс рачунар и проверите да ли је проблем решен или не.
Такође прочитајте: Дискретна против интегрисане графике
5. Дозволите ажурирања апликација за Мицрософт Сторе
Узмимо у обзир да сте инсталирали апликацију за игру преко Мицрософт Сторе-а. Када покушавате да играте игру, видећете упозорење „Датотека д3дк9_43.длл недостаје“. У овој ситуацији урадите следеће:
- Уверите се да је функција ажурирања апликација активна у Мицрософт Сторе-у .
- Да бисте проверили, отворите апликацију Мицрософт Сторе и кликните на своје иницијале или аватар поред оквира за претрагу.
- Идите на Подешавања .
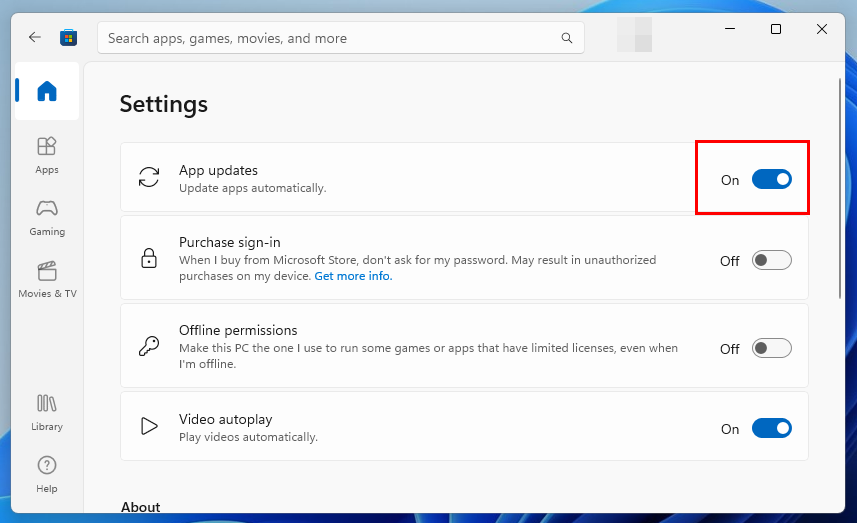
Ажурирања апликација у Мицрософт Сторе-у
- Дугме за пребацивање ажурирања апликације требало би да буде у положају Укључено .
- Ако је укључено , не морате ништа да радите. Покушајте са другим решавањем проблема.
- Ако је ИСКЉУЧЕНО , деинсталирајте апликацију за игру из Апликације > Инсталиране апликације .
- Сада активирајте ажурирања апликација у Мицрософт Сторе-у.
- Поново инсталирајте апликацију за игру.
6. Примените ажурирања Виндовс на чекању
Потражите ажурирања за Виндовс која још нисте применили. Ево како се то ради:
- Притисните Виндовс + И тастере заједно да бисте отворили Подешавања .
- Сада кликните на Виндовс Упдате .
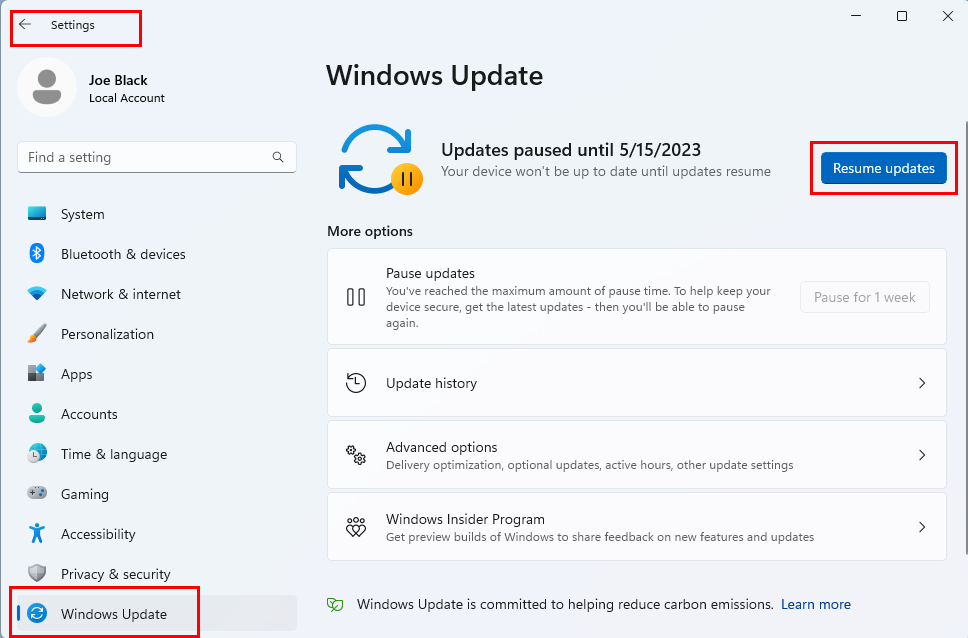
Како покренути ажурирања за Виндовс 11
- На табли са десне стране кликните на Провери ажурирања, Настави ажурирања или Преузми и инсталирај ажурирања.
- Било шта од горе наведеног помоћи ће вам да ажурирате Виндовс 11 или 10 рачунар.
- Сада поново покрените рачунар и покушајте поново да покренете апликацију за игру.
7. Покрените ДИСМ и СФЦ на Виндовс-у да бисте поправили системске датотеке
Понекад, оштећене Виндовс системске датотеке такође могу довести до квара игре и приказати грешку „д3дк9_43.длл није пронађена“. Да бисте поправили Виндовс системске датотеке, пратите ова упутства на рачунару:
- Кликните на Старт и откуцајте Цомманд .
- Изаберите хипервезу Покрени као администратор на десној страни.
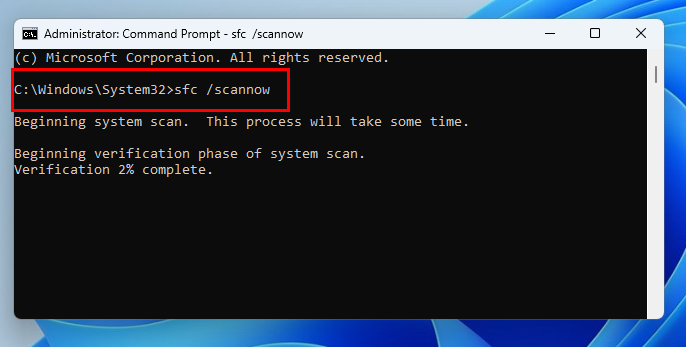
Како покренути СФЦ скенирање
- Када се отвори командна линија са повишеним правима, копирајте и налепите ову команду и притисните Ентер :
СФЦ /сцаннов
- Цомманд Промот ће приказати акцију верификације системске датотеке са процентом напретка.
- Ако фаза верификације СФЦ скенирања пронађе проблеме, она ће почети да поправља те системске датотеке.
- Када се заврши задатак скенирања и поправке, поново покрените Виндовс рачунар.
- Сада покушајте да покренете апликацију за игру.
Ако се испостави да је СФЦ скенирање у реду и ништа да се поправи, потребно је да покренете ДИСМ скенирање. Ево како:
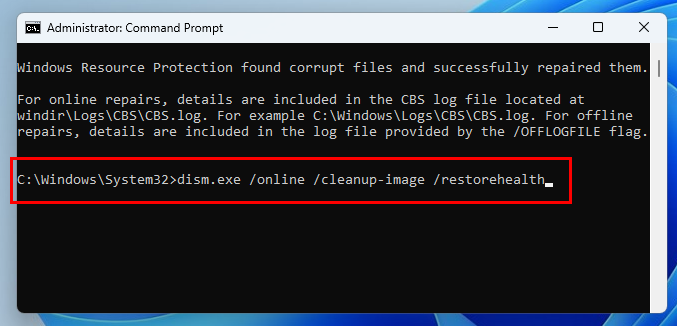
Покрените ДИСМ проверу
- У истом прозору командне линије откуцајте следећу команду и притисните Ентер :
дисм.еке /онлине /цлеануп-имаге /ресторехеалтх
- Пратите упутства на екрану и дозволите да се скенирање заврши.
- Када завршите, поново проверите апликацију за игру.
8. Вратите Виндовс ПЦ у претходно стање
Ако знате да је игра раније радила, али да сада не ради на вашем Виндовс рачунару, можда ћете желети да вратите рачунар на последњу познату добру конфигурацију. Овај метод ретко функционише јер можда нисте креирали тачку враћања у време када је игра радила. Међутим, вреди покушати пратећи ове кораке:
- Кликните на мени Старт и откуцајте Ресторе .
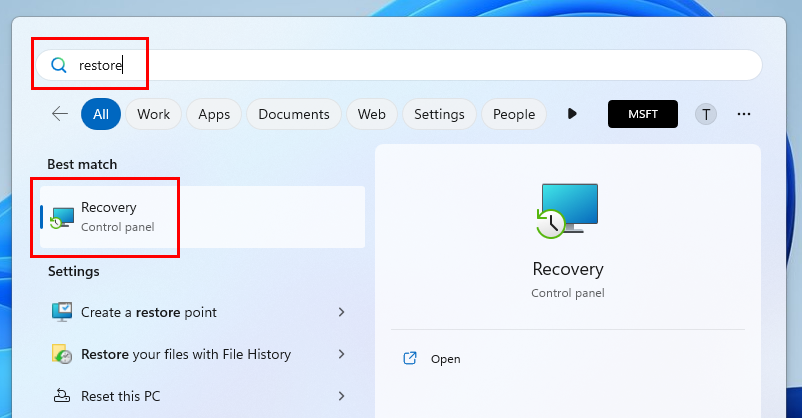
Опција опоравка на Виндовс 11
- Изаберите опцију Опоравак у оквиру Сеттингс или Бест матцх .
- Унутар дијалога Опоравак кликните на Опен Систем Ресторе .
- У дијалогу Опоравак система кликните на Даље .
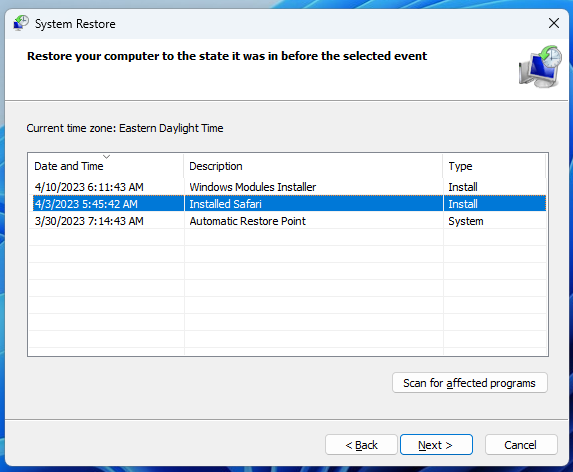
Како одабрати тачку враћања
- Изаберите тачку враћања у колони Датум и време .
- Кликните на Нект .
- У дијалогу Потврдите тачку враћања кликните на Заврши да бисте започели процес.
- Када се то заврши и систем се поново покрене, тестирајте апликацију за игру.
9. Деинсталирајте и поново инсталирајте апликацију за игру
Често се апликација за игру може инсталирати са оштећеним датотекама игре. Дакле, компонента у фасцикли за инсталацију игре која препознаје датотеку д3дк9_43.длл може бити оштећена. Дакле, ЕКСЕ датотека игре не може да утврди да ли је датотека д3дк9_43.длл присутна.
У овој ситуацији, морате да деинсталирате апликацију за игру из Апликације > Инсталиране апликације. Затим пажљиво поново инсталирајте игру. Немојте покретати никакву апликацију у позадини или други софтвер када инсталирате апликацију за игру.
10. Користите Дуал Боот ПЦ
Такође можете повезати грешку „д3дк9_43.длл није пронађен“ са некомпатибилним оперативним системом Виндовс. На пример, апликација за игру више не подржава Виндовс 10 или 11. Потребан вам је оперативни систем Виндовс 7 или 8 да бисте је покренули. У том случају, без обзира колико покушавате да замените и поправите ДирецтКс ДЛЛ датотеке, игра неће радити.
Апликација за игру не може само да користи ДирецтКс ДЛЛ датотеке у тренутном Виндовс окружењу. Дакле, морате да прибегнете рачунарима са двоструким покретањем на којима можете покренути Виндовс 11 заједно са Виндовс 7 или 8.
Закључак
Дакле, сада знате како да поправите грешку „д3дк9_43.длл није пронађен“ за старе апликације за игре на најновијим Виндовс 11 или 10 рачунарима. Пробајте решавање проблема које је овде поменуто једно по једно и проблем би требало да буде решен за кратко време. Ако знате било коју другу цоол и лаку исправку за грешку „д3дк9_43.длл није пронађена“, наведите то у пољу за коментаре испод.
Следеће, како проверити здравље ГПУ-а користећи ове најбоље методе .