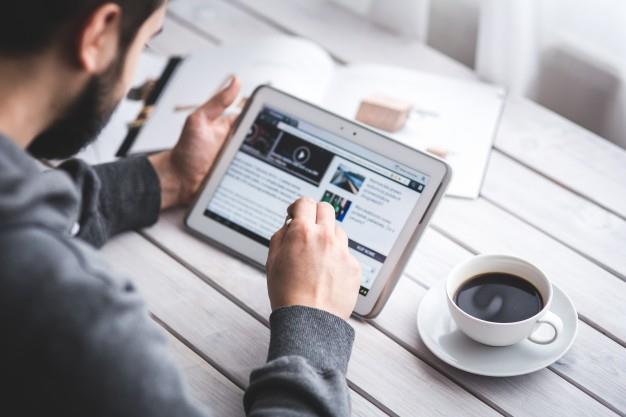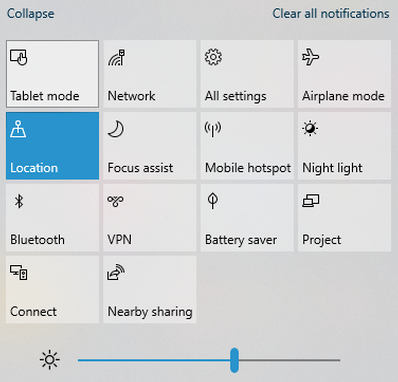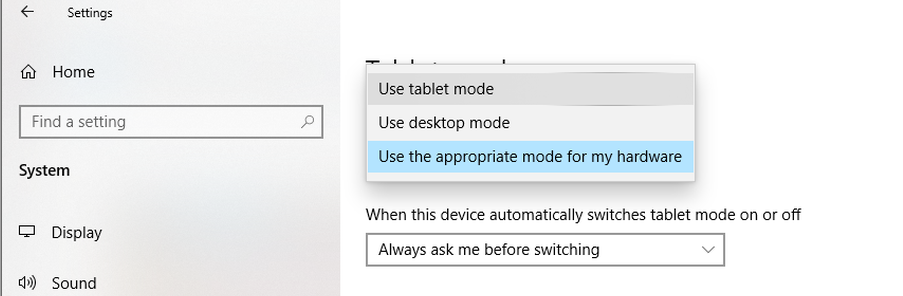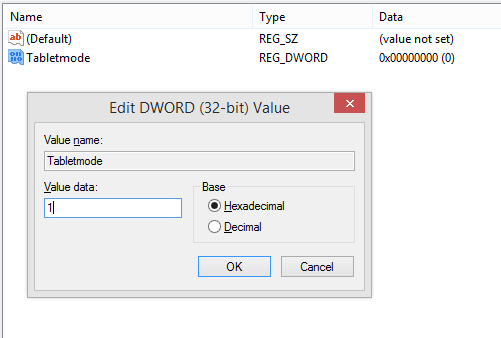Ако случајно поседујете лаптоп са екраном осетљивим на додир или све-у-једном машину, увек можете да омогућите режим Виндовс 10 таблета и уживате у компактном систему без потребе да користите тастатуру. Режим таблета у оперативном систему Виндовс 10 пружа јединствено искуство и бољи је за коришћење од нормалног режима десктоп/лаптоп рачунара. Такође можете да користите Виндовс 10 на Андроид таблету и искусите коришћење оперативног система Виндовс на малом ручном уређају. Међутим, након одређених ажурирања као што је Вацом , примећено је да сте можда добили грешку да режим Виндовс 10 таблета не ради. Овај проблем није компликован и може се лако решити:
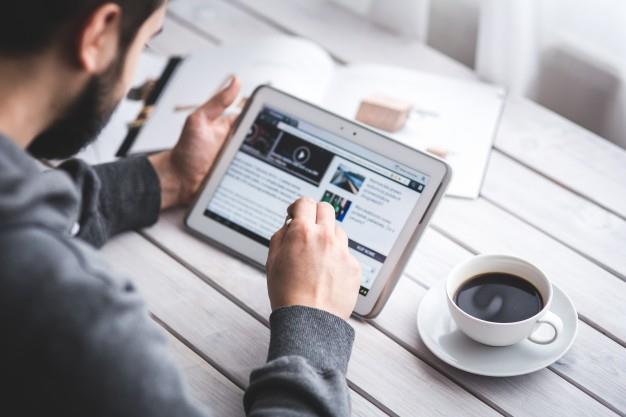
Корак за решавање проблема са режимом таблета за Виндовс 10:
Метод 1: Укључите прекидач за режим таблета
Корак 1: Кликните на бележницу као икону која се налази у доњем десном углу траке задатака да бисте отворили Виндовс Ацтион Центер. Пречица за ову радњу је Виндовс + А.
Корак 2: Кликните на прекидач Таблет Моде да бисте га искључили.
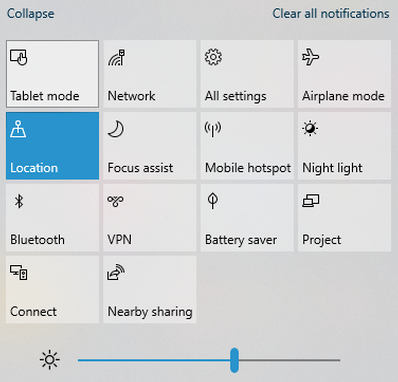
Корак 3: Затим га поново додирните да бисте га укључили. Овај једноставан трик ће омогућити све функције таблета када га укључите. Такође можете покушати да поново покренете рачунар након што га укључите.
Метод 2: Конфигуришите режим таблета
Понекад је потребно да поново конфигуришете подешавања таблета, а затим да укључите режим таблета. Таблет је дизајниран да се лако конфигурише у различите режиме, укључујући монитор сата. Подразумеване поставке могу да се промене ажурирањем оперативног система Виндовс или инсталираном апликацијом треће стране као што је ажурирање Вацом драјвера . Да бисте изабрали подешавања оптимизације за Виндовс таблет, следите ове кораке:
Корак 1: Отворите мени Виндовс подешавања притиском на Виндовс + И, а затим изаберите Систем.
Корак 2: Кликните на Таблет режим са леве стране да бисте отворили мени за подешавања режима таблета.
Корак 3: Затим кликните на опцију падајућег менија у одељку „Када се пријавим“.
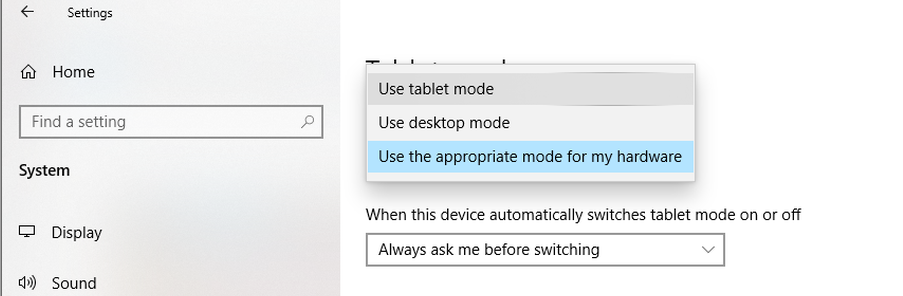
Корак 4: На крају, изаберите режим таблета.
Рачунар ће сада подразумевано користити режим таблета сваки пут када покушате да се пријавите на рачунар.
Такође прочитајте: Ако желите да купите таблете за игре, онда можете да кликнете на ову везу
Метод 3: Омогућите режим таблета помоћу Виндовс уређивача регистра
Ако горње две једноставне методе не функционишу, онда је време да користите неке тешке методе за решавање проблема, а једна од њих је подешавање Виндовс регистра.
Пре него што извршите било какве промене у Регистру, неопходно је да направите резервну копију свог регистра. Ово ће осигурати да можете вратити свој регистар на стабилну верзију у случају да нешто крене наопако.
Корак 1: Отворите командни оквир Покрени притиском на „Виндовс“ + „Р“ на тастатури.
Корак 2: Затим унесите „регедит“ у оквир за дијалог и притисните Ентер на тастатури.
Корак 3: Идите до кључа регистратора који је наведен у наставку:
Computer\HKEY_CURRENT_USER\Software\Microsoft\Windows\CurrentVersion\ImmersiveShell
Напомена: Можете да копирате горњу путању и налепите је у оквир за претрагу на врху у уређивачу регистра оперативног система Виндовс.
Корак 4 : Кликните десним тастером миша на ТаблетМоде и изаберите Измени.
Напомена: Ако нема уноса под овим именом, можете га креирати следећим корацима:
Корак 5 : Кликните десним тастером миша на празан простор са десне стране и изаберите Ново из контекстног менија.
Корак 6 : Изаберите „Д-ВОРД (32-бит) вредност“.
Корак 7 : Сада преименујте новокреирану вредност у ТаблетМоде.
Корак 8 : Сада када сте креирали унос у регистратору, кликните десним тастером миша и изаберите Измени.
Корак 9 : Пронађите датум вредности и промените га на 1 и тапните на ОК.
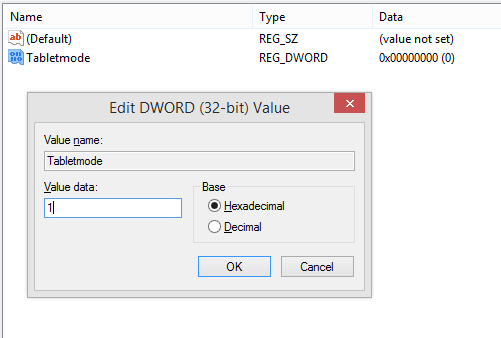
Ово ће присилно омогућити режим табеле на вашем систему. Можете користити Виндовс + А да отворите Ацтион Центер и омогућите Табле Моде на свом рачунару.
Такође прочитајте: Најбоље таблете за децу
Метод 4: Проверите да ли постоје ажурирања за Виндовс
Мицрософт објављује ажурирања откако је корисницима обезбедио оперативни систем Виндовс 10. Ова ажурирања могу бити ажурирања апликација, системска и безбедносна ажурирања или додавање нових функција или функција. Кораци за проверу нових ажурирања су:
Корак 1 : Притисните Виндовс + И на тастатури.
Корак 2 : Изаберите „Ажурирања и безбедност“ из различитих опција подешавања.
Корак 3 : Затим изаберите Виндовс Упдате и кликните на њега. Ово ће отворити нови Виндовс где ћете морати да кликнете на Провери ажурирања.
Последња реч о томе како да поправите Виндовс 10 режим таблета који не ради?
Режим табеле у оперативном систему Виндовс 10 је потпуно другачији режим и одлично је искуство коришћењем овог режима јер је компактан и комплетан и не захтева коришћење ваше тастатуре. Више волим да користим свој све-у-једном у режиму таблета већину времена и да држим тастатуру испод. Ови кораци ће сигурно решити било који проблем који не функционише у режиму таблета у оперативном систему Виндовс 10 и обавестите нас који вам је успео у одељку за коментаре испод. Ако тражите друга питања као што је родитељски надзор, онда постоје и други кораци које треба пратити, до којих можете доћи кликом на ову везу.
Пратите нас на друштвеним мрежама – Фацебоок и ИоуТубе . За било какве упите или сугестије, јавите нам се у одељку за коментаре испод. Волели бисмо да вам се вратимо са решењем. Редовно објављујемо савете и трикове, заједно са решењима уобичајених проблема у вези са технологијом.