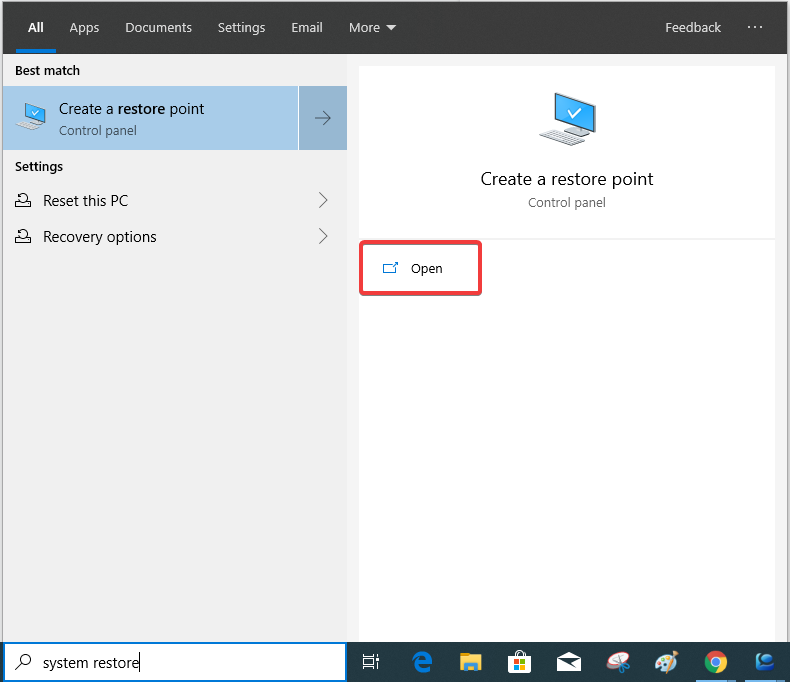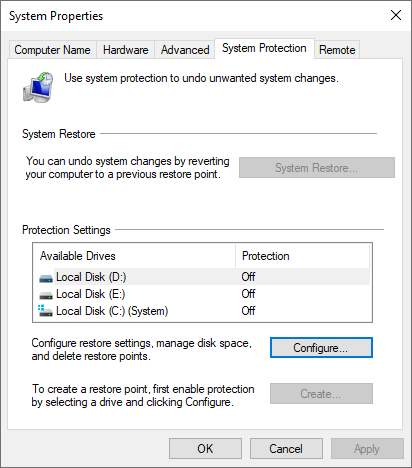Шта ако изненада ваш рачунар почне да се руши и неће се покренути? Па, то може бити озбиљан проблем јер ћете остати беспомоћни. У овом случају постоји ризик од губитка података. Важно је научити како се суочити са овим ситуацијама са могућношћу непознатог. Ево неколико савета како да сачувате рачунар од наглог пада.
Други сценарио може бити када се рачунар покрене, али одређене функције не раде за вас, научите како да поправите мени Старт који не ради . Али ако се рачунар не покрене, тешко је пронаћи основни узрок проблема. Могуће је да не добијете ниједну поруку о грешци на екрану, а он само одбија да покрене Виндовс 10.
Хајде да почнемо са неким од уобичајених проблема и њиховим решењима.
Проверите хардвер:
Ако се екран уопште не укључује, потребно је да проверите кабловске везе за ваш систем, за лаптопове, проверите статус батерије. Када будете сигурни у каблове за повезивање, затим проверите екран за екран. Уклоните све спољне уређаје додате на рачунар.
Улаз монитора:
Ако користите различите уређаје прикључене на систем, можда ћете морати да проверите да ли вам и даље приказује монитор повезан са вашим системом или када користите више екрана морате да проверите исправан приказ. Унос се може проверити притиском на тастер Виндовс +П. Понекад би то могао бити проблем, а ово ће решити проблем са екраном.
Кораци за решавање проблема:
Сада сте поново на екрану, али Виндовс 10 се неће покренути, саветује се да радите у безбедном режиму. Пошто захтева минималну софтверску помоћ и лако вам пружа опције покретања.
Подешавања> Ажурирање и безбедност> Опоравак> Напредно покретање.
Користите поправку при покретању оперативног система Виндовс:
Ако нисте свесни, Виндовс долази са сопственим програмом за поправку при покретању. Покреће се за све врсте проблема који се јављају са Виндовс 10. Сада морате да имате инсталациони диск са собом или га можете набавити са званичне Мицрософт веб локације . Захтева да имате лиценцу за инсталирање Виндовс 10.
Једном када пратите кораке дате уз инсталацију, то ће вам дати опције за покретање.
Можете отићи до опција за решавање проблема , изаберите Напредне опције . Овде можете видети Стартуп Репаир, кликните на њега. Ово покреће скенирање вашег рачунара и прво ће поправити све датотеке које стварају овај проблем.
Користите Виндовс Ресторе:
Користите ову методу, потребно је да креирате Систем Ресторе на свом систему пре било каквих проблема. Веома је лако лоцирати системске датотеке, након што одаберете путању за све њих. Почнимо од тога како да креирамо тачку враћања.
Корак 1: Отворите Старт мени и откуцајте враћање система у поље за претрагу. Отворите Креирајте тачку враћања која је део контролне табле.
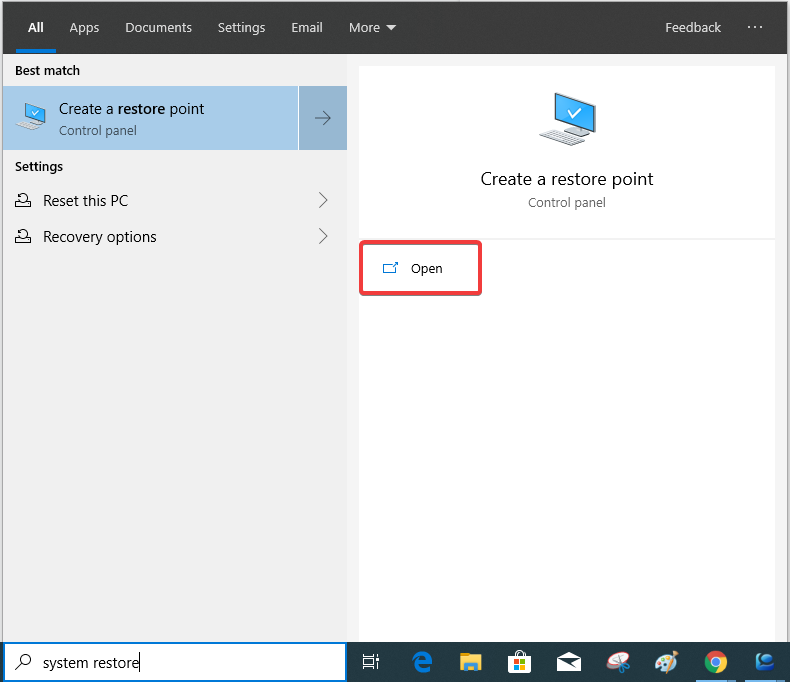
Корак 2: Отворена картица ће вам показати Заштита система и можете одабрати диск за који желите да креирате тачку враћања. Али прво проверите да ли је заштита омогућена, ако није, идите на Конфигуриши и промените Укључи заштиту .
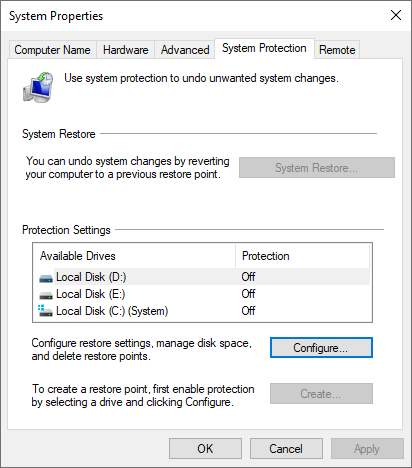
Ово је безбедна тачка за коришћење у случају да се икада заглавите са Виндовс 10.
Када користите метод опоравка система да бисте покренули Виндовс 10, морате да пратите исте кораке да бисте дошли до напредних опција. Са опцијом Систем Ресторе на врху можете кликнути на њу.
Одмах ће вас одвести до доступног корисничког налога и можете се пријавити са других налога да бисте дошли до радне површине.
Идите на командну линију из Старт менија и Покрени као администратор .
Унесите следећу команду да бисте решили проблеме са покретањем.
Боотрец/ фикмбр
Ова команда конзоле за опоравак креира нови главни запис за покретање на додељеном чврстом диску. Ако у команду не унесете назив хард диска, он ће се учитати на примарни диск који се састоји од вашег система.
Следећа команда је да помогне вашем систему да реши проблеме везане за покретање система.
Откуцајте следеће у реду у командној линији -
Боотрец/ фикбоот
То се дешава ако на вашем рачунару постоји старија верзија Виндовс-а или Линук-а. Ово може да изазо��е прекид за Виндовс 10.
Закључити:
Надамо се да су вам ове методе помогле у решавању проблема са покретањем оперативног система Виндовс 10. Ако имате неке друге методе, поделите их са нама у одељку за коментаре испод. Молимо вас да нам кажете своје мишљење у одељку за коментаре испод. Такође, претплатите се на наш билтен да наставите да редовно добијате ажурирања о свету технологије. Такође, пратите нас на друштвеним медијима- Фацебоок , Твиттер , ЛинкедИн и ИоуТубе .