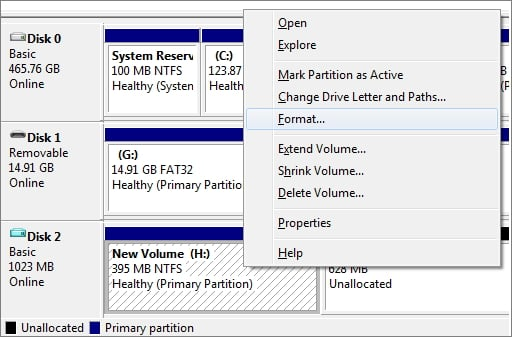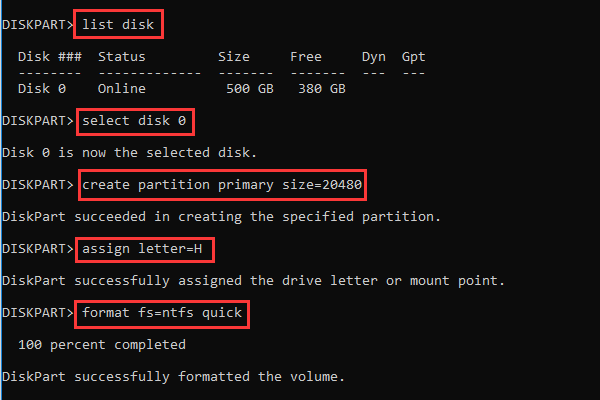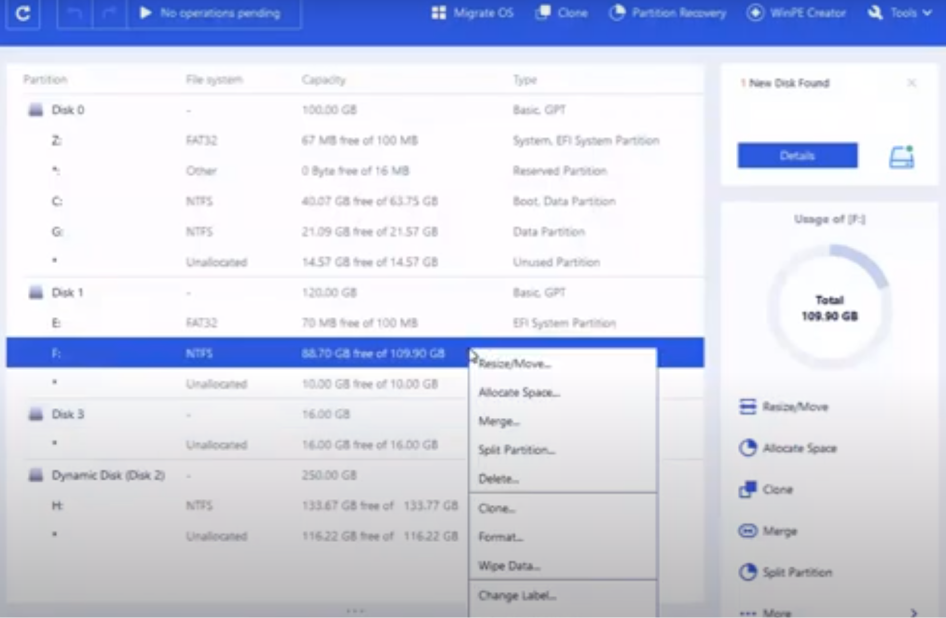Много пута се корисници суочавају са проблемима док користе своје екстерне уређаје за складиштење као што су СД картице, УСБ оловке, чврсти дискови, итд. Због ових проблема, покушавају да форматирају дискове за складиштење, али не могу то да ураде и уместо тога добијају грешку у којој се наводи "Виндовс није могао да заврши формат". Овај водич описује најбоље кораке за решавање ове грешке и поправку Виндовс није могао да доврши форматирање СД картице и сличне грешке.
Како да поправите Виндовс није могао да доврши форматирање СД картице
Листа садржаја
Постоје три методе које препоручују стручњаци да поправите Виндовс Не може да доврши формат на СД картици или УСБ драјву оловке . Доле сам описао све методе и можете изабрати било кога за кога мислите да је лак, брз и троши мање времена и труда.
Метод 1: Виндовс управљање дисковима
Мицрософт је корисницима Виндовс-а обезбедио услужни програм за управљање дисковима који може да обавља неке основне операције као што су форматирање диска и активности везане за партиције као што су Смањивање, Проширивање, Брисање и Креирање. Ево корака за коришћење овог уграђеног алата:
Корак 1: Изаберите „Управљање“ из контекстног менија иконе рачунара у оперативном систему Виндовс 7 или Овај рачунар у оперативном систему Виндовс 8/10/11. Идите на „Складиштење“ > „ Управљање диском “ у десном окну искачућег прозора.
Корак 2: Пронађите СД картицу или УСБ уређај који приказује поруку о грешци о немогућности довршавања форматирања. Ако диск јединица има било коју партицију, обришите их све и имаћете један волумен.
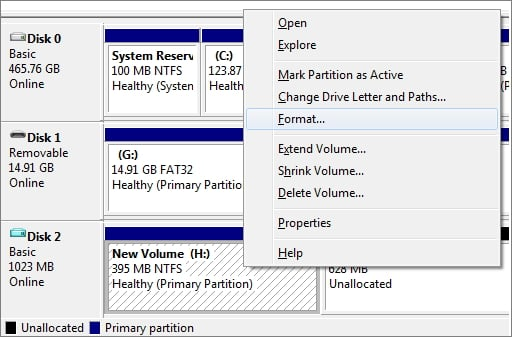
Корак 3 : Изаберите „Формат“ из менија „Клик на десни тастер“ на драјву. Ако је уређај већи од 4 ГБ, користите НТФС систем датотека; у супротном, користите систем датотека ФАТ32.
Метод 2: Дискпарт
Пре Виндовс-а, Мицрософт је објавио МС-ДОС који је сам по себи веома моћан оперативни систем. Садржи услужни програм за формат диска и партиције познат као Дискпарт. Међутим, МС-ДОС нема графичко корисничко сучеље и стога је тешко руковати. Ево корака које морате да пратите да бисте користили део диска на рачунару.
Корак 1: Кликните десним тастером миша на икону Виндовс-а, укуцајте командну линију у поље за претрагу, кликните десним тастером миша на командну линију и изаберите „Покрени као администратор“.
Корак 2: У командној линији откуцајте дискпарт и притисните Ентер.
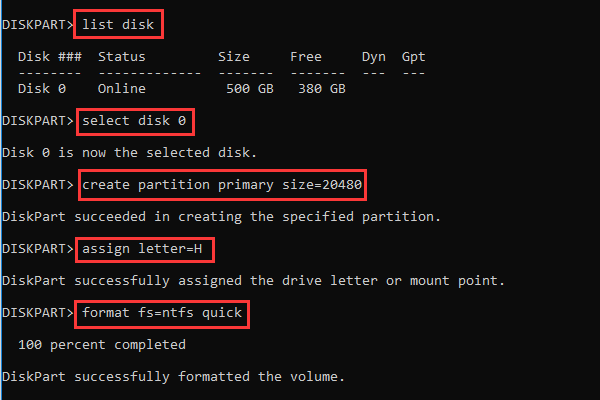
Корак 3 : Да бисте брзо форматирали чврсти диск, али командне линије испод у ДискПарт и сваки пут притисните Ентер.
- лист диск
- изаберите диск (број)
- обим листе
- изаберите јачину звука (број)
- формат фс=нтфс брзо (НТФС се може заменити фат32)
Метод 3: Користите ЕасеУС Партитион Мастер
Ако не можете да решите „Виндовс није могао да доврши форматирање на УСБ-у“ преко подразумеваних Виндовс алатки, онда морате да инсталирате алат треће стране познат као ЕасеУС Партитион Мастер.

Једна од највећих апликација за партиције за Виндовс кориснике је ЕасеУС Партитион Мастер. Са само неколико кликова можете форматирати партицију чврстог диска. Можете одабрати НТФС, ФАТ32, ЕКСТ2 или ЕКСТ3 да бисте форматирали своју СД картицу или УСБ уређај. Ево корака:
Корак 1 : Изаберите „Формат“ из контекстног менија када кликнете десним тастером миша на партицију чврстог диска.
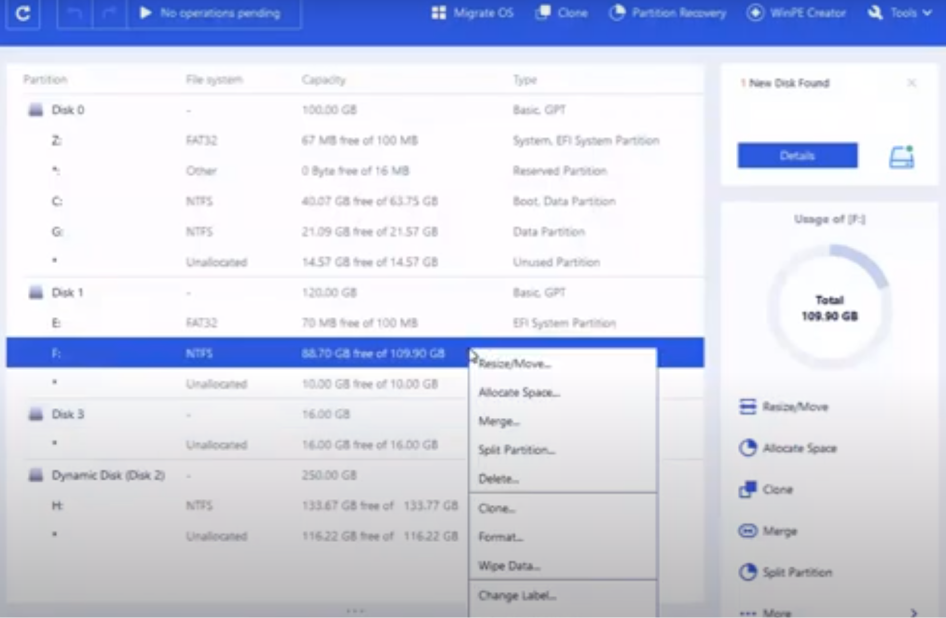
Корак 2 : У новом прозору изаберите ознаку партиције, систем датотека и величину кластера, а затим кликните на „ОК“.
Корак 3 : Појављује се порука упозорења; кликните на „ОК“ да бисте наставили.
Корак 4 : У горњем левом углу кликните на „Изврши операцију“, а затим на „Примени“ да бисте започели форматирање партиције чврстог диска.
Мања величина кластера значи да се губи мање простора на диску. Табела алокације датотека (ФАТ) ће бити већа што је мања величина кластера. ЕасеУС Партитион Мастер нуди друге опције за управљање партицијама и дисковима на једном месту за ваш Виндовс рачунар поред форматирања чврстог диска, као што су:
- Креирајте, избришите и спојите партиције, као и промените величину/преместите партиције
- Чак и ако је циљна партиција мања од изворне, можете копирати и клонирати цео диск на други.
- Претворите логичку партицију у примарну партицију, примарну партицију у логичку, ФАТ партицију у НТФС партицију, МБР диск у ГПТ диск или ГПТ диск у МБР диск.
- Да бисте убрзали Виндовс, мигрирајте оперативни систем на ССД (ССД).
Последња реч о томе како да поправим Виндовс није успела да форматира СД картицу/УСБ диск
ЕасеУС Партитион Мастер је невероватна апликација која помаже у решавању свих проблема са дисковима за складиштење са лакоћом. Уграђени алати које нуди Виндовс су одлични услужни програми, али нису лаки за коришћење и не постижу 100% резултате у сваком тренутку. Уместо да одбацујете своје УСБ флеш дискове и СД картице, можете користити ову апликацију и дати им нови живот и користити је дуже.
Честа питања –
Како да поправим Виндовс који није могао да доврши формат?
Ако се суочавате са проблемима „Виндовс није успео да доврши форматирање“ док покушавате да нормално форматирате екстерни диск за складиштење, онда можете користити уграђене услужне програме за Виндовс као што су Диск Манагемент или Дискпарт. Ако и даље не можете да решите проблем, предлажем да се одлучите за ЕасеУС Партитион Мастер, алат треће стране, и решите овај проблем.
Како да поправим УСБ диск који се не форматира?
Када добијете „Виндовс није могао да заврши форматирање“ на УСБ грешку, онда морате да користите напредне алате за партицију диска и форматирање као што је Виндовс Диск Манагемент или алат треће стране као што је ЕасеУС Партитион Мастер.
Зашто не могу да форматирам своју СД картицу?
Ако се суочавате са проблемима док форматирате своју СД картицу, то значи да постоје системски проблеми и једноставно форматирање неће бити довољно. У овом случају вам се препоручује да користите алатку треће стране као што је ЕасеУС Партитион Мастер.
Шта се дешава ако не форматирате своју СД картицу?
Са поновљеним уносом/излазом ваших података, СД картица може развити проблеме са перформансама и постати спора за приступ. Препоручљиво би било да форматирате овај диск како бисте били сигурни да ради добро. Покушајте да га форматирате на најједноставнији могући начин и ако добијете грешку Виндовс није могао да доврши форматирање на СД картици, можда ћете морати да користите алат треће стране као што је ЕасеУС Партитион Мастер. Пратите нас на друштвеним мрежама – Фацебоок , Инстаграм и ИоуТубе .