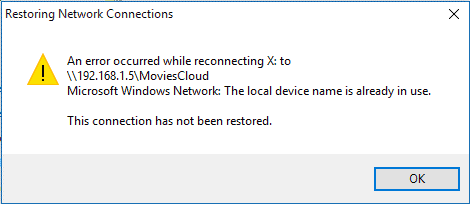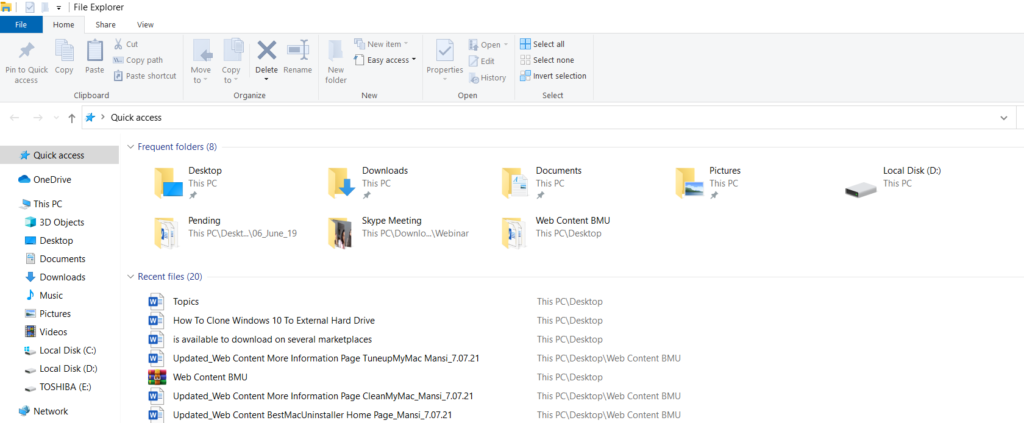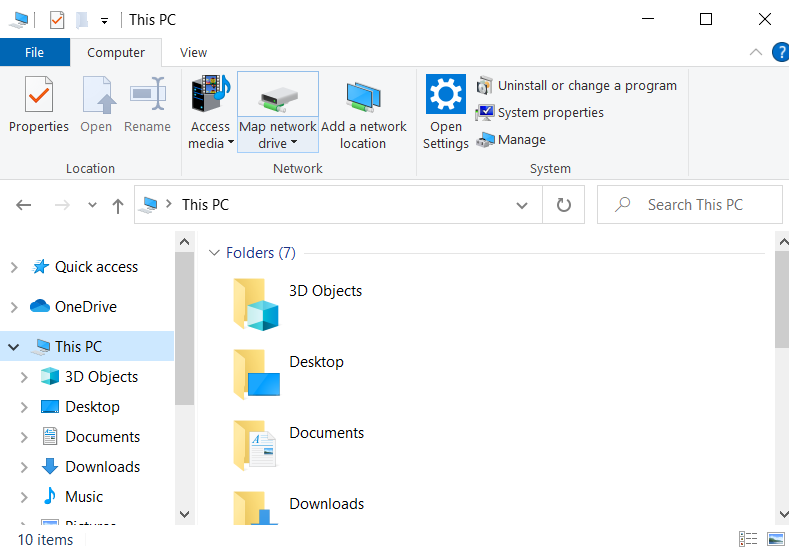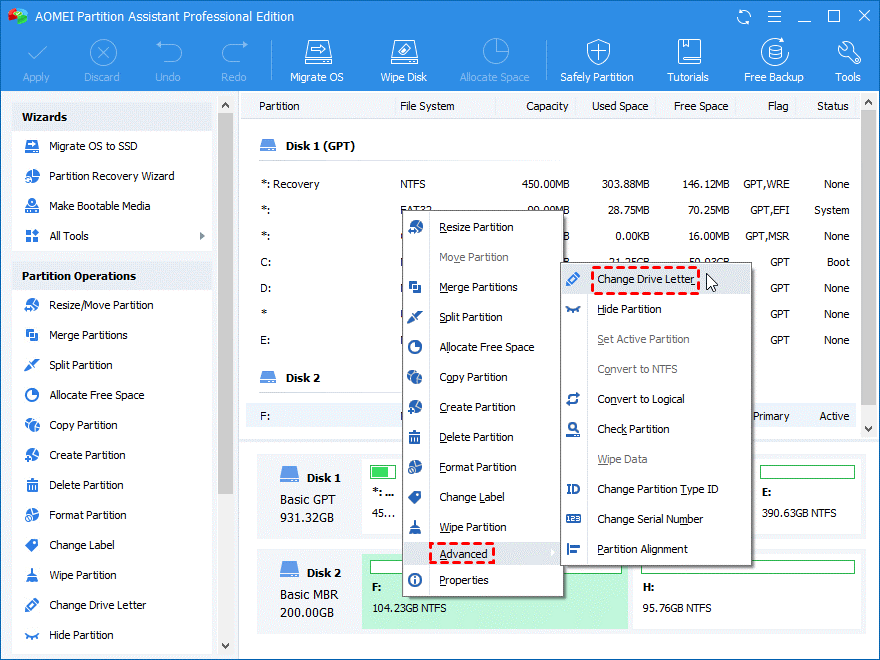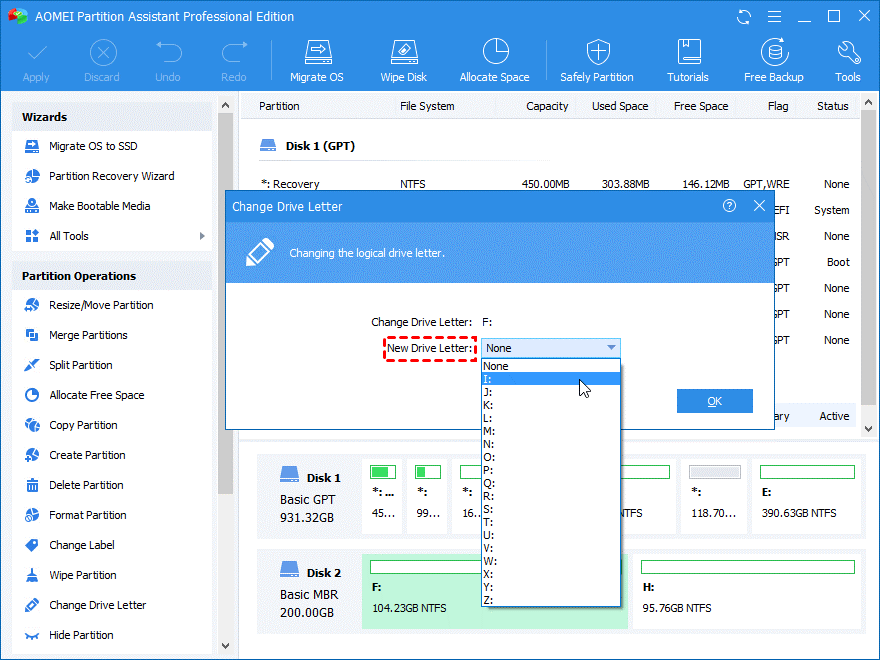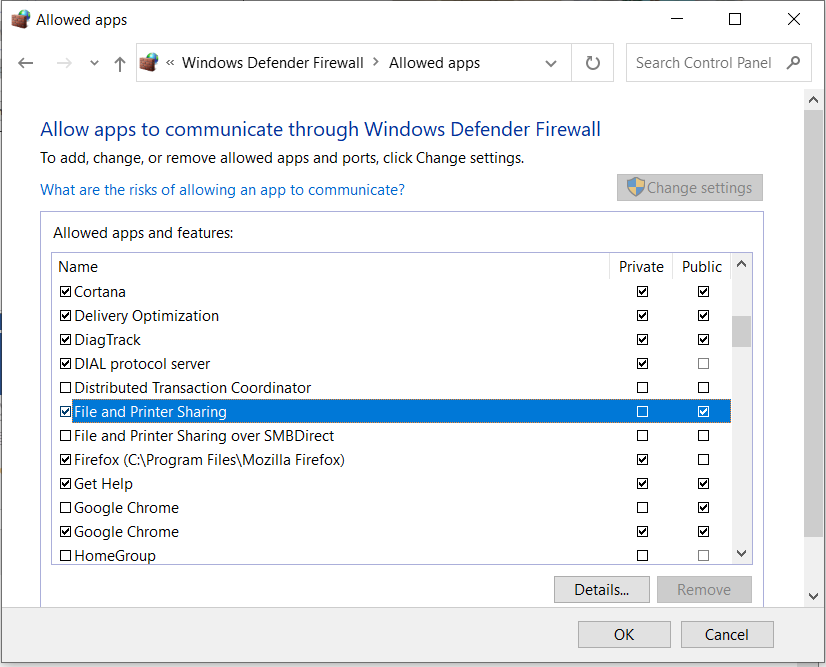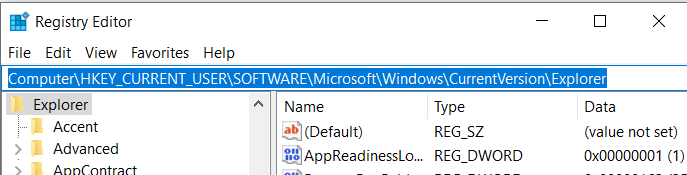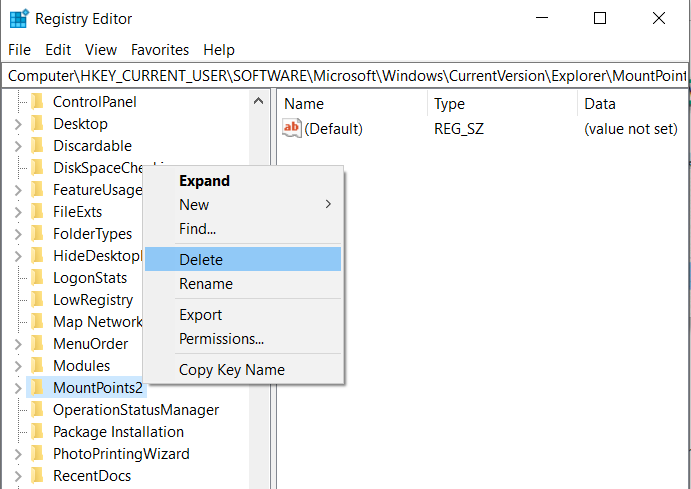Добијате грешку „Назив локалног уређаја је већ у употреби“ на рачунару са оперативним системом Виндовс 10?
Па, не брини! То није нешто што не можете лако да решите, постоји више метода да се решите овог досадног проблема, о чему ћемо разговарати у овом посту. Али, хајде да прво разумемо шта ова грешка значи.
Према објашњењу које је дао Мицрософт, грешка је повезана са нетачним мапирањем мрежног диска. Порука о грешци се може појавити из разних разлога, али већину времена се дешава приликом приступа мапираном мрежном диску. На пример: У организацијама са више рачунара, мапирање диск јединице треба да се уради да би се повезало слово локалног диска за дељење датотека за складиштење. Међутим, понекад док покушавате да приступите мапираној диск јединици, можда ћете завршити са „Поруком за враћање мрежних веза“ заједно са грешком која је наведена у наставку:
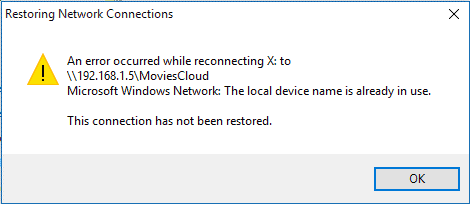
Који су главни узроци грешке „Назив локалног уређаја је већ у употреби“?
Ево неких од могућих разлога зашто се суочавате са овом поруком о грешци:
- Оперативни систем не може исправно да заврши процес мапирања диска.
- Нека слова диск јединице нису додељена.
- Сервер нема простора.
- Дељење датотека и штампача је искључено.
(ИСПРАВЉЕНО): Грешка „Назив локалног уређаја је већ у употреби“ (2021.)
Примените следећа решења једно по једно да видите шта вам помаже да се решите проблема:
Листа садржаја
МЕТОДА 1 = Исправно мапирајте мрежни диск
Мицрософт предлаже званичну резолуцију за отклањање грешке „Враћање грешке мрежне везе – назив локалног уређаја је већ у употреби“ да се поново мапира диск.
КОРАК 1 = Отворите Филе Екплорер на вашем систему. Пречице су ( тастер Виндовс + Е)
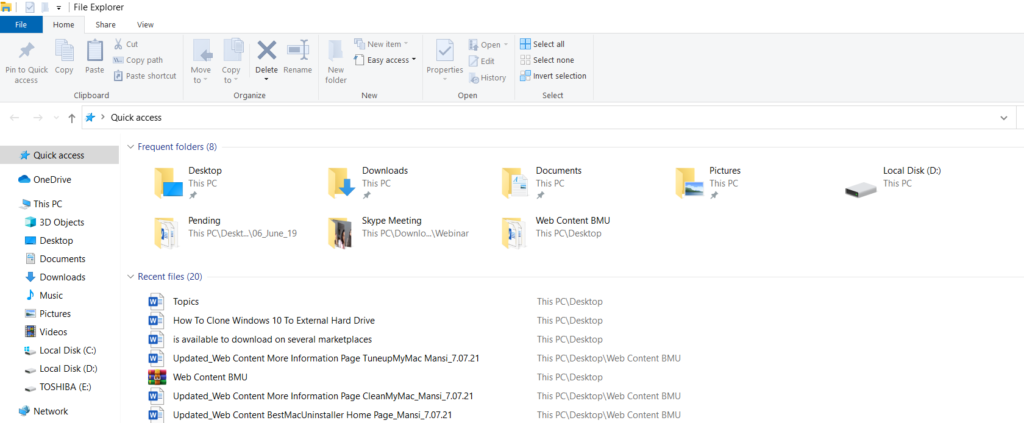
КОРАК 2 = Кликните на Овај рачунар и у новом прозору кликните на дугме Мап Нетворк Дриве, које се налази на врху екрана.
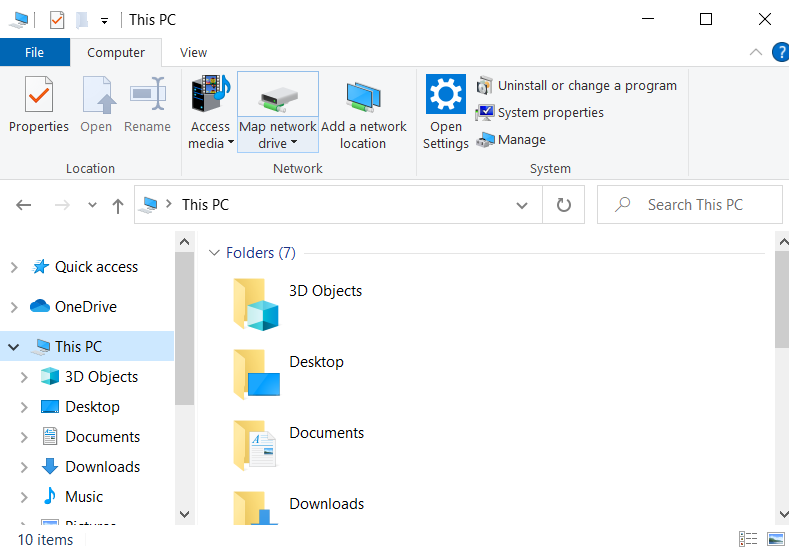
КОРАК 3 = Чим кликнете на њега, нови прозор ће се појавити на екрану као што је приказано испод.
КОРАК 4 = У овом кораку, потребно је да изаберете диск за везу из падајућег менија Дриве и притиснете дугме Прегледај да једноставно изаберете локацију за мапу.
Притисните дугме Заврши да бисте довршили процес поновног мапирања диска.
МЕТОДА 2 = Доделите исправно слово диска
Неколико корисника је сугерисало да би недодељени диск могао бити одговоран за изазивање проблема. Дакле, уместо да будете у недоумици, исправно доделите слова диск јединице.
Коришћење управљања дисковима
Можда бисте желели да прво прочитате: Све о управљању диском и руковању партицијама у оперативном систему Виндовс 10.
КОРАК 1 = Идите на Старт мени и кликните десним тастером миша на њега.
КОРАК 2 – На листи опција пронађите и кликните на услужни програм за управљање дисковима.
КОРАК 3 = Из прозора за управљање дисковима идите на партицију којој желите да доделите слово диск јединице и кликните десним тастером миша на исту. Из контекстног менија изаберите опцију „Промени слово диска и путање…“.
КОРАК 4 = На следећем екрану – – Кликните на дугме Додај и изаберите слово са листе > кликните на ОК.
Коришћење помоћног програма треће стране – АОМЕИ Партитион Ассистант Профессионал
Па, ако не желите да се упуштате у ручни процес, можете покушати да користите професионални услужни програм који ће вам помоћи да обавите посао у неколико кликова. АОМЕИ Партитион Ассистант доноси много алата који помажу у решавању разних проблема са чврстим диском и партицијама.
КОРАК 1 = Набавите софтвер АОМЕИ Партитион Ассистант Профессионал на свом систему и након успешне инсталације покрените програм.

КОРАК 2 = На главној контролној табли пронађите и изаберите партицију којој желите да доделите ново слово диска. Кликните десним тастером миша из контекстног менија, притисните Адванцед > Цханге Дриве Леттер.
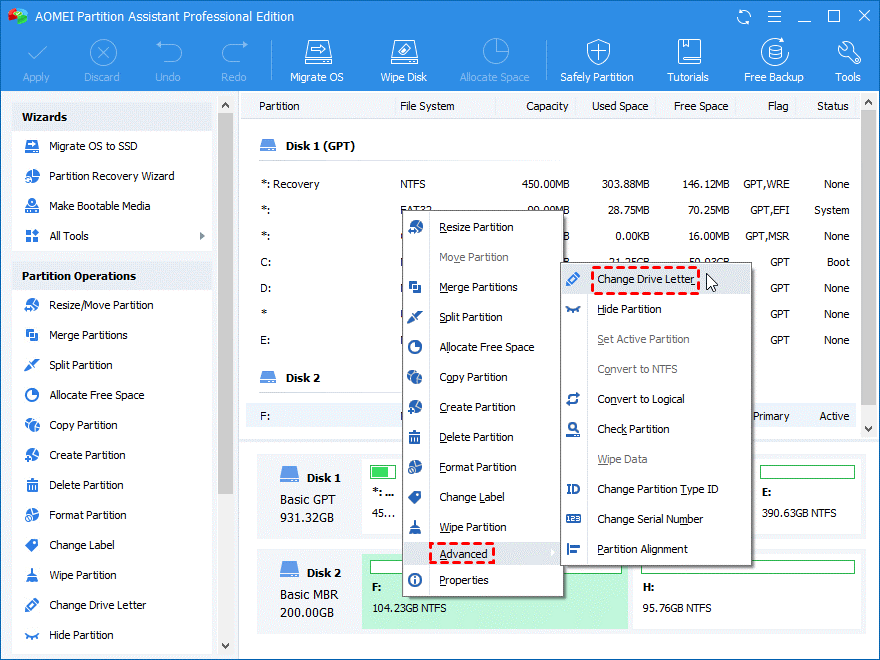
КОРАК 3 = У новом прозору који се појављује на екрану, изаберите слово диска из падајућег менија Ново слово диска. Када изаберете према вашим жељама, притисните дугме ОК!
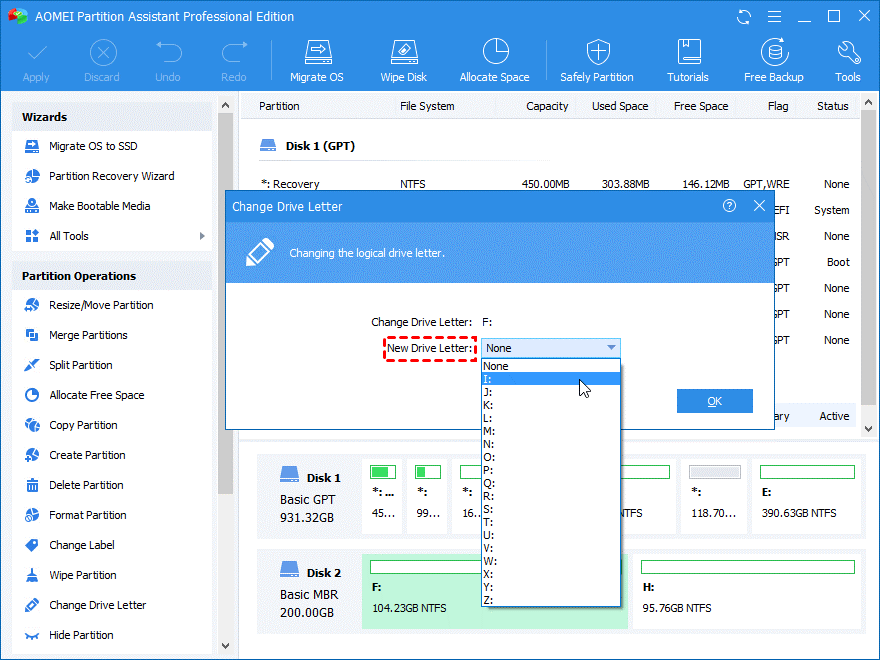
КОРАК 4 = Притисните дугме Примени, које се налази у горњем левом углу екрана > Наставите да довршите цео процес!
МЕТОДА 3 = Омогући дељење датотека и штампача
Досадна порука о грешци „Назив локалног уређаја је већ у употреби“ може се појавити због тога што заштитни зид блокира дељење датотека и штампача. Да бисте то поправили, све што треба да урадите је:
КОРАК 1 = Идите на траку за претрагу и откуцајте Цонтрол Панел.
КОРАК 2 = Идите на одељак Поглед по и изаберите Велике иконе.
КОРАК 3 = Пронађите и кликните на опцију Виндовс Дефендер заштитни зид.
КОРАК 4 = Притисните опцију „Дозволи апликацију или функцију кроз Виндовс заштитни зид“ са леве стране.
КОРАК 5 = Чим то урадите, треба да вам се прикаже листа инсталираних апликација. У овом прозору морате да притиснете опцију Промени подешавања.
КОРАК 6 = У овом кораку, потребно је да пронађете и означите поља за дељење датотека и штампача, у случају да већ нису изабрани.
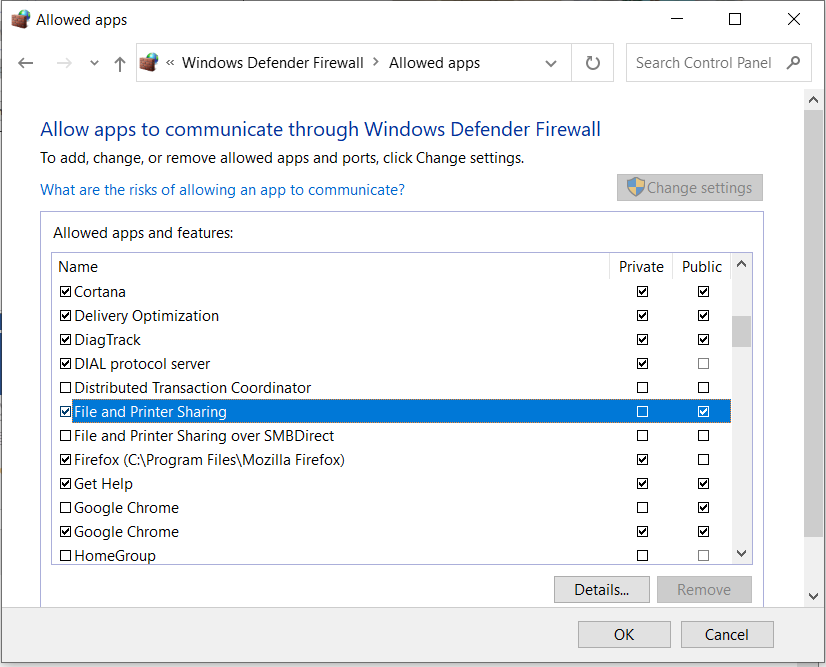
КОРАК 7 = Једноставно кликните на дугме ОК да потврдите нове промене!
Морате поново покренути Виндовс да бисте успешно применили нове измене. Надамо се да овог пута нећете видети поруку о грешци „Назив локалног уређаја је већ у употреби“.
МЕТОДА 4 = Уклони кључ регистратора „МоунтПоинтс2“.
Корисници који се суочавају са овим проблемом са виртуелном диск јединицом или ЦД/ДВД уређајем на систему могу покушати да уклоне одређени кључ регистратора „МоунтПоинтс2“. То им је свакако помогло да исправе грешку која се појављује у оквиру за поруку „Враћање мрежних веза“. Па, хајде да пробамо:
КОРАК 1 = Идите на траку за претрагу и откуцајте Регистри Едитор.
КОРАК 2 = Изаберите први резултат претраге који се појави и отворите Регистри Едитор.
КОРАК 3 = У овом кораку, потребно је да пратите путању: ХКЕИ_ЦУРРЕНТ_УСЕР > Софтвер > Мицрософт > Виндовс > ЦуррентВерсион > Екплорер.
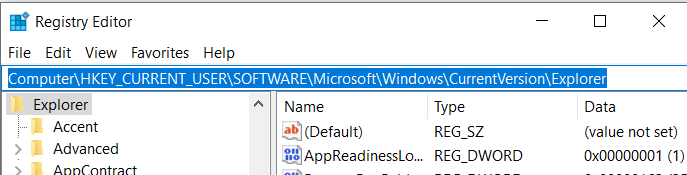
КОРАК 4 = Пронађите унос МоунтПоинтс2 и кликните десним тастером миша на њега да изаберете опцију Избриши.
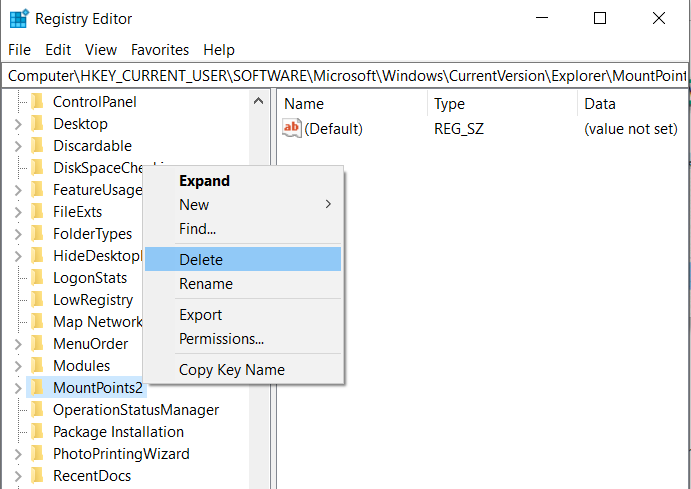
На екрану се може појавити упозорење, без обзира да ли сте сигурни да ћете избрисати кључ или не. Кликните на Ок и поново покрени да бисте применили промене!
Коначно, уверите се да има довољно простора на основном диску сервера. Не постоји наменски износ који треба да се ослободи, али обезбеђује задржавање неколико гигабајта простора како би се спречиле такве досадне грешке „Назив локалног уређаја је већ у употреби“.
Имате ли питања? Слободно их спомените у одељку за коментаре испод. Можете чак и да се јавите на [емаил протецтед]