Пратите ову контролну листу пре чисте инсталације система Windows 11!

Када планирате нову инсталацију система Windows 11, мало припреме вам може уштедети време и труд касније.
Слажете се или не, али живимо у чудном свету! С једне стране, где скоро већина појединаца и заједница тежи „свету без папира“, још увек постоје људи који верују да је снимање информација на комаду папира најконкретнији доказ. На чијој си ти страни? Да, дебата је бескрајна.
Па, ако пажљиво погледате прошлу деценију, потреба за чувањем информација на папиру постепено се смањивала откако смо почели да се више ослањамо на услуге и апликације у облаку. Али још увек постоји неколико тренутака када штампање документа на папиру постане обавезно или страшна потреба, било да се ради о вашим авионским картама (изузеци су увек ту), текстуалном документу, документарцу са колеџа, итинереру путовања или скоро било чему. Штампачи још нису застарели!
Извор слике: брате
Раније постављање штампача изазвало је толико изазова, било да је у питању простор, проблеми са повезивањем, доступност утичнице и још много тога. Али не више! Савремени штампачи су опремљени ВиФи могућностима, што вам омогућава да повежете уређај било где у вашој канцеларији или кући без икаквих проблема и без каблова, наравно (Фев).
Извор слике: ПЦ Маг
Ево кратког водича о томе како да подесите бежични штампач на рачунару или лаптопу са оперативним системом Виндовс 10 да бисте користили даљински приступ за штампање докумената, у само неколико кликова.
Хајде да почнемо.
Како да подесите бежични штампач на Виндовс 10
Процес подешавања бежичног штампача на Виндовс 10 је прилично једноставан и јасан. За почетак, прво морате да додате свој штампач у кућну мрежу. Ево шта треба да урадите.
Додирните икону Виндовс-а и унесите „Штампачи и скенери“ у траку за претрагу и притисните ентер. Изаберите опцију „Штампачи и скенери“ из менија.
Сада се уверите да је ваш штампач повезан са утичницом, а затим га УКЉУЧИТЕ.
Извор слике: Лаптоп Маг
Додирните опцију „Додај штампач или скенер“. Сачекајте неколико минута док Виндовс аутоматски не открије ваш штампач.
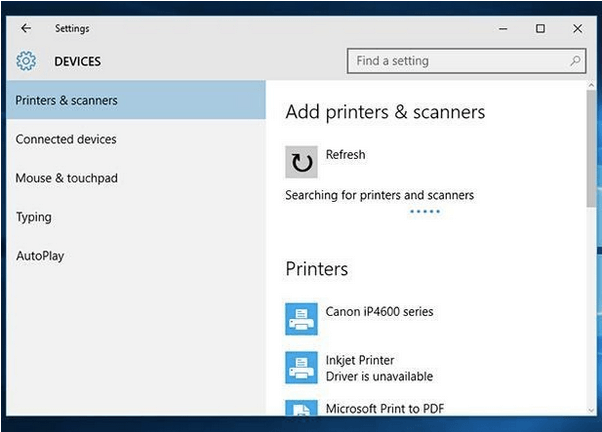
Извор слике: БТ
Када Виндовс открије ваш уређај, видећете његово име на екрану. Додирните дугме „Додај уређај“ које се налази одмах поред њега.
Ако будете имали среће, ваш Виндовс ће детектовати уређај у једном потезу. Ако не, онда читајте даље.
Не можете да откријете штампач?
Да ли ваш Виндовс не може да пронађе штампач? Не брини! Ниси сам. Постоји велика могућност да ваш Виндовс можда неће моћи да лоцира ваш штампач у једном тренутку. Али нема шта да се обесхрабрите.
Хајде да покушамо мало да решимо овај проблем.
Понављајте горе наведене кораке док не дођете до странице „Додајте штампач или скенер“ у подешавањима оперативног система Виндовс.
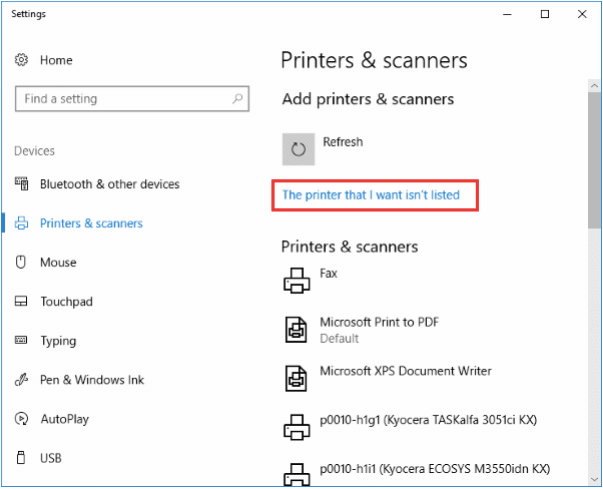
Извор слике: Тецхнипагес
Додирните „Штампач који желим није на листи“ да бисте омогућили Виндовс-у да лоцира ваш уређај на кућној мрежи.
Изаберите „Додај Блуетоотх, бежични или мрежни штампач који се може открити“ да бисте ручно покренули процес лоцирања уређаја.
Извор слике: Онлине Тецх Типс
Када се назив штампача појави на листи, додирните га да бисте га повезали са својим Виндовс 10 лаптопом или рачунаром.
Ако још увек немате среће и ако ваша Виндовс машина не може да пронађе штампач, ево неколико корисних хакова за решавање проблема „Недостаје мрежни штампач“ у оперативном систему Виндовс 10 . Понекад може постојати неколико проблема везаних за хардвер или софтвер који стоје на путу вашем Виндовс 10 систему и уређају за штампање. Али да, ако направите неколико подешавања у подешавањима и извршите решавање проблема, ови проблеми се могу лако решити.
Закључак
Ово завршава наш водич о томе како да подесите бежични штампач на Виндовс 10 лаптопу или рачунару. Надамо се да ће вам ови горе поменути кораци помоћи у подешавању бежичног штампача и решавању проблема у вези са штампачем у оперативном систему Виндовс.
Мислите ли да ће штампачи застарети у наредних пет година? Слободно поделите своје мисли у простору за коментаре. Радујемо се Вашем одговору!
Када планирате нову инсталацију система Windows 11, мало припреме вам може уштедети време и труд касније.
Формати бројева одређују како се бројеви приказују, укључујући ваш избор децималног сепаратора (као што је тачка или зарез) и сепаратора хиљада. Ево како да промените формат броја у оперативном систему Windows 11.
Ако сумњате да неко приступа и користи ваш рачунар без дозволе, можете применити неке од доле наведених трикова да бисте проверили историју укључивања/искључивања рачунара, прегледали недавне активности на рачунару да бисте то потврдили и поново утврдили.
Мајкрософт наплаћује своје званичне кодеке и не укључује их у Windows 10. Међутим, можете их добити бесплатно без вађења кредитне картице и трошења 0,99 долара.
У оперативном систему Windows 10, Microsoft је интегрисао нову апликацију под називом Подешавања. Ова апликација Подешавања је Metro апликација коју је Microsoft креирао да замени класичну апликацију Контролна табла.
Када имате проблема са звуком или желите да побољшате ниво звука на рачунару, време је да се позабавите подешавањима звука у оперативном систему Windows и направите нека подешавања. Али да ли сте знали да постоје пречице и трикови за брзо долазак до жељеног места?
Да ли сте икада наишли на мистериозну фасциклу AppData док сте претраживали датотеке на рачунару или покушавали да покренете Minecraft мод?
Грешке везане за веб камере на лаптоповима утицаће на кориснике када желе директно да комуницирају путем веб камере.
Једног дана, укључите рачунар, одете у CMD и добијете грешку да није препозната као интерна или екстерна команда, оперативни програм или пакетна датотека. Шта треба да урадите?
Овај водич ће вам помоћи да одговорите на питање Где се налази корпа за отпатке у оперативном систему Windows 10? и омогућити вам да изаберете најпогоднији начин да дођете до локације корпе за отпатке у оперативном систему Windows 10:








