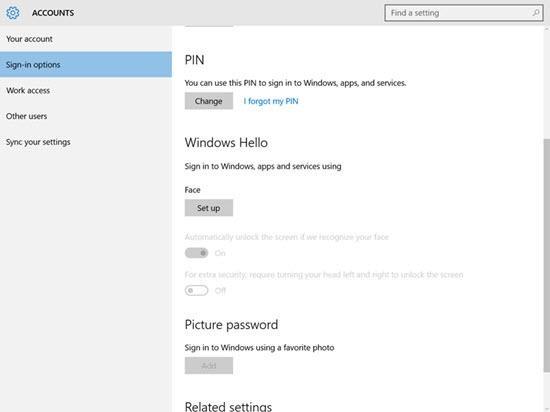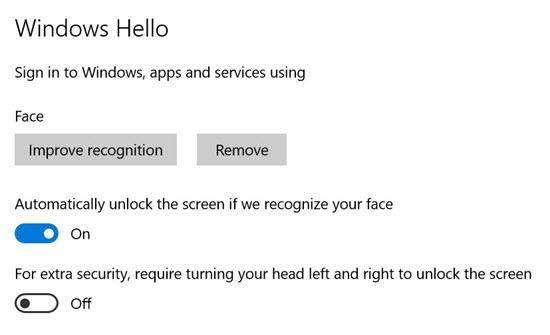Користећи упутства у наставку, лако можете покренути Виндовс Хелло и покренути га на Виндовс 10 рачунару
Виндовс Хелло је модерна нова функција додата у Виндовс 10 како би се омогућило корисницима Виндовс 10 да се пријаве помоћу отиска прста, препознавања лица или шаренице. Ова функција додаје биометријски сигурносни слој на рачунар. То значи да корисници добијају алтернативни начин да се пријаве на свој Виндовс 10 рачунар. За разлику од традиционалног метода пријављивања лозинком, Хелло се сматра једноставним за корисника, сигурним и поузданим. Да бисте конфигурисали Хелло, потребан је посебан низ камера или скенер отиска прста.
Колико је Виндовс Хелло од помоћи?
Виндовс Хелло технологија заснована на биометрији решава доста проблема попут безбедности и непријатности, узрокованих традиционалном методом лозинке. Ову биометријску методу је теже разбити, а корисник не мора да је памти као у случају лозинки.
Такође прочитајте: -
Како користити Гоогле услуге на Виндовс 10? Ако сте корисник Виндовс рачунара и желите да користите Гоогле услуге преко апликације, онда сте дошли...
Како функционише Виндовс Хелло?
Виндовс Хелло нова биометријска технологија ограничава површину напада на Виндовс 10 тако што искорењује потребу за лозинкама. Виндовс Хелло омогућава корисницима да проверавају аутентичност услуга које нису Мицрософт и Мицрософт. Ова невероватна технологија користи 3Д структурирано светло за креирање модела лица праћеног техникама против лажирања како би се ограничило стварање лажне маске да би се покушало пријавити на туђу машину.
Компатибилни уређаји са Виндовс Хелло ( у време писања ):
Мицрософт Сурфаце Про
Сурфаце Боок
ХП-ов Спецтре Кс360 13
АСУС Трансформер Мини Т102ХА
Делл КСПС 13 9360
Подешавање Виндовс Хелло на Виндовс 10 машини је веома једноставно. Оно што треба да урадите је да пратите упутства корак по корак наведена у наставку:
Напомена: Без потребног хардвера нећете моћи да видите опције за подешавање Виндовс Хелло-а.
Како подесити Хелло на Виндовс 10?
- Идите на апликацију Подешавања и кликните на налоге.
- Затим кликните на опције за пријављивање које се налазе на бочној траци.
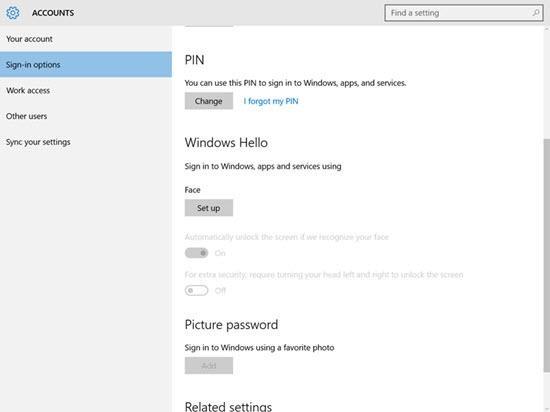
- Пре него што добијете дозволу да користите Виндовс Хелло, потребно је да подесите ПИН код. Када се дода, моћи ћете да видите опцију за откључавање Хелло.
- Овде ћете видети опције за подешавање Виндовс Хелло.
- Кликните на Подешавање у одељку Лице > „Започните“.
- Следећи корак ће зависити од начина откључавања који се користи, тј. отисак прста или лице.
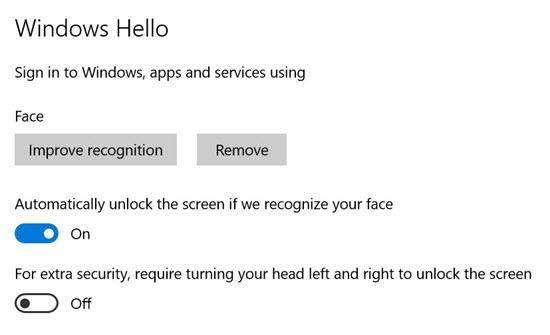
- Када завршите, од вас ће се тражити да побољшате препознавање да бисте извршили још снимања. Штавише, можете да конфигуришете и за аутоматско откључавање.
- Када се подешавање заврши, моћи ћете да видите мало око са текстом који чита док вас тражи.
Ако користите препознавање лица, морате да погледате у камеру, а ако се користи метод отиска прста, потребно је да га прилагодите док га рачунар не сними.
Користећи овај метод, можете да заштитите свој Виндовс 10 уређај од неовлашћеног приступа.
Такође прочитајте: -
Гоогле појачава контролу над злоупотребом услуга приступачности Гоогле је спреман да ограничи апликације у Плаи продавници које злоупотребљавају услуге приступачности. Од апликација се тражи да користе само услугу...
Да ли Виндовс Хелло подржава ФИДО2 безбедносне кључеве?
Мицрософт подржава најновији безбедносни протокол ФИДО2 у Виндовс Хелло. То значи да ће корисници моћи да приступе стандардним уређајима као што су безбедносни кључеви у УСД за додатни ниво безбедности.
Ови кораци ће вам помоћи да користите Виндовс 10 Хелло који постоји од 2015. Свакако, Виндовс Хелло је постао популаран у последње време због Аппле-овог Фаце ИД-а, али ће то дугорочно користити Мицрософту. Како се људи упознају са Фаце ИД-ом и скенером отиска прста, ова биометријска технологија ће им помоћи да остану заштићени од уљеза.
Не само ово, Виндовс Хелло пружа додатни ниво безбедности тако да пословни и кућни корисници не морају да брину о безбедности својих података.
Надамо се да користите Виндовс Хелло за додатну сигурност. Оставите нам коментар ако вам се свиђају информације о Виндовс Хелло-у и како да га користите.