Како приказати сат на екрану система Windows 11

Поред приказивања сата на траци задатака, у оперативном систему Windows 11 можете подесити приказ сата на екрану рачунара.
У овом свету вођеном подацима, скоро све се чува у дигиталном формату. Сама помисао да изгубите своје драгоцене податке звучи као ноћна мора. Никада не знате када нешто крене по злу са машином и морате да вратите све изгубљене податке. Али знаш шта је горе? Немогућност да поново инсталирате оперативни систем када вам се систем распадне.
Извор слике: ЦНЕТ
Да ли сте икада чули за диск за опоравак? Диск за опоравак вам може помоћи да поново инсталирате Виндовс у случају квара на хардверу или ако нешто крене наопако са вашом машином. Нећете моћи да вратите своје податке док користите диск за опоравак, али да, можете лако да инсталирате Виндовс на свој уређај и почнете изнова.
Ево комплетног водича о томе шта је диск за опоравак, зашто вам је потребан диск за опоравак оперативног система Виндовс 10, како да подесите диск за опоравак у оперативном систему Виндовс 10 и све остало што требате да знате о овој теми.
Хајде да почнемо.
Такође прочитајте: Како креирати УСБ за покретање за инсталирање Виндовс 10 .
Шта је диск за опоравак?
Диск за опоравак чува копију подразумеваних поставки, системских датотека у било ком медијском формату као што је УСБ диск, диск јединица или ДВД. Уз помоћ диска за опоравак, можете лако поново инсталирати оперативни систем на свој уређај заједно са свим унапред дефинисаним подешавањима. Чак и ако имате проблема током надоградње Виндовс-а , можете да користите диск за опоравак да бисте поново инсталирали најновију верзију Виндовс-а на свом рачунару.
Извор слике: Хов то Геек
Још једна значајна предност, зашто већина корисника радије користи диск за опоравак за инсталирање оперативног система Виндовс, је то што не захтева шифру производа за поновну инсталацију оперативног система. Дакле, сматрајте диск за опоравак оперативног система Виндовс 10 својим животним спасиоцем! Хајде да брзо научимо како да подесимо диск за опоравак у оперативном систему Виндовс 10.
Како да направите диск за опоравак система Виндовс 10
Да бисте креирали диск за опоравак оперативног система Виндовс 10, биће вам потребан извор медија као што је УСБ флеш диск са довољно простора за складиштење. (8 ГБ или више) Када уредите уређај за складиштење , пратите ове кораке да бисте започели.
Покрените претрагу у менију Старт и укуцајте „Цреате Рецовери Дриве“ у оквир за текст. Притисните Ентер. Ову опцију такође можете пронаћи на контролној табли, као алтернативу.
Укључите УСБ диск у систем. Изаберите опцију „Креирај диск за опоравак“.
У прозору чаробњака за диск за опоравак проверите опцију „Направи резервну копију системских датотека на диск јединици за опоравак“. Додирните Даље да бисте наставили.
Виндовс ће навести име повезане диск јединице. Пажљиво проверите, а затим додирните дугме Даље.
Пре креирања диска за опоравак оперативног система Виндовс 10, ваш систем ће од вас затражити поруку упозорења у којој се наводи да ће све ваше датотеке и ствари бити изгубљене када наставите. Уверите се да сте унапред направили резервну копију свих ваших основних података.
Ако јесте, притисните дугме „Креирај“.
Сачекајте неколико минута док ваш систем не копира сва подешавања, системске датотеке и податке у складиште медија.
Када је Виндовс 10 диск за опоравак успешно креиран, ваш систем ће вас упозорити. Додирните Заврши када завршите.
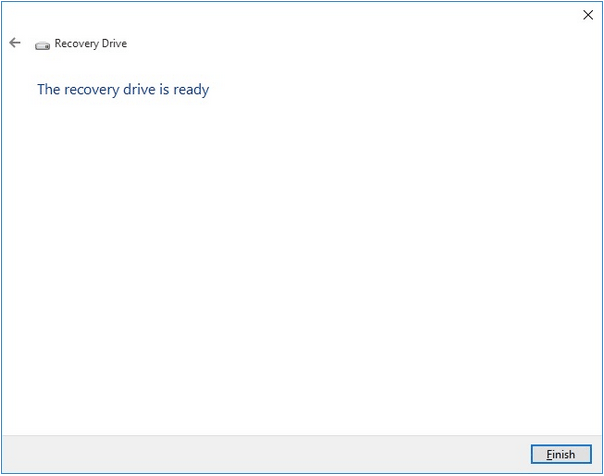
Како покренути систем са Виндовс 10 диска за опоравак?
Дакле, имате спреман диск за опоравак? Шта даље? Следећи корак је покретање оперативног система помоћу диска за опоравак Виндовс 10. Ево шта треба да урадите:
Повежите УСБ диск, медијум диска за опоравак који сте користили за креирање диск јединице за опоравак.
Поново покрените уређај; видећете Виндовс лого и икону за учитавање на екрану.
Изаберите жељени распоред тастатуре, а затим наставите даље. Додирните опцију „Решавање проблема“.
Изаберите „Опоравак са диска“ са листе опција.
Пратите упутства на екрану и поново инсталирајте Виндовс на свом рачунару.
Такође прочитајте: Како да направите Виндовс УСБ диск за покретање.
Закључак
Ово завршава наш водич о томе како да креирате Виндовс 10 диск за опоравак. Одлична је идеја да погон за опоравак буде спреман, у случају било каквог хитног случаја. Када будете спремни за Виндовс 10 диск за опоравак, можете лако поново инсталирати оперативни систем без икаквих проблема. Такође можете користити горњи скуп корака ако се суочите са проблемима или грешкама током надоградње ОС-а. Али да, уверите се да сте направили резервну копију свих својих података пре него што покренете оперативни систем преко Виндовс 10 диска за опоравак.
Поред приказивања сата на траци задатака, у оперативном систему Windows 11 можете подесити приказ сата на екрану рачунара.
Застрашујуће је видети црвено светло на матичној плочи док се систем неће покренути, посебно ако вам матична плоча одбија рећи зашто је светло упаљено.
Свакодневно коришћење Windows File Explorer-а са пречицама на тастатури помоћи ће вам да брже обављате операције него традиционалне операције.
Многи људи годинама користе своје рачунаре. Можда ажурирају неколико компоненти и решавају проблеме са одржавањем како би њихови рачунари радили најбоље могуће. Међутим, дође време када не можете ништа учинити да убрзате или решите проблеме са својим старим рачунаром.
Показивач миша је нестао са вашег Windows уређаја и питате се: Како да вратим показивач миша? Или, показивач миша увек одлучи да нестане када куцате.
Виндоус Фајл Експлорер обавља посао, али једва. Нема брзих прегледа, неспретни п��иступ облаку и заморне групне операције чине свакодневно управљање датотекама тежим него што је потребно.
Шта је PowerShell? Microsoft PowerShell је услужни програм командне линије и скриптни језик који је моћан алат за администраторе, омогућавајући вам да аутоматизујете широк спектар задатака за рачунаре и мреже.
Можете искључити позадинске апликације у систему Windows 11 да бисте оптимизовали перформансе, уштедели батерију и смањили потрошњу РАМ-а.
Већина ИТ администратора користи PowerShell за скриптовање и аутоматизацију, али то није само за ИТ стручњаке — свако ко се бави неуредним фасциклама треба ове команде.
Провером коришћења складишног простора, брисањем старих тачака враћања и постављањем разумних ограничења складишног простора, можете држати свој складишни простор под контролом без жртвовања његове заштите.








