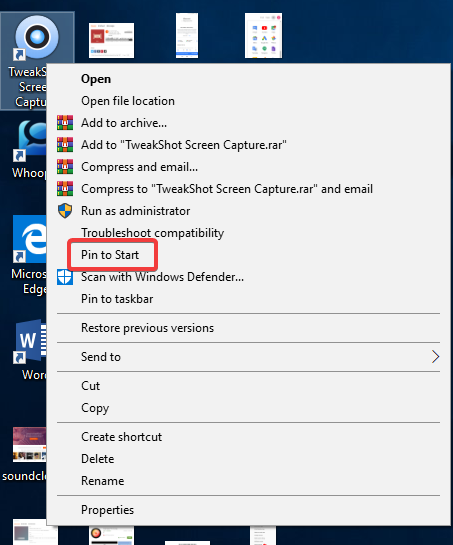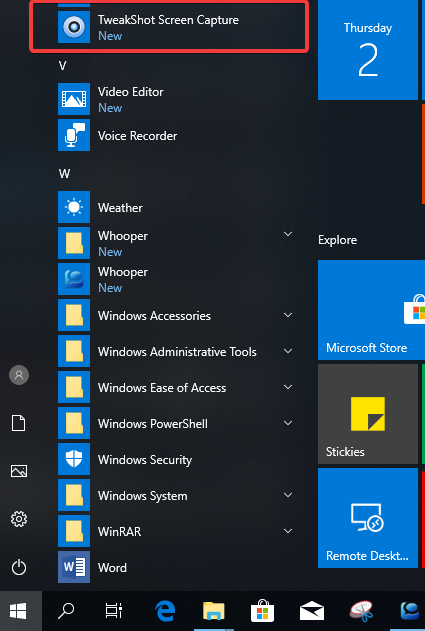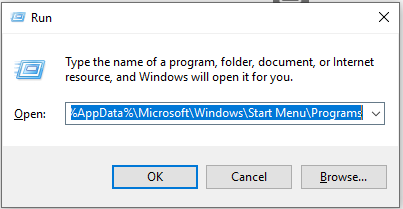Додавање недавно коришћених апликација у ваш Старт мени помаже вам да лако приступате апликацијама. Ако сте недавно инсталирали апликацију и она се неће појавити у Виндовс 10 Старт менију, на правом сте месту.
Овде ћемо разговарати о томе како да добијете пречице за апликације у Виндовс 10 Старт менију. Уз следеће кораке, моћи ћете да добијете све своје омиљене апликације у Старт менију. Прочитајте на!
Пошто је подразумевано, мени Старт за Виндовс 10 развијен да буде боља верзија од својих претходних. Дакле, ево једноставних савета да успете да извучете максимум из тога. Ови кораци могу бити корисни свима онима који се радују проналажењу лаког начина за лоцирање апликација.
Потребна нам је пречица за све и потребна нам је на првом месту на коју гледамо, нека буде тако. Сада можемо да поставимо све апликације које и даље највише користимо у Старт мени.
Метод 1
Кораци које треба пратити:
1. Изаберите апликацију на радној површини коју желите да додате у Старт мени.
2. Кликните десним тастером миша на пречицу апликације.
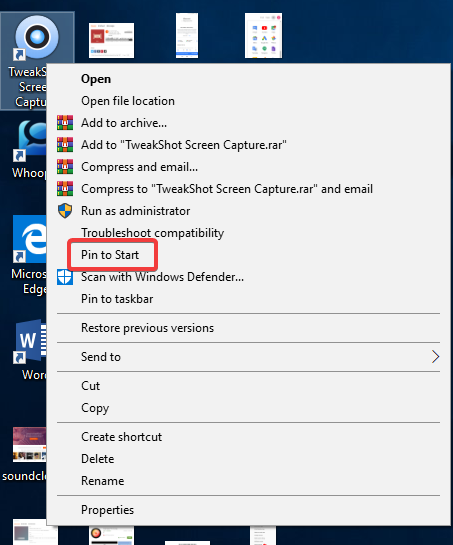
3. Изаберите „Закачи за почетак“
4. Отворите Старт мени, у њему можете видети пречицу за апликацију.
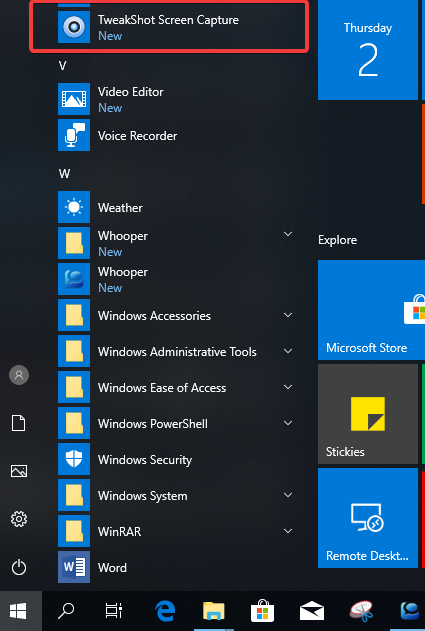
На овај начин можемо да додамо пречице за апликације у Старт мени за Виндовс 10. Испробајте и приступите својим апликацијама са лакоћом.
Када неке од апликација не могу да се региструју, као што су веома старе апликације или преносиве апликације, оне се не појављују на листи „Све апликације“.
Други метод који најбоље функционише за креирање пречице за апликације до менија Старт за Виндовс 10 захтева да апликација буде присутна на радној површини:
Такође видети:-
Како да поправите Виндовс 10 Старт мени Не... Са редовним ажурирањима која је Виндовс 10 донео ове године, појавило се и неколико проблема. Данас решавамо...
Метод 2
Кораци које треба пратити:
1. Притисните „Виндовс тастер + Р“ да бисте отворили прозор Покрени.
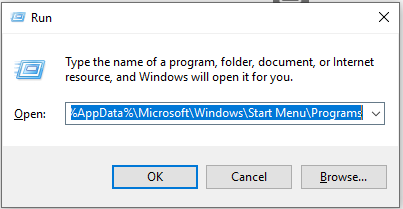
2. Откуцајте %АппДата%\Мицрософт\Виндовс\Старт Мену\Програмс и притисните „ОК“.
3. Сада притисните „Виндовс тастер + стрелица надесно“ да бисте померили картицу фолдера Програми на десну страну радне површине.
4. Притисните тастер „Виндовс + Е“ да бисте отворили Филе Екплорер.
5. Сада морате да потражите преузети програм који се налази на вашем Локалном диску (Ц:)> Програмске датотеке (к86).
6. Овде можете потражити један програм који желите да наведете у менију Старт.
7. Отворите фасциклу и кликните на „Датотека апликације“ да бисте је изабрали.
8. Десним кликом можете превући датотеку и отпустити је у фолдер Програм отворен са десне стране.
9. У контекстуалном менију кликните на „ Креирај пречице овде“.
10. Преименујте пречицу ако желите и она ће се појавити у „Све апликације“.
11. Поново покрените рачунар да би промене ступиле на снагу.
Можете да урадите исто за све апликације које желите да видите у менију Старт.
Закључак:
Ово су две методе које се могу користити за креирање пречица до ваших апликација које ће се лако користити у оперативном систему Виндовс 10. Када видите све своје корисне апликације у самом Старт менију, од вас се не тражи да их тражите на рачунару сваки пут када им се укаже потреба. Надамо се да ће вам овај чланак помоћи да креирате пречице у менију Старт. Јавите нам у коментарима колико су вам ове информације корисне.