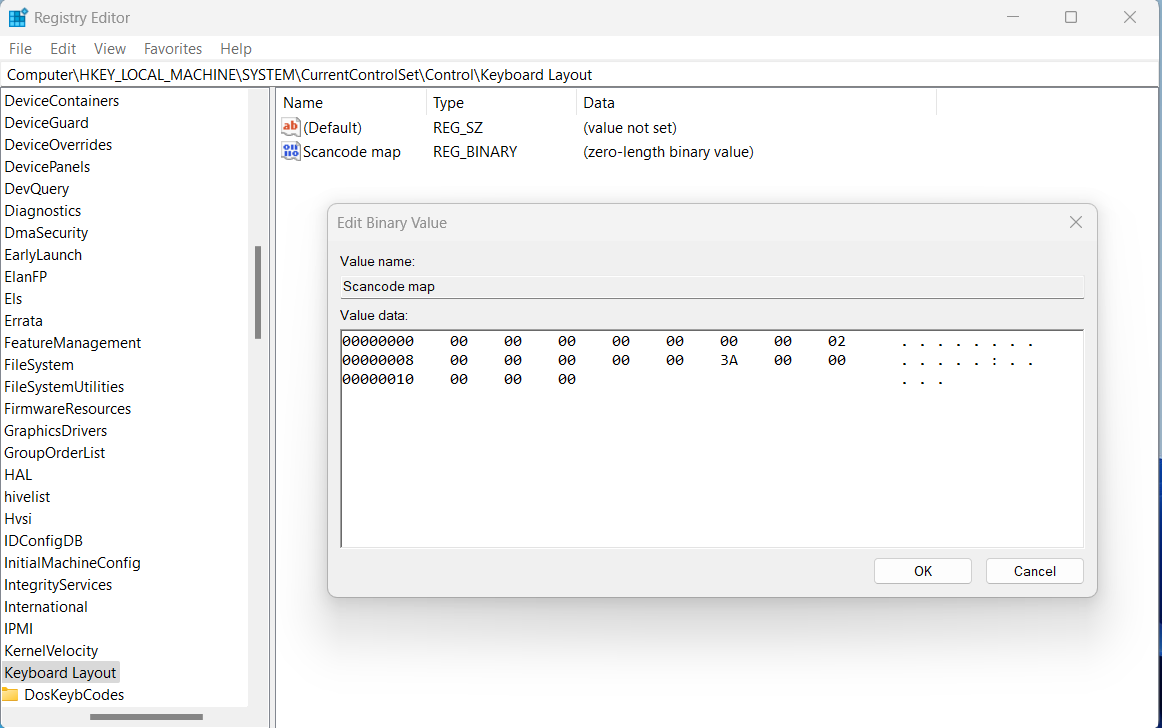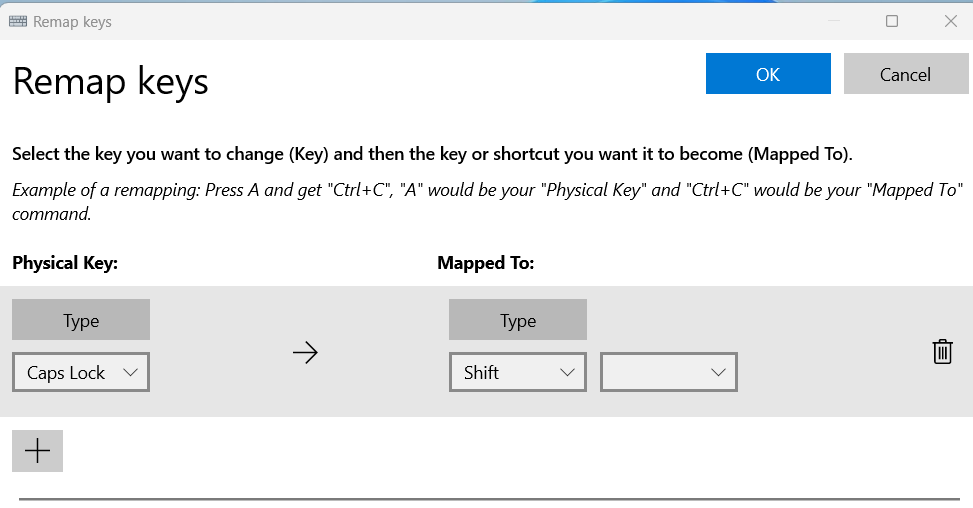Омогућавање тастера Цапс Лоцк значи да ће се све што унесете појавити великим словима. Иако може звучати корисно, несвесно укључивање може бити фрустрирајуће ако се речи куцају великим словима. Ситуација се погоршава када укуцате неке редове а да то нисте приметили.
Осим ако не пишете у софистицираном уређивачу текста, не би постојао лак начин за претварање великих у мала слова. Једина опција је да избришете текст великим словима и поново укуцате те речи малим словима.
Ако вам се то често дешавало и желите да онемогућите Цапс Лоцк, наставите да читате. У овом водичу ћу разговарати о неким доказаним и ефикасним методама за искључивање функције Цапс Лоцк у оперативном систему Виндовс 11.
Како искључити Цапс Лоцк у оперативном систему Виндовс 11: 2 метода
Метод 1: Искључите Цапс Лоцк помоћу уређивача регистра
Неправилно уређивање Регистри Едитор-а може имати озбиљне последице. Зато би било најбоље да будете пажљиви док примењујете ову методу или да тражите помоћ од стручњака.
- Отворите дијалог Покрени притиском на тастере Виндовс + Р.
- Откуцајте регедит и притисните Ентер да отворите уређивач регистра.
- Идите на следећу локацију:
ХКЕИ_ЛОЦАЛ_МАЦХИНЕ\СИСТЕМ\ЦуррентЦонтролСет\Цонтрол\Изглед тастатуре
- Изаберите фасциклу Распоред тастатуре и потражите тастер Сцанцоде Мап.
- Ако га нема, мораћете да га креирате.
- Кликните десним тастером миша на фасциклу Распоред тастатуре и изаберите Ново > Бинарна вредност .
- Унесите назив Сцанцоде Мап за бинарну вредност и притисните Ентер .
- Сада двапут кликните на вредност Сцанцоде Мап и унесите следећи хексадецимални код у поље података о вредности:
00000000 00000000 02000000 00003А00 00000000
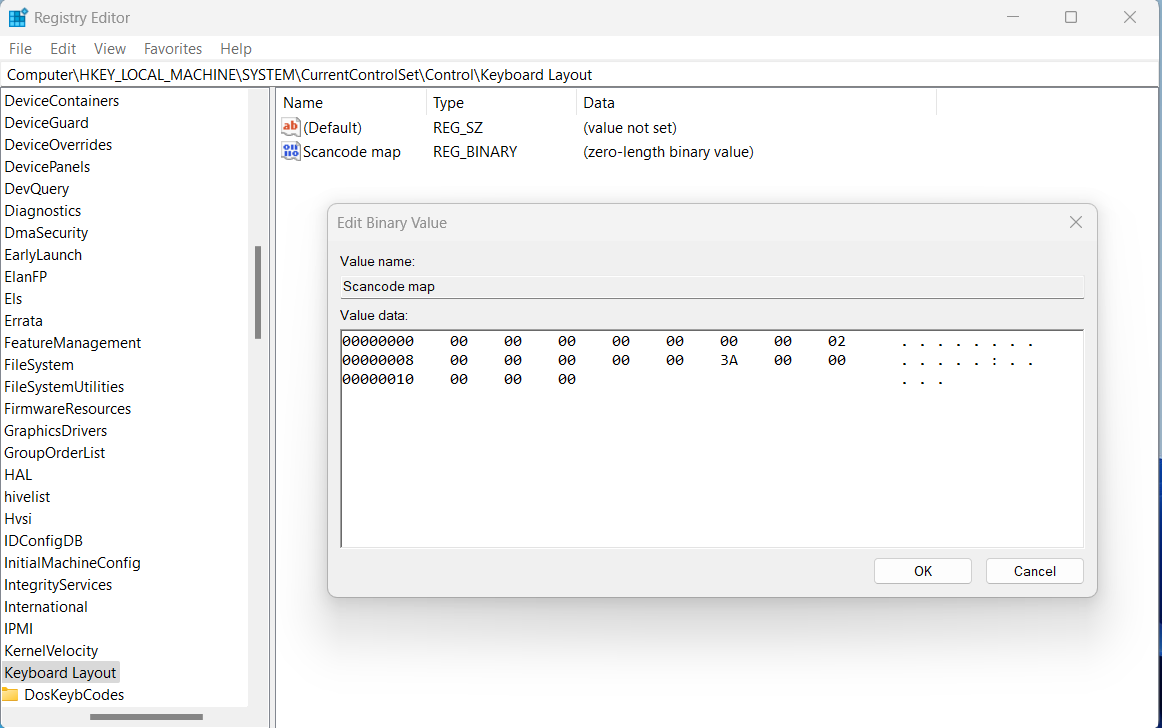
- Кликните на ОК и затворите уређивач регистра.
- Поново покрените рачунар и он ће искључити тастер Цапс Лоцк на Виндовс 11.
Метод 2: Онемогућите Цапс Лоцк користећи Мицрософт ПоверТоис поновно мапирање
Да бисте применили овај метод, потребно је да преузмете Мицрософтов услужни алат под називом ПоверТоис. Након што га инсталирате , можете користити уграђени Ремаппер тастатуре да претворите тастер Цапс Лоцк у нешто друго. Ево корака за поновно мапирање тастера Цапс Лоцк:
- Отворите ПоверТоис са листе свих апликација.
- Изаберите Менаџер тастатуре са леве стране.
- Кликните на дугме Отвори подешавања .
- У одељку Тастери изаберите Поново мапирајте кључ да бисте отворили прозор Ремап кључева.
- Кликните на икону + испод Физичког кључа.
- Кликните на дугме Типе и притисните тастер Цапс Лоцк на тастатури.
- Такође можете да отворите падајући мени и изаберете Цапс Лоцк .
- Кликните на дугме Типе испод опције Маппед То и притисните Цтрл / Схифт/било који други тастер.
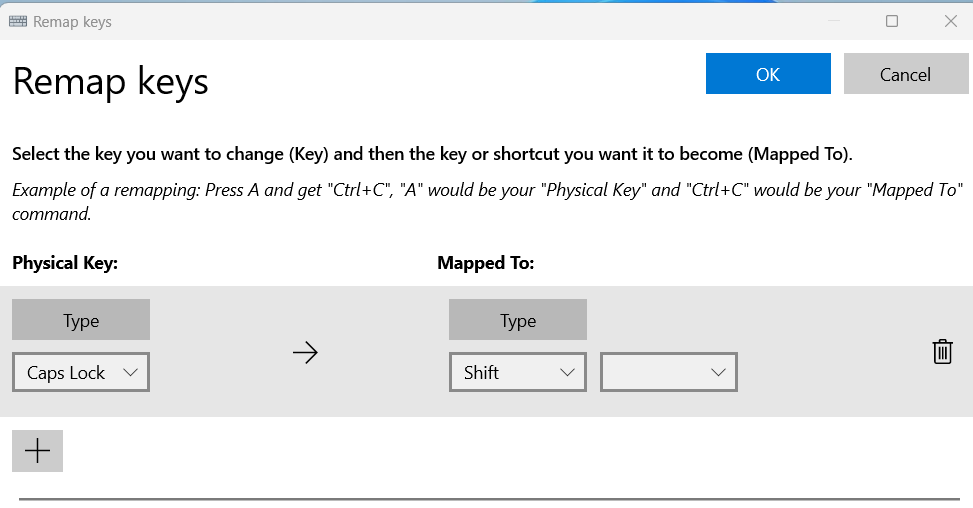
- Такође можете изабрати ове тастере из падајућег менија за одељак Мапирано у .
- Кликните на дугме ОК и затворите прозор.
- Тастер Цапс Лоцк ће функционисати као Цтрл/Схифт/било који други тастер који одаберете.
- Да би поновно мапирање функционисало, ПоверТоис би требало да ради на вашем рачунару.
Закључак
Онемогућавањем тастера Цапс Лоцк на тастатури можете побољшати своје искуство куцања и имати потпуну контролу над текстом. Сада када знате како да искључите тастер Цапс Лоцк, можете испробати ове методе и видети који вам одговара.
Да ли имате неку досадну или смешну причу о томе да сте случајно активирали тастер Цапс Лоцк? Поделите са нама у одељку за коментаре. Такође, поделите овај чланак са својом породицом и пријатељима како би и они могли да користе технике када је то потребно.
Следеће, како да омогућите или онемогућите тастатуру на екрану у оперативном систему Виндовс 11.