Како приказати сат на екрану система Windows 11

Поред приказивања сата на траци задатака, у оперативном систему Windows 11 можете подесити приказ сата на екрану рачунара.
Замислите само, отворили сте лаптоп, пријавите се на систем и икона батерије изненада нестаје са траке задатака. Бићете шокирани, зар не? Покушали сте да проверите икону батерије тако што сте кликнули на скривене ставке на траци задатака и нећете пронаћи ништа уместо неких корисних икона.
Виндовс 10 обично приказује икону батерије на траци задатака са обавештењима (поред времена и датума) ако користите лаптоп или таблет. Док се пријављујете на Виндовс лаптоп или траку задатака, ако недостаје икона батерије, проверите траку задатака скривених ставки са обавештењима Виндовс-а, требало би да буде тамо. Ако је приказано у скривеној ставци, једноставно превуците и отпустите икону батерије на траци задатака са обавештењима.
Ако не видите испод скривене ставке, пратите кораке да бисте добили икону батерије која недостаје. Делимо неке кораке за добијање иконе батерије која недостаје, пратите их.
Извор слике- Лаптоп маг
Извор слике- суппорт.оффице
1. Кликните десним тастером миша на траку задатака>Подешавање траке задатака.
(Уместо тога можете ићи у Подешавања>Персонализација>Трака задатака.
Извор слике - Најбољи софтвер за лозинку
2. Померите се надоле до странице са подешавањима и кликните на „Укључи или искључи иконе система“ испод области за обавештења.
3. Пронађите икону за напајање на листи и ако је искључена, поново је укључите и она ће се поново појавити на траци задатака.
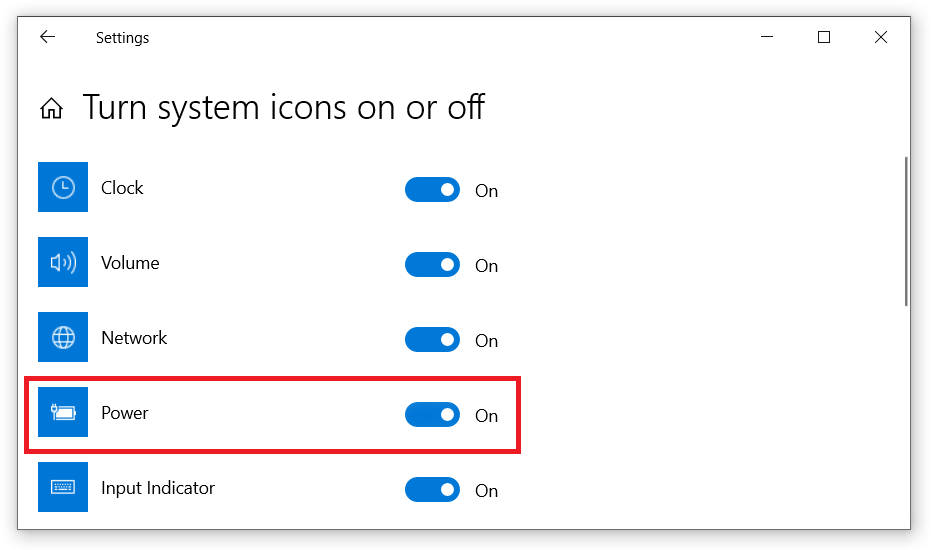
Извор слике - тецхцрисес
недостаје икона батерије
Ако је икона напајања засивљена, изгледа да је проблем што батерија није постављена у ваш лаптоп. Икона батерије на траци задатака се неће појавити ако нема батерије у лаптопу.
Уклоните и поново додајте хардвер батерије да бисте решили недостатак иконе батерије
Ако сте испробали све горе наведене кораке, а икона батерије се и даље не приказује, покушајте да уклоните и поново додате хардвер батерије у Виндовс Девице Манагер пратећи ове кораке.
1. Притисните тастер Виндовс + Кс заједно да бисте добили мени за брзи приступ и изаберите Управљач уређајима.
2. У менаџеру уређаја изаберите Батерије да бисте проширили и видећете две ставке:
>” Мицрософт АЦ адаптер”
>” Мицрософт АЦПИ-Цомплиант Цонтрол Метход Баттери”
Извор слике - ЦНЕТ
3. Кликните десним тастером миша на „ Мицрософт АЦ адаптер“ и изаберите онемогућите уређај.
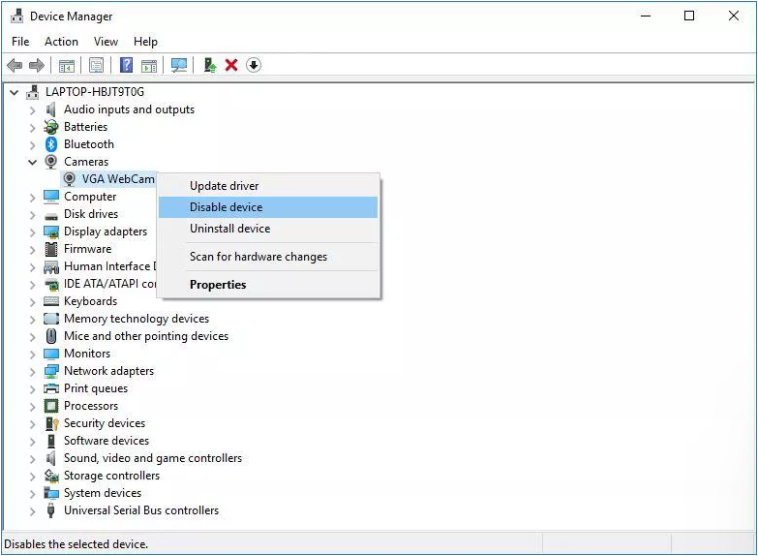
Извор слике - ЦНЕТ
4. Појавиће се искачући прозор са упозорењем и од вас ће се тражити да онемогућите уређај, изаберите „ Да “.
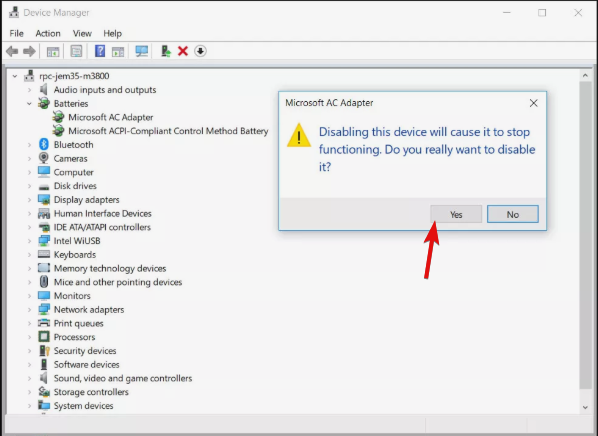
5. Сада морате да поновите горње кораке (3 и 4) да бисте онемогућили батерију компатибилног са Мицрософт АЦПИ методом управљања.
6. Да бисте поново омогућили уређаје, кликните десним тастером миша на сваки и изаберите Омогући уређај.
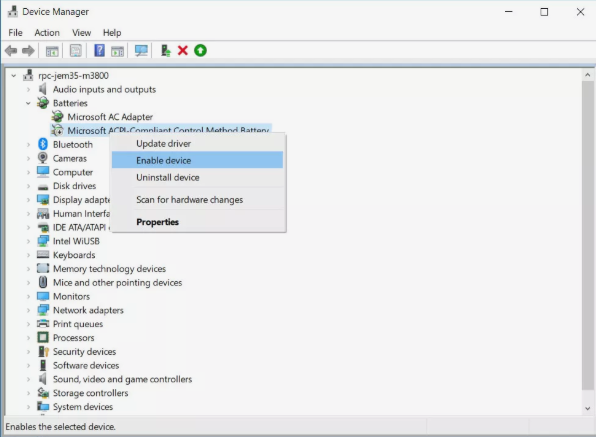
7. Поново покрените лаптоп и икона батерије ће се поново појавити на траци задатака са обавештењима.
Ажурирајте управљачки програм матичне плоче
Према истраживању, ако ваш лаптоп стари, требало би да проверите и ажурирате управљачки програм матичне плоче. Ажурирањем управљачког програма за чипсет или матичну плочу могло би да се поправи икона која недостаје батерије у оперативном систему Виндовс 10. Ако сте нови у оперативном систему Виндовс 10 или нисте техничар, можете да преузмете и ажурирате све своје застареле драјвере тако што ћете кликнути овде .
Проверите Виндовс Упдате
Увек треба да проверите да ли постоји ажурирање за Виндовс сваки пут из уграђеног алата за ажурирање оперативног система Виндовс. Као што сви знамо, ново ажурирање за Виндовс долази са исправкама грешака, безбедносним исправкама и побољшањима перформанси. Да бисте проверили ажурирање за Виндовс:
Ово су сви кораци који вам помажу да пронађете икону батерије која недостаје у оперативном систему Виндовс 10 и ако смо пропустили неке тачке или било које методе или кораке за решавање проблема, слободно поделите са нама у одељку за коментаре.
Поред приказивања сата на траци задатака, у оперативном систему Windows 11 можете подесити приказ сата на екрану рачунара.
Застрашујуће је видети црвено светло на матичној плочи док се систем неће покренути, посебно ако вам матична плоча одбија рећи зашто је светло упаљено.
Свакодневно коришћење Windows File Explorer-а са пречицама на тастатури помоћи ће вам да брже обављате операције него традиционалне операције.
Многи људи годинама користе своје рачунаре. Можда ажурирају неколико компоненти и решавају проблеме са одржавањем како би њихови рачунари радили најбоље могуће. Међутим, дође време када не можете ништа учинити да убрзате или решите проблеме са својим старим рачунаром.
Показивач миша је нестао са вашег Windows уређаја и питате се: Како да вратим показивач миша? Или, показивач миша увек одлучи да нестане када куцате.
Виндоус Фајл Експлорер обавља посао, али једва. Нема брзих прегледа, неспретни п��иступ облаку и заморне групне операције чине свакодневно управљање датотекама тежим него што је потребно.
Шта је PowerShell? Microsoft PowerShell је услужни програм командне линије и скриптни језик који је моћан алат за администраторе, омогућавајући вам да аутоматизујете широк спектар задатака за рачунаре и мреже.
Можете искључити позадинске апликације у систему Windows 11 да бисте оптимизовали перформансе, уштедели батерију и смањили потрошњу РАМ-а.
Већина ИТ администратора користи PowerShell за скриптовање и аутоматизацију, али то није само за ИТ стручњаке — свако ко се бави неуредним фасциклама треба ове команде.
Провером коришћења складишног простора, брисањем старих тачака враћања и постављањем разумних ограничења складишног простора, можете држати свој складишни простор под контролом без жртвовања његове заштите.








