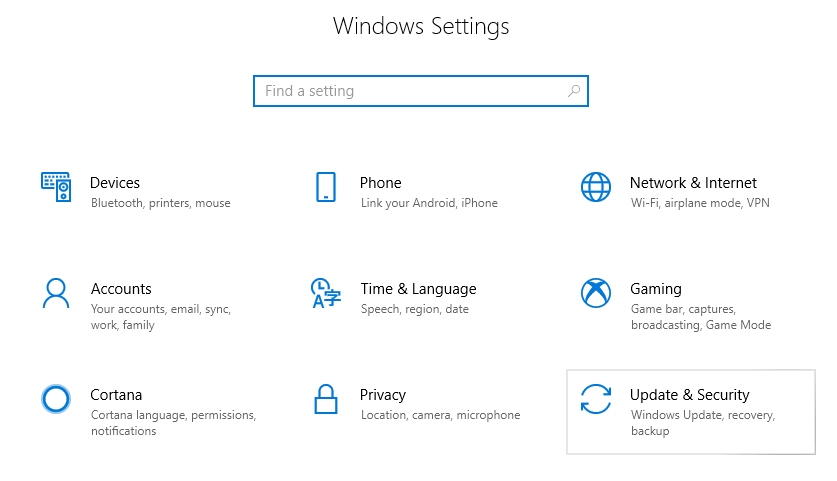Баш као што људи имају тенденцију да старе с временом, и машине се троше током времена и дужег коришћења. Било да се ради о вашем паметном телефону , лаптопу или таблету, сваки уређај ради савршено добро у одређеном временском периоду и док не почнемо да будемо сведоци деградираних перформанси. Па, они нису само обичне справе; заправо, ови уређаји су наши спас без којих не можемо проћи ни један дан. Користимо ове уређаје сатима и сатима док се батерија не испразни и пратимо циклус Плуг-Цхарге-Усе-Репеат сваки дан.
На исти начин, и наш Виндовс може постати прилично стар и може почети да ради досадно споро током времена. Па, можда постоји много разлога зашто би се то могло догодити. То може бити злонамерни софтвер или вирус, погрешно конфигурисана подешавања, скоро пун простор за складиштење, присуство неисправних апликација и услуга или било шта.
Да, разумемо да је рад на спорој машини наизглед фрустрирајући. Дакле, шта даље? Куповина нове Виндовс машине је увек опција, али имамо бољу идеју! Да то је тачно. Ево кратког водича о томе како да вратите Виндовс 10 на фабричка подешавања на оригинална подешавања да би функционисао несметано као потпуно нова машина.
Такође прочитајте: Најбољи софтвер за чишћење за Виндовс 10
Хајде да почнемо.
Идемо редом!
Само да бисмо били сигурни и пре него што било шта грешком пође наопако док направите неколико подешавања у подешавањима Виндовс-а, саветујемо вам да прво направите резервну копију свих података. Такође, ако враћате Виндовс 10 на фабричка подешавања, може постојати могућност да изгубите ствари као што су обележивачи, сачуване лозинке, подаци о колачићима и још много тога.
Дакле, пре него што започнемо наш водич о процесу ресетовања на фабричка подешавања оперативног система Виндовс 10, ево брзог решења о томе како можете одмах да направите резервну копију података. Уз помоћ алата Ригхт Бацкуп Анивхере можете направити резервну копију свих важних података и ускладиштити их на безбедној локацији у облаку. Права алатка за прављење резервних копија било где за Виндовс једно је од најбезбеднијих и најпоузданијих решења за прављење резервних копија у облаку које може да сачува ваше драгоцене успомене безбедним и нетакнутим. Од слика преко видео записа до аудио датотека, чувајте све своје податке на једном месту лако доступном са било ког уређаја помоћу алатке Ригхт Бацкуп било где.
Како да вратите фабричка подешавања Виндовс 10
Срећом, Виндовс 10 укључује уграђену функцију ресетовања која олакшава процес враћања на фабричка подешавања.
- Додирните икону Виндовс у доњем левом углу и изаберите икону у облику зупчаника да бисте отворили Подешавања.
- У подешавањима оперативног система Виндовс 10 додирните „Ажурирање и безбедност“.
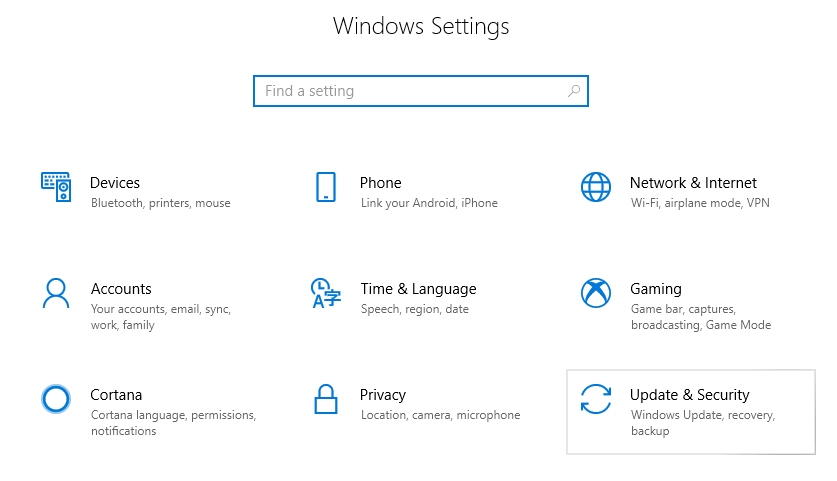
- Пређите на одељак „Опоравак“ из окна менија са леве стране.
- Сада додирните дугме „Започните“ у првом одељку који је „Ресетуј овај рачунар“.
- Ово ће одмах започети процес Виндовс 10 фабричких подешавања и Виндовс ће вам понудити две опције. Прво, било да желите да задржите своје датотеке и податке или ако желите да почнете изнова уклањањем свега. Ако одаберете другу опцију, она ће уклонити све ваше личне датотеке, апликације и подешавања, тако да се уверите да сте претходно већ темељно направили резервну копију свих својих података јер ће обновити Виндовс што вам омогућава да почнете од нуле.
- Пре него што пређете на следећи корак, такође можете да прилагодите неколико подешавања тако што ћете изабрати опцију „Промени подешавања“. Овде можете изабрати како желите да поступате са подацима, да ли желите потпуно брисање или сте вољни да уклоните све датотеке са диск јединице на којој је инсталиран Виндовс.
- Када завршите са одабиром, додирните „Даље“.
- Виндовс ће се сада припремити и ускоро ће бити процес ресетовања вашег Виндовс-а на фабричка подешавања. Такође ће вас обавестити са листом апликација које ће бити уклоњене када вратите на подразумевана подешавања. Али не брини! Можете забележити све ове апликације и поново их инсталирати из Виндовс продавнице.
- На крају, али не и најмање важно, кад год сте спремни, притисните дугме „Ресетуј“. Процес ресетовања ће ускоро почети и може потрајати. Ваш рачунар ће се такође поново покренути неколико пута усред овог процеса, тако да га држите укључен у извор напајања да бисте избегли било какву сметњу.
- И сада сте спремни! Унесите своје податке за пријаву, инсталирајте све своје омиљене апликације и припремите се да започнете потпуно ново Виндовс искуство.
Упаковати
Дакле, људи, ово завршава наш брзи водич о томе како да фабрички ресетујете Виндовс 10 на подразумеване поставке да бисте почели изнова. Када фабрички ресетујете Виндовс, сигурно ћете доживети побољшање перформанси јер ће ваш Виндовс бити лаган и свеже инсталиран, баш као потпуно нова машина.
Такође, да бисте припремили и одржали свој Виндовс у здравом стању, можете преузети алатку „ Адванцед Систем Оптимизер “ која је једно од најмоћнијих и најпоузданијих решења за оптимизацију вашег Виндовс-а. Алат Адванцед Систем Оптимизер је дизајниран да има на уму потребе вашег рачунара, омогућава вам да се решите нежељених датотека, помаже у бржем учитавању датотека и чини да ваш Виндовс рачунар ради брже него икада раније. Па шта чекате? Преузмите сада и дајте свом Виндовс-у гориво које му је потребно!