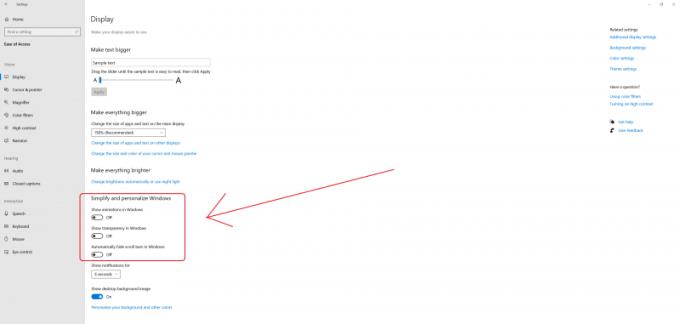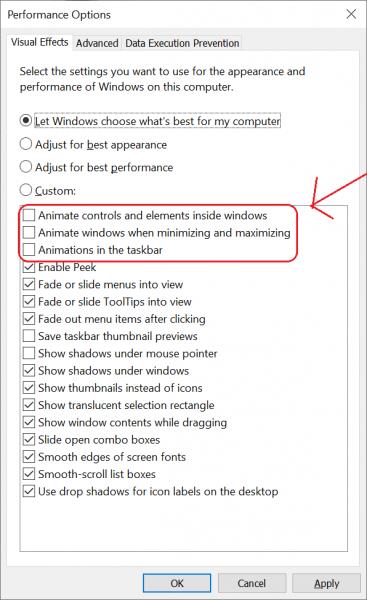Виндовс 10 анимације су одличне и све то. Ти прозори који блиједе су заиста слатки за очи. Али, ако узрокују да се ваш рачунар помера као пуж, онда служе само да задају још главобоље. Нико не жели да има спор рачунар. Можда већ знате да Виндовс 10 није први Мицрософтов ОС који користи функцију анимације. Иако, уз додатне функционалности као што је Флуент Десигн Систем, многи сматрају да је корисничко искуство у оперативном систему Виндовс 10 супериорно.
Иако је истина да анимације могу учинити ствари углађенијим, уместо тога, оне могу дати штетан резултат у погледу брзине за слабије машине. Понекад ће корисници морати да сачекају тренутак да анимације ураде свој посао, што је тешко. У овом случају, боље је једноставно их се отарасити.
Срећом, то није тако тешко учинити. Поред тога, чак и ако ваш рачунар или лаптоп није спор по вашем стандарду, искључивање анимација вам такође може омогућити додатно повећање перформанси. Ово је углавном тачно ако и даље користите чврсти диск који се окреће уместо ССД-а за складиштење система. Бржи и тренутни одговор би учинио бољим искуством.
Како искључити Виндовс 10 анимације
Без даљег одлагања, хајде да погледамо како можете да онемогућите анимације у оперативном систему Виндовс 10.
Кликните на дугме Старт у доњем левом углу екрана, а затим кликните на икону зупчаника одмах изнад њега. Ово ће отворити прозор поставки оперативног система Виндовс .
Видећете гомилу опција за који аспект желите да прилагодите, изаберите Лакоћа приступа .
Следеће, требало би да вам се прикаже прозор Дисплаи . Потражите одељак Поједноставите и персонализујте Виндовс . Погледајте слику за више детаља.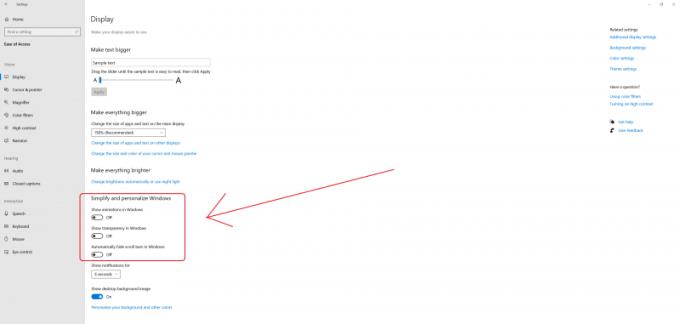
Након тога, можете видети три опције. Искључите Прикажи анимације у Виндовс-у. Такође можете да онемогућите друге две опције да бисте побољшали перформансе рачунара.
Ако пратите све кораке, видећете да систем више неће анимирати ствари у корисничком интерфејсу.
Онемогућите Виндовс 10 анимације помоћу напредне методе
Горњи метод је једноставан начин да контролишете подешавања анимације. Међутим, ако желите да их измените на напреднији начин, ево како:
Додирните Виндовс симбол на тастатури, а затим откуцајте „ напредне системске поставке“.
На картици Напредно , кликните на поље Подешавање испод одељка Перформансе .
Појавиће се још један прозор. Тамо ће вам бити представљена четири радио дугмета и гомила поља за потврду под Прилагођеним опцијама. Погледајте слику испод.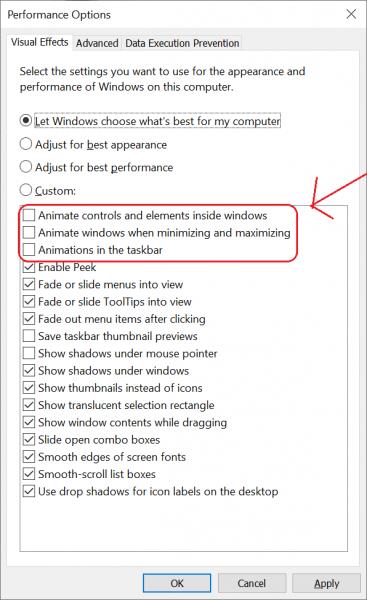
Као што видите из стрелице, морате да поништите избор „ Анимирај контроле и елементе унутар прозора“, „ Анимирај прозоре када минимизираш и максимизираш“ и „ Анимације на траци задатака “ да бисте искључили анимације.
Доступно је неколико других поља за потврду. Као и раније, можете их опозвати да бисте додатно побољшали перформансе рачунара. Као споредна напомена, радио дугмад на врху служе као пречице за аутоматски одабир ефеката за администрацију.
Кликните на ОК или Аппли да бисте поставили нову поставку на своје место. Примена неће затворити прозор. Дакле, можете експериментисати тако што ћете укључити или искључити друге ефекте екрана да бисте видели шта они заправо раде. Опције су саме по себи разумљиве, тако да можете лако да разумете шта значе.
Сада можете уживати у поједностављеном корисничком сучељу. Поново покретање није потребно, промена се одмах примењује.
Коначно, видећете да се анимације када минимизирате или максимизирате прозор више неће појављивати. Исто важи и за анимиране контроле и елементе унутар неких апликација, као и за Старт мени. Трака задатака такође пролази кроз исту промену. Неко ко углавном ради на рачунару са старим хардвером ће највероватније ценити промену ако редовно затвара и отвара прозоре, јер ГПУ неће морати да ради толико.
Да ли онемогућавање Виндовс 10 анимација чини разлику?
У почетку ћете се можда осећати мало непријатно, али ће то на крају потонути након неког времена. Имајте на уму, међутим, да ће две горе наведене методе имати мали или никакав ефекат за ПЦ са довољно пристојном графичком картицом, РАМ-ом и уређајем за складиштење. За старији систем, међутим, вреди трговине.
Уз то, неки људи можда и даље желе да задрже анимације иако могу мало успорити систем. Анимације такође могу помоћи у погледу приступачности, јер могу помоћи корисницима да препознају промене на екрану. Зато, ако мислите да готово да нема разлике, без обзира коју опцију одаберете након што деактивирате анимације на неко време, можете их поново укључити само да бисте добили боље визуелно искуство.