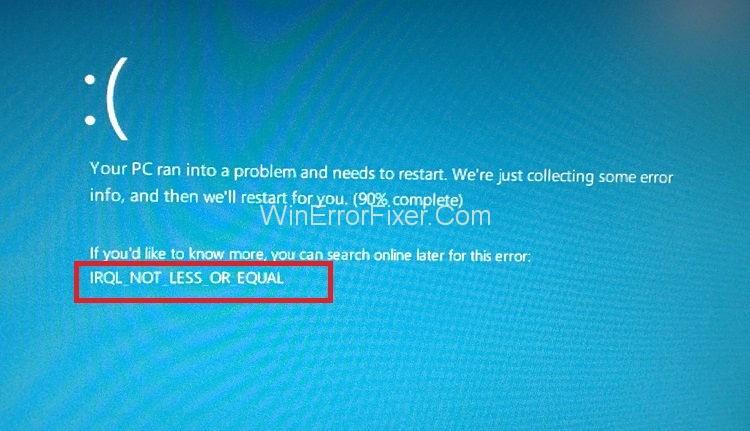ИРКЛ_НОТ_ЛЕСС_ОР_ЕКУАЛ Грешка је међу разним грешкама које су класификоване под БСОД-ом или грешком Плавог екрана смрти повезане са оперативним системом Виндовс. Плави екран са грешкама смрти или БСОД обично се појављује у време неког озбиљног проблема са оперативним системом Виндовс.
Присуство грешке ИРКЛ_НОТ_ЛЕСС_ОР_ЕКУАЛ у оперативном систему Виндовс 7, 8 или 10 је знак који указује да или нека оштећена Виндовс услуга покушава да приступи ограниченој меморијској локацији која је покренула неовлашћени приступ или се једноставно рачунарски систем суочава са проблемима са управљачким програмима.
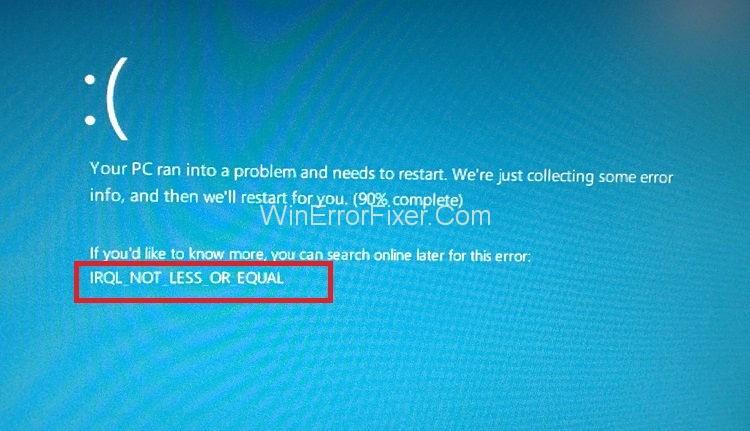
Ова ситуација доводи до инхибиције активности или рачунара јер се тренутна сесија пријављивања прекида, а екран рачунара ће постати плав. Видеће се порука о грешци. Саветује се да се све грешке повезане са категоријом отклоне што је пре могуће, јер ће остављање ситуације каква јесте на дужи временски период довести до губитка података, између осталог и пада система.
Један од главних узрока грешке ИРКЛ_НОТ_ЛЕСС_ОР_ЕКУАЛ су проблеми у вези са драјверима уређаја, на пример, проблем са хардвером и регистром, некомпатибилност и лоша инсталација, напади вируса или малвера. Најбољи начин да осигурате да се грешка ИРКЛ_НОТ_ЛЕСС_ОР_ЕКУАЛ не догоди је тако што ћете осигурати да су драјвер уређаја и Виндовс систем исправно инсталирани и ажурирани.
То можете учинити обављањем редовних провера ажурирања за оперативни систем заједно са софтвером треће стране и прављењем резервних копија свих системских датотека, што је веома ефикасан начин да то постигнете.
Садржај
Исправите грешку ИРКЛ_НОТ_ЛЕСС_ОР_ЕКУАЛ у оперативном систему Виндовс 10
У наставку су наведени најефикаснији начини за решавање грешке ИРКЛ_НОТ_ЛЕСС_ОР_ЕКУАЛ. Почните са методом 1 и смањите се све док једна од ових метода не буде радила за вас. Почнимо!
Решење 1: Онемогућите повезане уређаје и управљачке програме
Корак 1: Искључите све уређаје који су повезани са вашим рачунаром, укључујући флеш дискове, УСБ стицкове, итд. (Све осим тастатуре и миша.)
Корак 2: Затим онемогућите повезане или друге драјвере уређаја повезане са вашим рачунаром.
Корак 3: Сада покушајте да покренете рачунар без инсталирања било којег од онемогућених уређаја.
Корак 4: Омогућите један по један уређај и погледајте да ли се грешка појављује након тога.
Корак 5: Када се грешка појави након што сте омогућили уређај, то је индикација да је тај одређени уређај/драјвер који сте управо омогућили кривац и стога је потребно предузети неке радње.
Корак 6: Деинсталирајте тај драјвер у безбедном режиму, а затим га поново инсталирајте. Овај метод би требало да реши грешку ИРКЛ_НОТ_ЛЕСС_ОР_ЕКУАЛ.
Такође прочитајте:
Решење 2: Користите безбедни режим за покретање рачунара
Корак 1: Пре свега, кликните на Схифт + дугме за напајање на екрану.
Корак 2: Затим кликните на Рестарт док притискате тастер Схифт.
Корак 3: Сада кликните на Решавање проблема, а затим кликните на опцију Напредне поставке.
Корак 4: Након тога, кликните на Подешавања покретања.
Корак 5: Сада кликните на Рестарт.
Корак 6: Ваш рачунар ће се сада поново покренути. Након поновног покретања, можете одабрати опцију Сафе Моде.
Напомена: Чак и након што следите ову методу, и даље видите грешку, то је знак да нема проблема са било којом апликацијом, софтвером или драјверима треће стране. Такође вам говори да проблем настаје због хардвера вашег рачунара.
Решење 3: Покрените враћање система
Овај метод укључује креирање тачака враћања пре него што се драјвери и софтвер активирају у хитним случајевима, јер вам омогућава да вратите систем без губитка података.
Корак 1: Пре свега, идите на Подешавања и кликните на опцију Ажурирање и опоравак.
Корак 2: Сада кликните на опцију Опоравак која се налази на левој страни екрана рачунара.
Корак 3: Затим кликните на Освежи овај рачунар, а затим кликните на опцију Започни.
Корак 4: Пратите упутства дата на екрану након што кликнете на њега.
Решење 4: Отклањање грешака у РАМ-у
Овај метод захтева употребу уграђеног услужног програма за лоцирање проблема унутар вашег хардвера.
Корак 1: Откуцајте Виндовс Мемори Диагностиц у траку за претрагу.
Корак 2: Сада отворите услужни програм Виндовс Мемори Диагностиц.
Корак 3: Ова функција ће вас довести до две опције. Од вас се тражи да изаберете опцију Поново покрени и провери да ли постоје проблеми. Скенирање може почети одмах или током друге сесије поновног покретања.
Корак 4: Ово скенирање ће показати листу проблема или грешака у РАМ-у или меморији, што указује да постоји потреба за заменом РАМ-а. Када се замени, рачунар ће нормално функционисати.
Решење 5: Онемогућавање кеш меморије
Ово се може урадити на два начина:
Решење 1.1:
Корак 1: Коришћење функције основног улазно/излазног система. За ово морате да кликнете на тастере за подешавање БИОС-а (овај тастер се разликује од матичне плоче до матичне плоче. Иако је Ф2 на већини рачунара)
Корак 2: Сада пронађите опцију Подешавања меморије, а затим онемогућите функцију кеширања меморије.
Решење 1.2:
Корак 1: Пре свега, унесите Девице Манагер у траку за претрагу.
Корак 2: Сада кликните на стрелицу падајућег менија поред опције Управљачки програми диска, а затим ће се појавити име диск јединице.
Корак 3: Затим двапут кликните на диск јединицу и идите до прозора Политике.
Корак 4: Кликните на опцију која онемогућава управљачки програм.
Корак 5: Кликните на, ОК.
Корак 6: Коначно, поново покрените рачунар да бисте применили унете промене.
Решење 6: Коришћење функције командне линије за поправљање оштећених датотека у регистру
Напомена: Саветује се да направите резервну копију регистра пре него што примените овај метод.
Корак 1: Пре свега, откуцајте цмд или Цомманд Промпт у Цортана траку за претрагу.
Корак 2: Сада кликните десним тастером миша на командну линију. Кликните на Покрени као администратор.
Корак 3: Појавиће се оквир и морате дати команду сфц/сцаннов.
Корак 4: Коначно, поново покрените рачунар када се скенирање заврши.
Препоручено:
Закључак
Овај водич садржи све ефикасне начине за решавање грешке ИРКЛ_НОТ_ЛЕСС_ОР_ЕКУАЛ. Надамо се да ће вам овај водич помоћи да разумете разлоге који стоје иза ове грешке и начине решавања. Следите упутства веома пажљиво и пажљиво. Надамо се да вам се овај водич показао корисним и да ваш систем сада добро функционише.