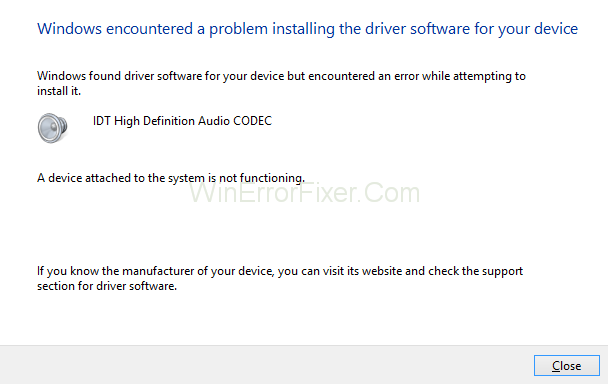Постоји неколико случајева када су корисници наишли на неколико системских грешака. Много пута системске датотеке почну да се руше једна са другом. То наводи корисника да искуси не само проблеме везане за софтвер, већ и проблеме везане за хардвер. Ако је неко недавно надоградио Виндовс свог система са старије верзије на најновији Виндовс 10, онда би могао бити склонији проблемима у вези са ИДТ Хигх Дефинитион Аудио ЦОДЕЦ-ом.
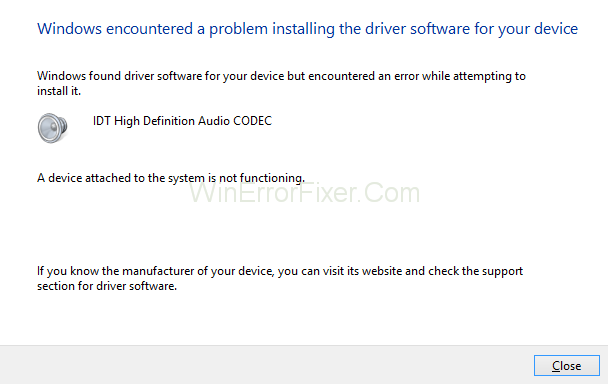
Он или она можда неће моћи да натерају да систем правилно функционише. Такође, звук високе дефиниције системског хардвера ће аутоматски престати да долази због овог проблема. Ако тражите нека корисна решења за решавање проблема са ИДТ Хигх Дефинитион Аудио ЦОДЕЦ драјверима, онда сте дошли на најбољу платформу. Поменули смо највиша четири решења проблема.
Садржај
Како да поправите грешку ИДТ Хигх Дефинитион Аудио ЦОДЕЦ
Решење 1: Поново инсталирајте ИДТ ХД Аудио ЦОДЕЦ драјвер
Неко може покушати да поново инсталира ИДТ ХД Аудио ЦОДЕЦ драјвер да би решио проблем. Поновна инсталација дотичног драјвера неће помоћи кориснику да реши проблеме, али ће такође побољшати перформансе система. Пратећи доле наведене смернице, корисник може да се реши ове грешке која је настала услед надоградње Виндовс-а:-
Корак 1: Додирните икону за претрагу тако што ћете се кретати кроз траку задатака.
Корак 2: Затим унесите „ управљач уређајима“ у траку за претрагу.
Корак 3: Избором менаџера уређаја, аутоматски ћете бити усмерени ка „опцији контролера звука и видеа“.
Корак 4: Кликните десним тастером миша на ИДТ ХД Аудио ЦОДЕЦ драјвер да изаберете ручну надоградњу драјвера.
Корак 5: Сада, отварањем нове картице у оперативном систему Виндовс, изаберите опцију која се појављује „претражи софтвер за управљачки програм на мом рачунару“.
Корак 6: На екрану ће се појавити оквир за дијалог који приказује неку врсту упозорења за корисника да настави даље када одабере „да одаберем опцију“.
Корак 7: Требало би да занемарите упозорење и кликнете на да.
Корак 8: Грешка ће бити исправљена и аутоматски процес поновне инсталације ИДТ ХД Аудио ЦОДЕЦ драјвера ће почети да ради.
Решење 2: Инсталирајте ИДТ Хигх Дефинитион Аудио ЦОДЕЦ драјвер у режиму компатибилности
Један од најосновнијих разлога иза ИДТ ХД Аудио ЦОДЕЦ драјвера је грешка упоредивости. Постоји неколико случајева у којима се видело да претходне верзије Виндовс-а немају толики капацитет за аутоматско отклањање грешака, па ако неко покуша да ажурира верзију Виндовс-а на најновију, односно Виндовс 10.
Родитељске фасцикле старије верзије Виндовс-а постају неспособне да подржавају датотеке. Ова неспособност или некомпатибилност доводи до појаве ове грешке. Међутим, баш као и друге технолошке грешке, ова грешка се такође може поправити пратећи доле наведене кораке: -
Корак 1: Корисник треба да преузме компатибилну верзију драјвера у складу са системским захтевима тако што ће се кретати по сајту произвођача.
Корак 2: Корисник треба да скенира своју фасциклу за преузимање да би потражио датотеку за подешавање.
Корак 3: Затим кликните десним тастером миша на опцију датотеке за подешавање да бисте изабрали својства у контекстуалном менију.
Корак 4: Можда ћете морати да се уверите да своје операције изводи у компатибилној картици како би се избегао пад датотека.
Корак 5: На картици компатибилност изаберите опцију „покретање програма у компатибилном режиму“.
Корак 6: Кликом на дугме ОК у оквиру за дијалог, процес инсталације ће започети.
Корак 7: Корисник треба да има на уму да након инсталације дотичне датотеке у компатибилном режиму, систем мора бити поново покренут како би сва кеш меморија могла да уђе у канту, а грешка ће бити исправљена.
Решење 3: Постављање аудио услуге на „Аутоматски“
Ако грешка и даље постоји, корисник не треба да брине. Ипак, једна од најбољих опција за решавање проблема остаје на листи. Односно, мењање подешавања аудио сервиса на аутоматско из ручног режима. Пратите кораке који су уоквирени у наставку да бисте решили проблем везан за ИДТ ХД Аудио ЦОДЕЦ драјвер:
Корак 1: Прво, корисник треба да кликне десним тастером миша на опцију прозора за избор опције покретања са листе.
Корак 2: Ово ће довести до тога да се овде појави оквир за дијалог.
Корак 3: Затим откуцајте „сервицес.мсц“ у овом дијалогу. Након тога, додирните дугме ОК.
Корак 4: Након тога, корисник треба да изабере опцију својства и да се креће кроз падајућу листу.
Корак 5: Из ове операције ће се појавити оквир за дијалог. Додирните дугме ОК.
Корак 6: Након што следи све горе наведене кораке, корисник ће открити да је проблем решен.
Решење 4: Користите програм за ажурирање драјвера
Може доћи до неколико компликација док поново инсталирате ИДТ ХД Аудио ЦОДЕЦ драјвер преко менаџера уређаја. За неке кориснике такође може бити напоран посао да поправе проблеме са грешкама преко сајта произвођача. Ради поједностављења ових послова, Ауслогицс је коначно пронашао један од најлакших начина да поправи грешку проблема са ИДТ ХД Аудио ЦОДЕЦ драјвером.
Корисници могу да инсталирају овај програм на своје рачунаре. Затим додирните једно дугме, које ће аутоматски почети да помаже систему у навигацији кроз све датотеке и документе. Они се чувају у ИДТ ХД Аудио ЦОДЕЦ драјверу да би се открили основни узроци грешака које су настале. Овај програм неће помоћи корисницима да открију основни узрок грешке, али ће им такође помоћи да поправе проблеме тако што ће додирнути неке команде на његов слој.
Прочитајте следеће:
Закључак
На крају, постоји неколико решења за решавање проблема у вези са грешкама управљачког програма ИДТ Хигх Дефинитион Аудио ЦОДЕЦ. Пратите кораке да бисте добили максимално корисне резултате уз глатко корисничко искуство.